经验直达:
- excel怎么设置行高设置方法
- excel怎样调整行高
- excel中表格行高怎么设置
一、excel怎么设置行高设置方法
excel行高设置方法 , 在此以WPS办公软件为例
打开wps后,打开表格
方法一:将鼠标移动至最左边时,鼠标箭头变为如图所示状态,可按住鼠标左键向上或者向下拉动改变行高,
这种方法【缺点】:不能精确的改变行高;【优点】:方便快捷;【适用范围】:只需要改变单行行距的时候比较适用
操作方法2
打开表格 , 鼠标选择需要修改行高的区域(如图)
点击工具栏右侧【行和列】
选择【行高】
输入数值(如18)
点击【确定】
查看最终效果(注意观察上面5行,行高有没有发生改变)
二、excel怎样调整行高
方法:
1、显示比例增加 。
2、行高、列宽增加,同时加大字号 。
3、使用鼠标左键点击、拖动所要变更的行,将其选择上,然后,点击“格式”移动 。到“行” , 选择“行高 ”选项,给出行高值,即可快速改变行距 。
举例:
首先打开excel软件 , 在开始菜单里面的office栏里或者直接在桌面上打开,前提是你桌面上有excel的快捷方式 。
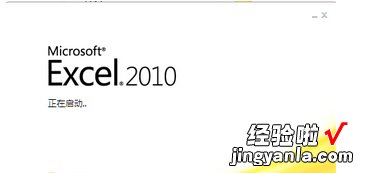
下图即是excel软件的界面,图中黑色的小框就是excel的单元格 。可以在里面输入数据信息 。所要改变的就是它的大小 。
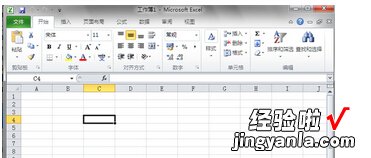
用鼠标左键点击软件左侧单元格的某个序号 , 如图所示,点击之后 , 整行的单元格都会处于被选定状态 。
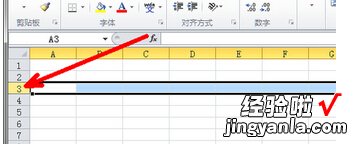
然后,按住鼠标左键 , 不要松开,向下拖动 , 随便选择几行,当然也可根据你自己的实际需要来选定 。如图所示 。
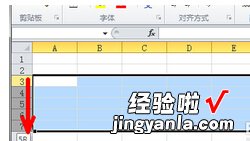
选定之后 , 把鼠标移动到序号之间的边线上,此时会出现一个向上向下的小箭头,此时,你向下拖动鼠标,让这一个单元格变长,如图所示 。
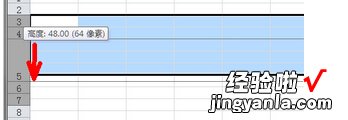
当拖到满意的长度时,就可以松开鼠标左键了 。这时,选定的那几行单元格的大小全部变成了刚才设定的大小了 。如图所示 。
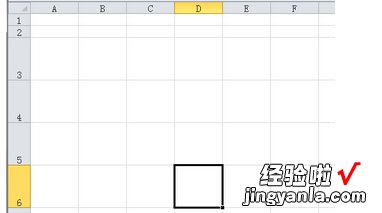
三、excel中表格行高怎么设置
【excel怎样调整行高 excel怎么设置行高设置方法】
在excel的使用中新建的excel表格在默认的情况下列宽和行高都是固定的 。但是,我们在使用的时候,有的地方可能需要较大的字体,但是此时由于行高和列宽的限制,导致单元格特别的难看 。这个时候,我们应该怎么来做呢?
在本章内容中,我们专门讲解Excel里设置列宽和行高的功能,通过Excel里设置列宽和行高的功能,我们就可以使单元格变得协调好看啦 。
Excel里设置列宽和行高的功能如下:
1、设置行高的方法
首先要把鼠标指针放在左侧行的交界处,当鼠标呈现上下箭头的形状时,然后按下鼠标左键进行拖拽,通过这样调整单行的宽度,也可以在开始选项卡下的格式里面设置行高的宽度,也可以在右键的子菜单里选择行高进行设置 。
图1
2、设置列宽的方法
设置excel列宽的操作方法和设置行高的方法一样,也可以通过列号和开始选项卡下的格式设置列宽的方法,也可以在右键的子菜单里选择列宽进行设置 。
图2
我们也可以通过选中多行和多列进行批量设置行高和列宽,选中多行或者多列后,在开始选项卡下的格式里面设置行高或者列宽的宽度 , 也可以在右键的子菜单里选择行高或列宽进行设置 。
图3
以上就是本文要说的Excel里设置列宽和行高的功能 。用起来很是简单方便,有兴趣的朋友可以自己试试看 。
热文推荐
休闲情感:
