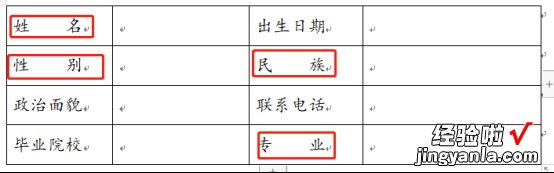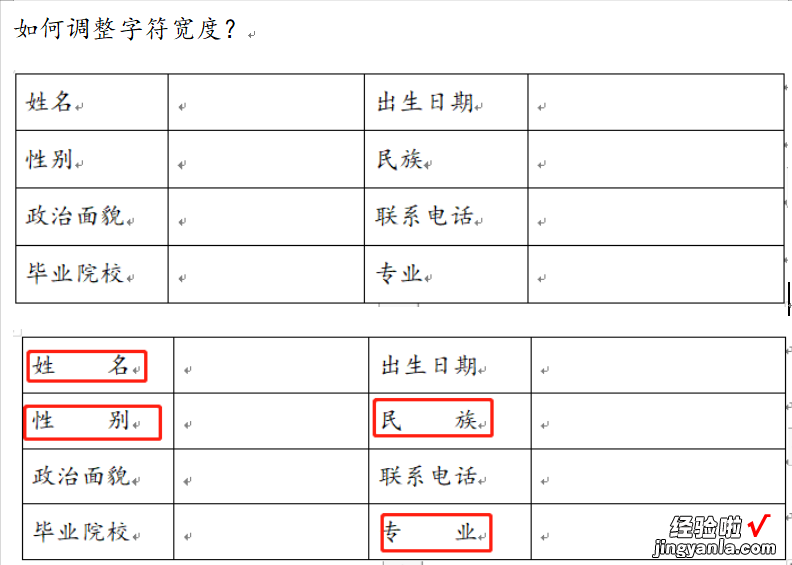1.我们在使用WPS文档的时候 , 例如:制作简历表时、填写项目申报首页信息时 , 有些字段是两个字、有些字段是三个字或者四五个字,整体看起来不是很美观,要如何把字符的宽度调整一致,让信息看起来美观、整齐呢?下面以调整简历模板的字段信息的字符宽度为例,介绍如何调整字符宽度 。
2.操作步骤:1、选择要调整字符宽度的内容
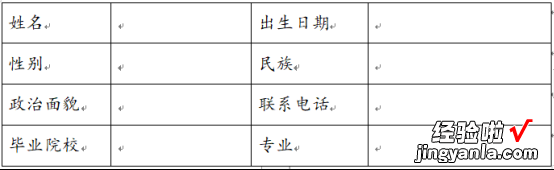
3.可以选择一个,也可以一次选多个 , 同时调整字符宽度 。
【WPS文档中如何调整字符宽度-wps文档怎么调整字符宽度】4.1)一个字段一个字段的调整:选择一个字段 。
5.2)同时修改多个字段:按住Ctrl键,逐一点击需要调整字符宽度的内容 , 将需要调整字符宽度的字段全部选中
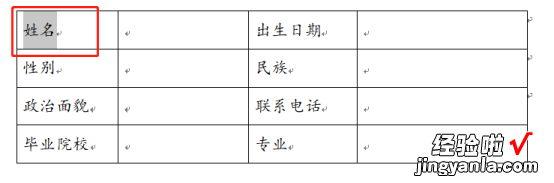
6.2、点击“开始”菜单中段落操作区域的A,在展开的菜单中点击“调整宽度”
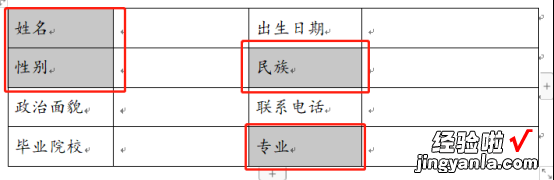
7.3、在显示的“调整宽度”窗口中的“新文字宽度”中填写要调整的字符宽度
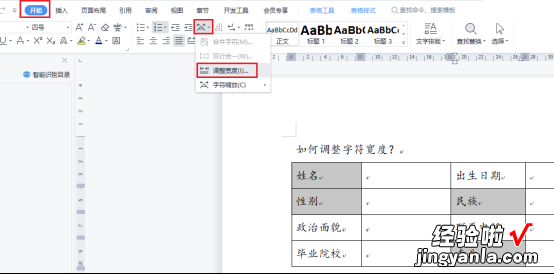
8.单位一定选择“字符” 。
9.此处其他字段为4个字符,为保持一致,设置新文字宽度为4个字符 。
10.4、设置字符宽度之后,点击“确定”
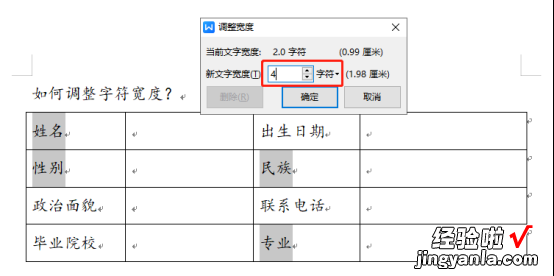
11.选中的字段调整为4个字符,显示效果如下如所示 。
12.设置前后的对比效果如下: