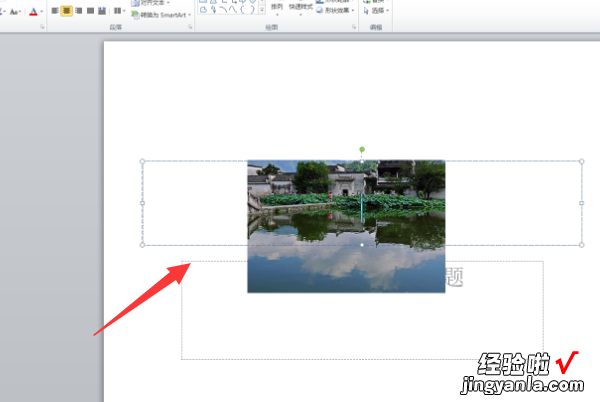经验直达:
- ppt快速编辑图片的方法
- ppt怎么在图片上编辑文字
- ppt怎么裁剪图片
一、ppt快速编辑图片的方法
修改*.ppt或*.pptx的后缀名为zip
【ppt快速编辑图片的方法-ppt怎么在图片上编辑文字】例如:demo.pptx修改为demo.zip
修改为,
使用压缩软件打开此压缩包 ,
一般图片资源都会存放在ppt/media下
找到你所要修改的图片,然后Ctrl C复制到桌面
使用PhotoShop等图片处理软件修改图片,
修改完毕后在
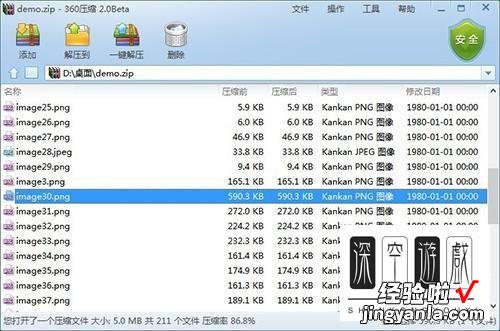
中Ctrl V覆盖原有图片文件即可
关闭压缩软件,将修改完毕的demo.zip再次重命名为demo.ppt或demo.ppt
大功告成,打开PPT尽情欣赏吧 。
此方法也适用于word文档
此方法的优点:不会修改原有文档的排版及格式即可轻松修改文件内容 。
注意事项:尽量不要解压zip文件 , 重新打包后的文件有可能打不开
二、ppt怎么在图片上编辑文字
怎么利用ppt在图片上加文字如下步聚:
1、首先,打开PPT,以及准备好我们要编辑的文字和图片,依次点开“插入”-“图片”,这次给一张可爱的狗狗图片编辑文字 。
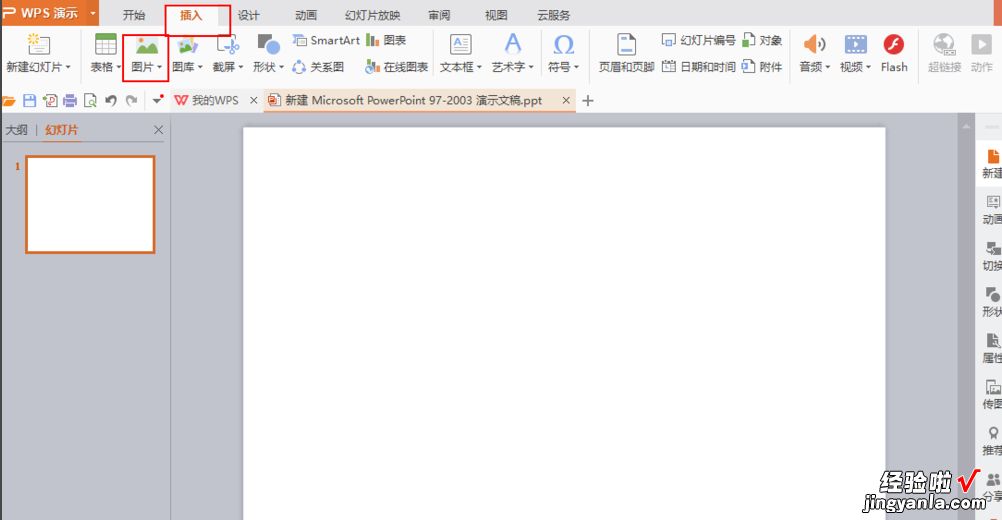
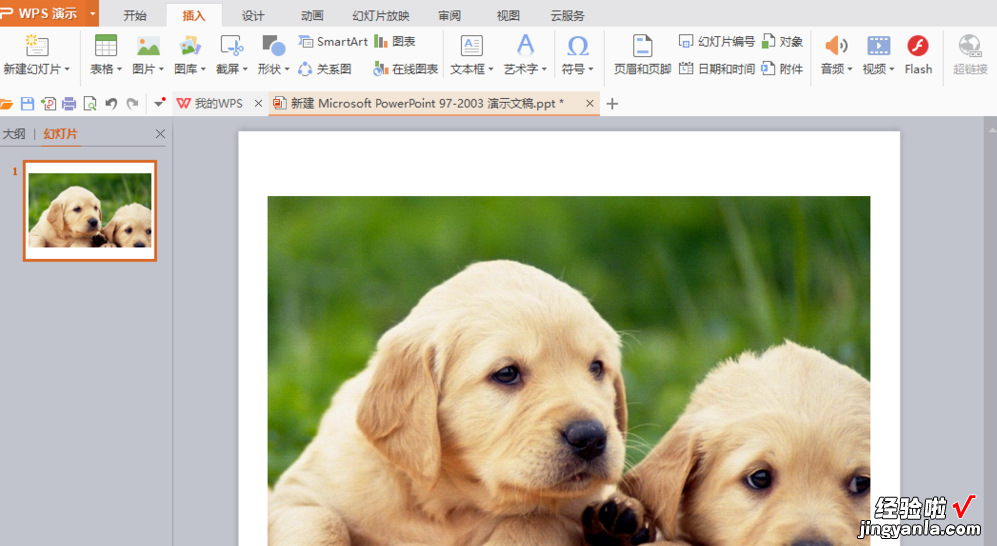
2、就是给图片编辑文字了 。依次点开“插入”-“文本框”,我们可以选择横向,也可选择竖向文本框,在这里,给大家示范横向文本框效果 。点击完后插入文本框后,我们鼠标在空白或者图片相应位置直接左键点一下,就可以输入文字了 。


3、文字输入好后 , 我们鼠标点住文本框,是可以移动位置的 , 移到你想编辑的文字上 。同时,我们可以编辑文字为艺术字 , 或者改变颜色,大小 , 这些都能实现 。选住文字,然后在编辑栏里找到相应功能 。

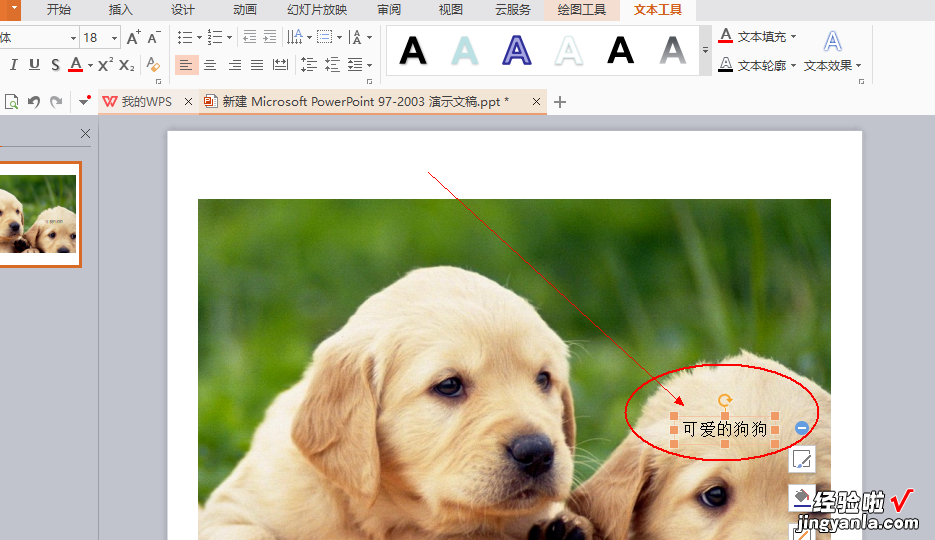
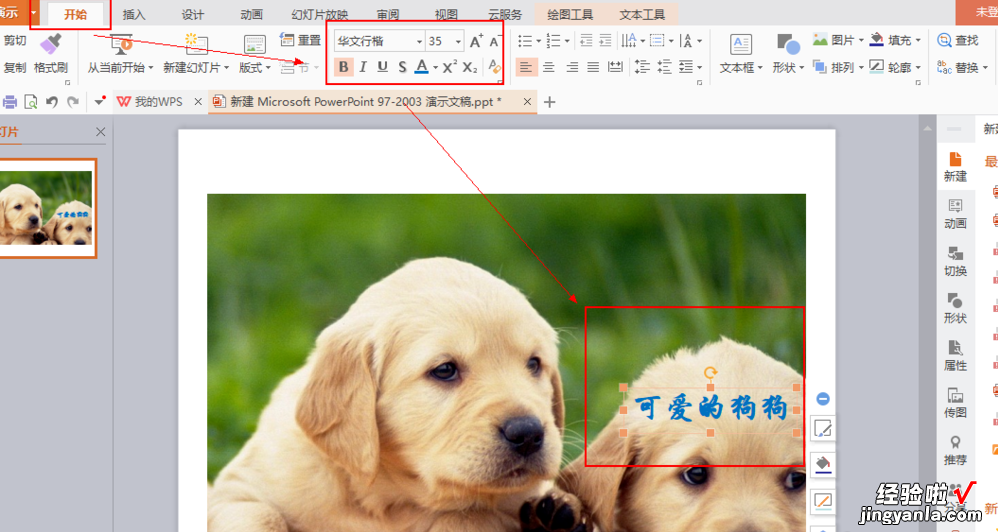
4、当文字和图片编辑好后,我们用按住“Ctrl"和”A“,把我们的图片和文字都选上,就可以点击鼠标右键另存为图片了 。

这样就解决了在PPT中如何在图片上插入文字 。
三、ppt怎么裁剪图片
可以在PPT文件中使用其自带的工具裁剪来进行操作 。双击该图片 , 在菜单栏中找到裁剪工具根据需要在图片上进行操作即可 。具体的操作方法如下:
设备:联想小新pad Pro11.5英寸电脑;
操作系统:win10专业版;
软件:PPT2010版本 。
1、在电脑上打开需要的PPT文件进入 。
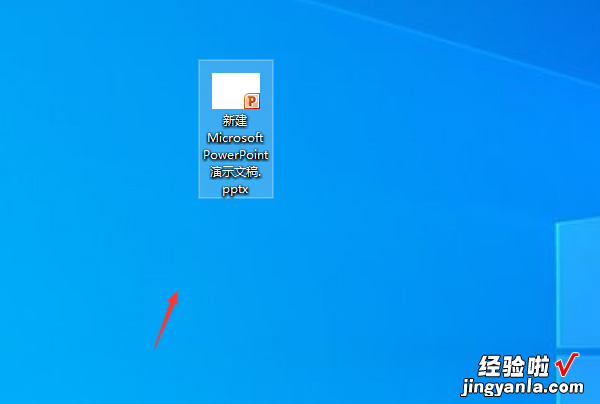
2、进入到文件以后双击图片,点击上方的裁剪工具 。
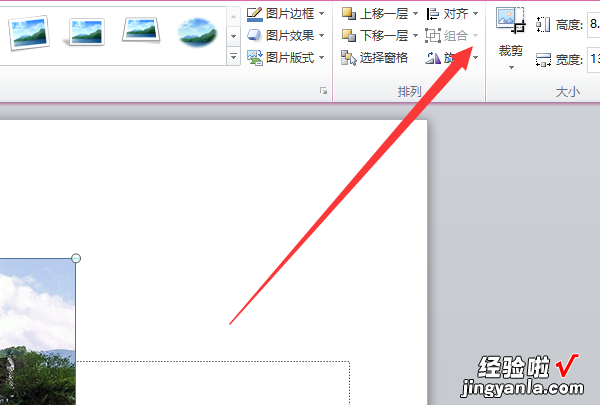
3、可以看到图片四周出现的边框,根据需要拉动边框 。
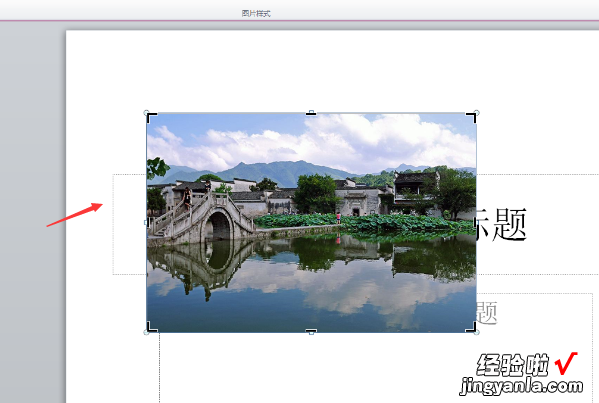
4、此时即可看到已经在该PPT文件中将图片裁剪完成了 。