经验直达:
- 在ppt中怎么使声音一直播放
- ppt中如何添加音频并全程播放
一、在ppt中怎么使声音一直播放
- 首先我们需要在选项卡选择”插入---音频“选项 。进行音频的添加 。

- 选中”音频“后点击”添加来自文件“ 。然后我们在音乐中选择你想要添加的音乐 。
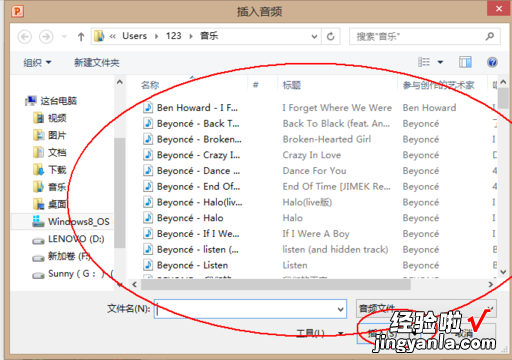
- 【在ppt中怎么使声音一直播放-ppt中如何添加音频并全程播放】选择好音乐后,PPT上会出现一个喇叭一样的图案,及说明添加成功,但我们还需要进行更改,让音乐在放映过程中一直播放 。
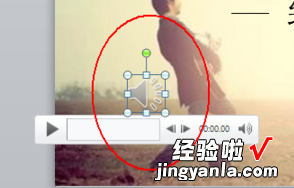
- 当喇叭出现,选项栏中也出现了”音频工具“选项卡 。在”音频工具“选项卡中有”格式和播放“两个选项,在这里我们可以设置 。
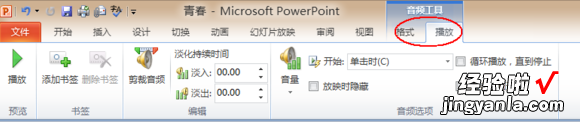
- 在”播放“选项中 。我们可以进行选择 。”开始”选项中的“跨幻灯片播放” , 然后在选择“循环播放,直至停止” 。还可以选择“放映时隐藏” 。
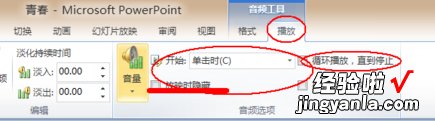
- 这样 , 我们的PPT中就添加好音乐了 , 而且音乐是从第一张PPT一直播放到结束的 。
二、ppt中如何添加音频并全程播放
具体操作步骤如下 。
1.点击插入,在ppt中 , 找到界面上方的“插入”按钮,点击它进入 。2.点击音频,在插入功能区中,找到“音频”按钮,点击它插入一段音乐 。3.勾选跨幻灯片播放,插入音频后,在界面上方,找到“跨幻灯片播放”选项,将它勾选上 。4.勾选循环播放直到停止,找到下方的“循环播放,直到停止”选项,将它勾选上 。5.点击展开选项栏,找到开始右侧的选项栏 , 点击展开它的下拉选项 。6.点击自动,在下拉选项中,点击“自动”选项,即可在演示时全程播放音乐 。
