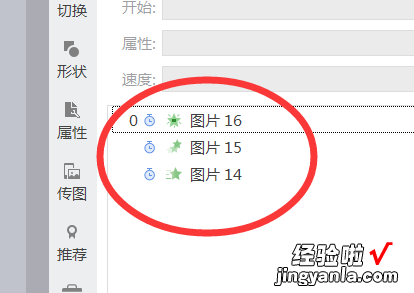经验直达:
- ppt中如何插入多张图片并能依次播放
- 怎样在同一张ppt里插入多张图片
一、ppt中如何插入多张图片并能依次播放
我们在做PPT的时候基本上都是在一个页面里加入一张图片 , 这样会显得单调 , 那么怎样在一个页面里加入多张图并且能够依次显示呢?接下来我举例简单的例子告诉大家ppt中插入多张图片并能依次播放的方法 。
ppt中插入多张图片并能依次播放的方法
01我们首先用鼠标点击桌面Microsoft PowerPoint图标,或点击开始-程序-Microsoft Office文件夹-Microsoft PowerPoint 。
02打开Microsoft PowerPoint界面 。

03接下来你就需要从你的文件夹中选择你的图片,然后导入到里面,如图所示 。

04为了图片的美观,你可以调整其大小,边框 , 这个你可以打击鼠标右键 , 选择图片格式进行操作 。

05下面需要注意的是我们有多张图片要放在一个页面 , 那么我们就需要注意排版了 。

06当然 , 下面就是给图片添加效果了,选择“动画”,然后是“自定义动画”,里面有很多动画效果,可以一一选择 。

07那么选择的效果就是接下来图片一一放映的效果,至于放映的顺序,就是你之前添加图片的顺序,如图所示 。

二、怎样在同一张ppt里插入多张图片
1、首先在PPT界面中插入三张图片,需要将这三张图片设置为自动播放 。

2、选择其中一张图片 , 点击页面工具栏中的“动画”,并选择其中的“自定义动画” 。
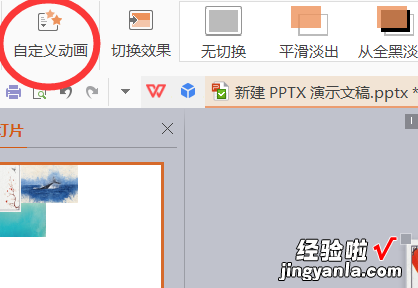
3、然后在页面右侧打开的“自定义动画”窗口中选择添加效果 , 并选择其中一种动画效果 。
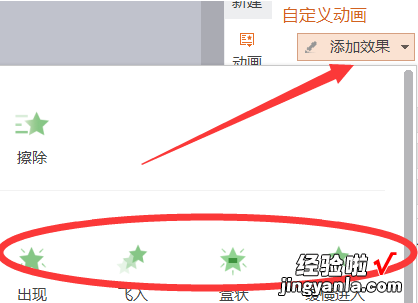
4、然后将剩下的两张图片也按照同样的方法添加上动画效果 。

5、再右键点击已经添加好效果的图片,在弹出的选项中点击“从上一项之后开始” 。
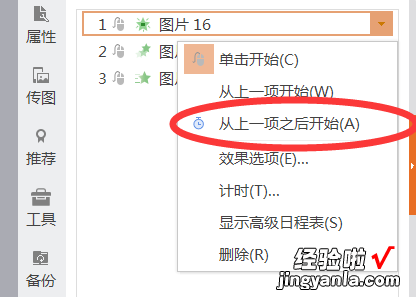
6、将三张图片全部按照同样的操作更改为“从上一项之后开始”,即可实现自动播放的操作 。
【ppt中如何插入多张图片并能依次播放-怎样在同一张ppt里插入多张图片】