嘿小伙伴你好呀,偶西小嗒嗒 。
今天分享的是WPS软件自带的截图功能 , 一共有2种情景,第一个是窗口内截图,第二个是隐藏窗口截图,这2种截图方式,都可以使用不同的截图形状 。
第一种情景 , 窗口内截图:
窗口内截图方法A:
1、点击插入菜单,在图片附近找到更多,点击后会看到【截屏】,截屏的下拉菜单中可以看到【屏幕截图】,如下图序号顺序:
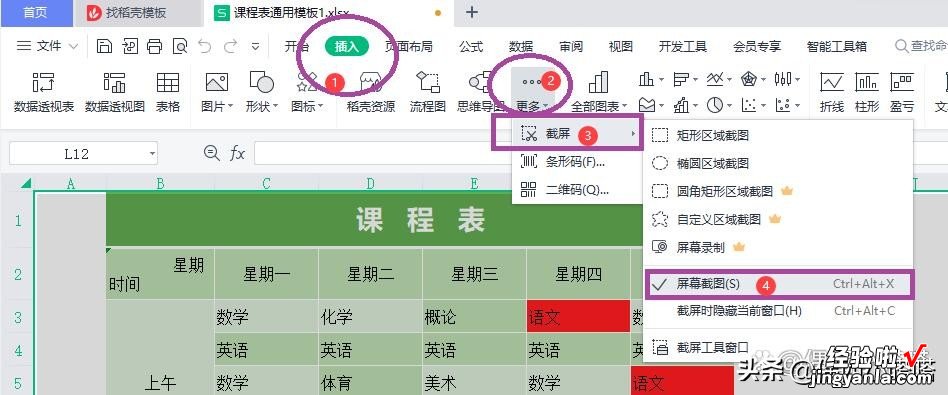
2、点击后如下图,最上方会出来四个截图形状的选项 , 除了第一个矩形截图其他三种需要购买会员,这里就并不推荐了 。下图十字位置是光标位置,想从哪里截图,就在哪里单击即可:
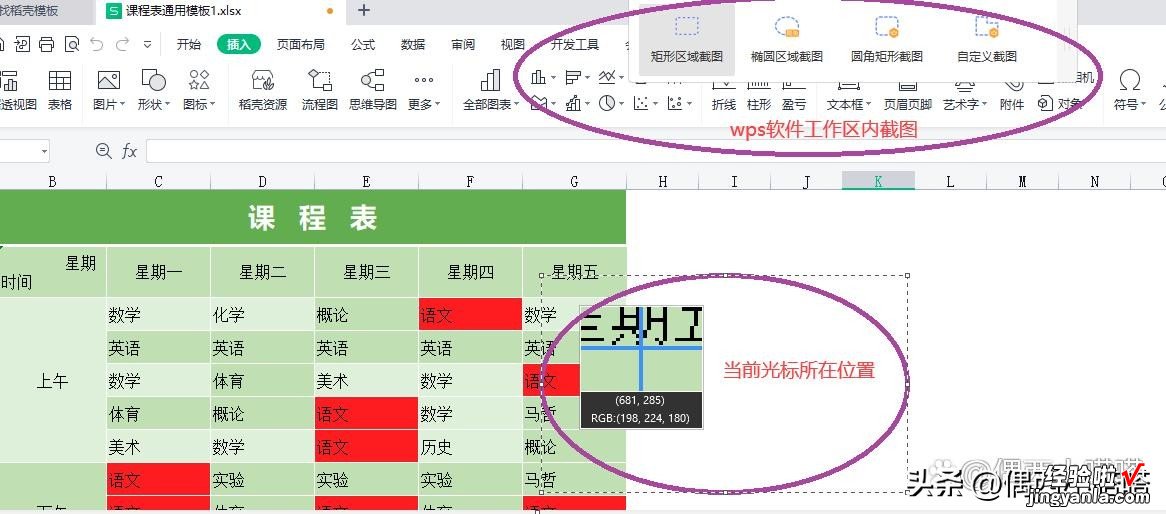
3、确定截图位置后,会在截图区域下方出现一个工具条,如下图所示:
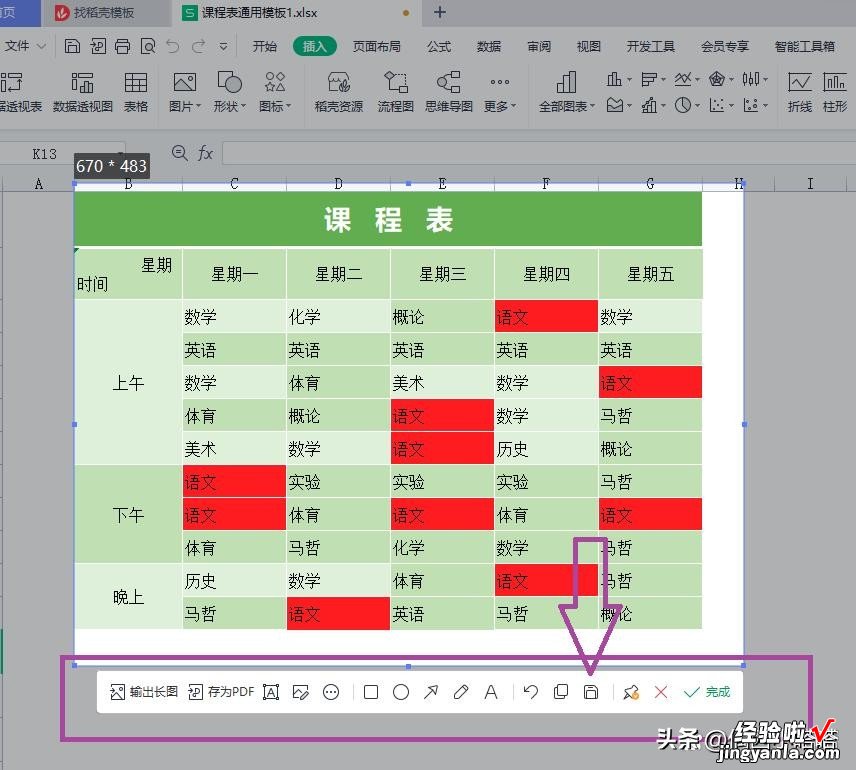
4、找到上图里箭头位置的保存图标,会弹出将当前窗口内截图储存到本地电脑的窗口:
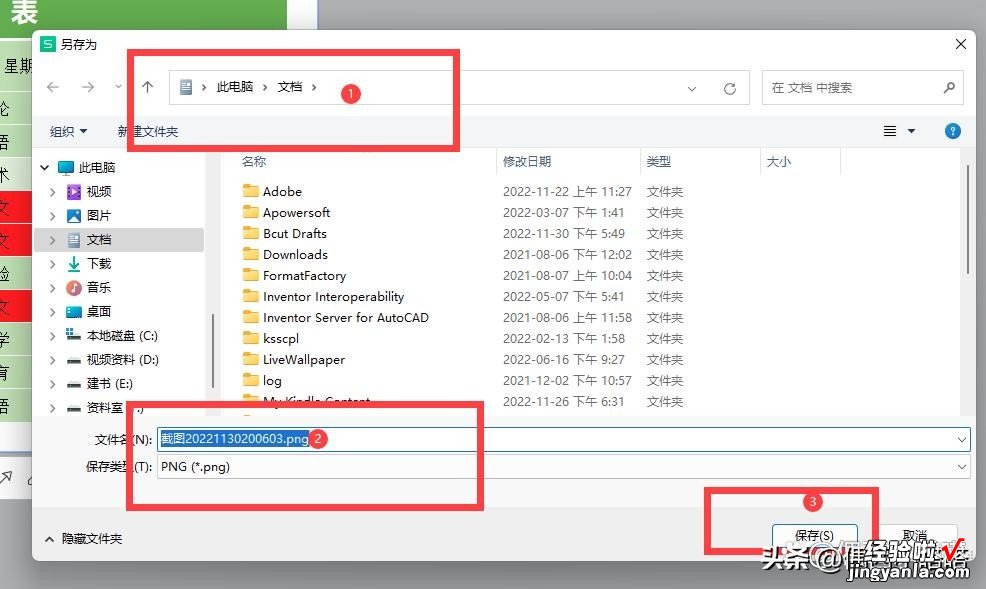
5、选择截图需要保存的位置,更改图片名称,点击保存即可,顺序可以参考上图序号 。
窗口内截图方法B:
1、使用快捷键也可以在窗口内截图,WPS内置窗口内截图快捷键是ctrl Alt X 。
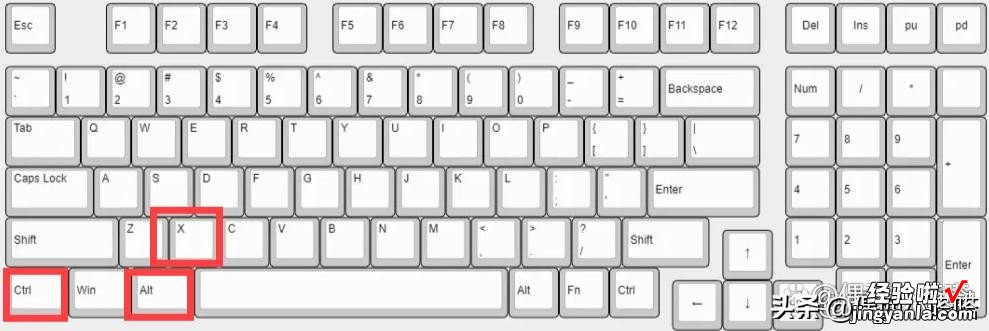
窗口内截图快捷键
2、使用快捷键后和窗口内截图方案A第2步往后都一致 , 这里后面就不赘述了 。
第二种情景,截屏时隐藏WPS窗口:
隐藏WPS窗口截屏方法A:
1、还是和窗口内截图一样,来到插入菜单,选择更多,在更多的下拉选项内找到【截屏时隐藏当前窗口】,位置如下图序号3所示:
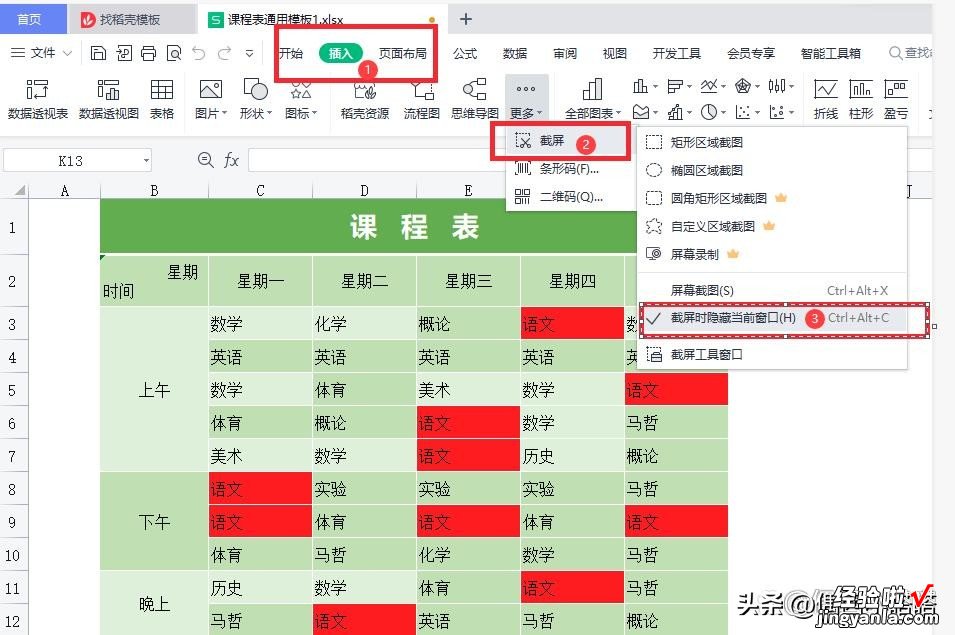
2、点击【截屏时隐藏当前窗口】WPS就会隐藏,如下图,隐藏后直接跳转到了桌面 , 如果你开启着其他软件,截图工具条也会在你软件上显示:
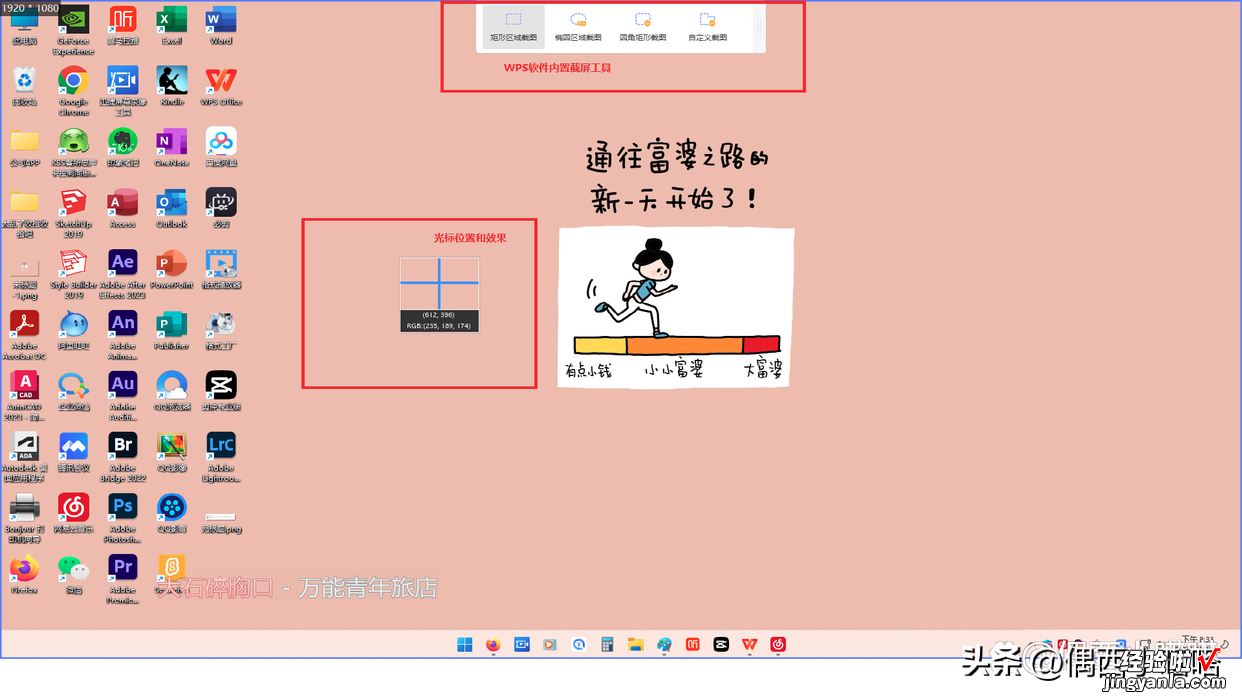
3、单击鼠标左键可以确定截图开始的位置,点击不松手拖动,松后的结束截图 。
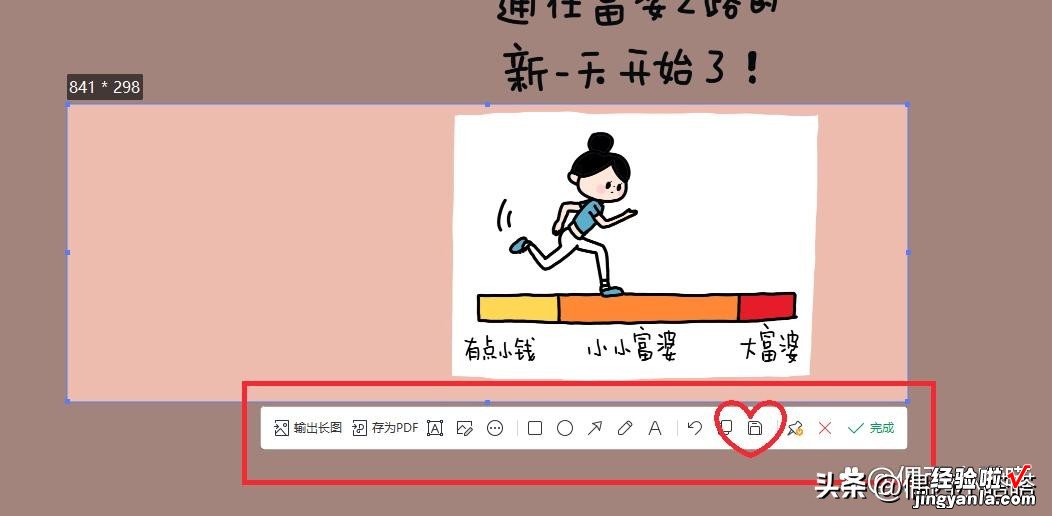
4、和上面窗口内截图一样 , 松手结束截图后,会出现一个工具条,参考上图我圈出来的桃心位置,是保存图片,点击后可以将该截图保存到电脑里 。
隐藏WPS窗口截屏方法B:
1、使用快捷键 , 也可以和隐藏WPS窗口截屏方法A效果一样,ctrl Alt C 。
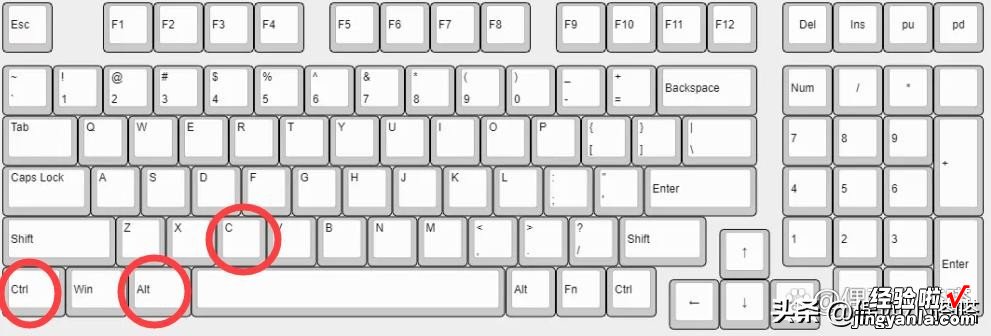
2、使用快捷键后和隐藏WPS窗口截屏方法A后面是一致的,这里就不赘述了 。
2种不同情况的截图 , 又各有2个方法,不知道有没有帮到热爱学习的你 。今天我的小区楼门已经解封了,准备下去吃饭撒欢啦~
偶西小嗒嗒~再见啦~
【WPS截图怎么操作-wps截图怎么操作方法】
