经验直达:
- excel如何添加这样的小标签
- excel怎么插入柱状图和添加数据标签
- excel里面的标签怎么设置
一、excel如何添加这样的小标签
这是excel中的备注功能 。操作方法如下:
1.打开一个Excel文件 , 进行编辑 , 当遇到某一个数据项需要进行标注的时候,鼠标右键点击该数据,出现下拉菜单 。如下图所示 。然后点击“插入批注” 。

2.这时候弹出的辑框就是对需要批注内容的编辑窗口了,下面可以在此编辑批注内容,比如对“煤仓”的实际地点进行标注 。
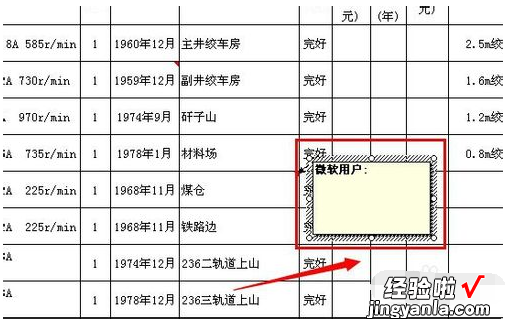
3.对煤仓的具体位置进行了编辑,如下图“林南路2号山后煤仓”,然后鼠标点击编辑窗口以外的任意位置 。虽然编辑窗口消失了,这时候编辑内容就融入了文档 。

4.经过标注的数据项的表格右上角,都会出现一个小小的红色标记,如下图所示 。

5.当鼠标滑过还数据项,这个时候标注内容就会以小窗口的形式出现在页面上,就能清楚的看到关于该数据项的备注内容了 。
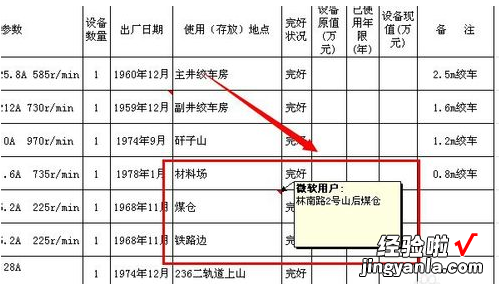
二、excel怎么插入柱状图和添加数据标签
1、首先在电脑上打开excel表格,选中数据 , 点击插入->柱形图,如下图所示 。

2、点击柱形图之后,选择所有图表类型,如下图所示 。

3、进去之后,选中要插入的柱形图样式,点击确定 , 如下图所示 。
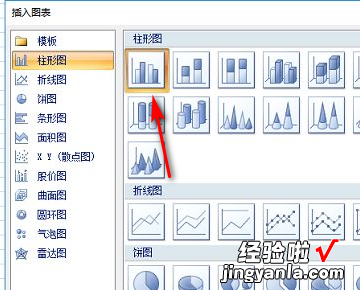
4、这时可以看到已经插入带有数据的柱状图,如果想让柱状图上方显示值 , 点击柱状图里面的图形,如下图所示 。
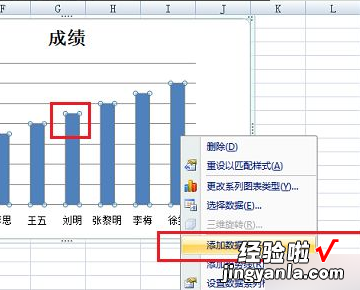
5、点击柱状图里面的图形之后,鼠标右键选择添加数据标签 , 可以看到柱状图显示数据了,如下图所示就完成了 。
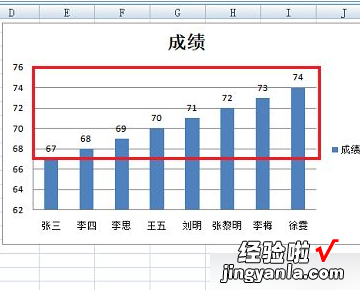
三、excel里面的标签怎么设置
【excel怎么插入柱状图和添加数据标签 excel如何添加这样的小标签】产品型号:Lenovo天逸510Pro-14IMB
操作系统:Windows10
软件版本:WPSofficeexcel2022
excel设置标签总共有三个步骤,下面是具体操作介绍:
1、打开一个excel文档,在文档下方,可以看见有很多标签,每一个标签都对应着不一样的内容 , 在标签上点击右键时,就会弹出一个选项菜单,在这里就可以对标签的属性进行设置 。
2、比如想要重新命名标签 , 就在右键菜单中,选择【重命名】,然后直接在标签上输入内容即可 。
3、另外还可以点击【工作表标签颜色】 , 对标签设置颜色,非常的方便和快捷 。
总结:
1、打开一个excel文档,点击文档下方的标签,在标签上点击右键,弹出一个选项菜单 。
2、想要重新命名标签 , 选择【重命名】,然后直接在标签上输入内容即可 。
3、另外还可以点击【工作表标签颜色】,对标签设置颜色 , 非常的方便和快捷 。
