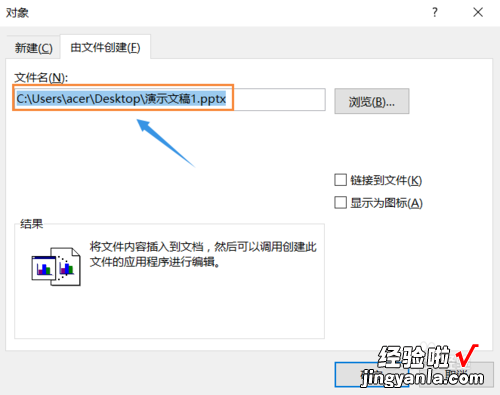经验直达:
- 如何在word中插入gif动画
- 在word怎么插入动图
- 如何在word文档中插入动态图片
一、如何在word中插入gif动画
方法/步骤
1
首先百度一下“AniGIF.ocx”,很容易找这个小文件,把这个文件下载 。
把这个文件复制到C:windowssystem32.
打开,右击工具栏空白处,打开“控件工具箱”
在控件工具箱“注册自定义控件”,选择AniGIF.ocx这个文件,完成对AniGIF.ocx文件的注册 。
在“其他控件”现在可以找到“animation GIF Control”,这个控件,单击选择这个控件 。文档里会出现一个黑色的框子 。
右击这个黑框,在如图菜单里选择“properities”属性对话框 。
在属性对话框里选择“browse”打开文件浏览器,选择,你要载入的GIF动画 。
选择“properities”选项卡 , 再选择“autosize”,这样可以根据GIF动画尺寸的大小自动调整 。
点击“应用”确定后,点击“控件工具箱”工具栏上的“退出设计模式”按钮 。就可以看到效果了 。
如果还要对这个插入的动画进行设计的话,单击“进入设计模式”,可以对这个gif进行操作处理 。
进入设计模式,进入“属性”窗口,大家可以对GIF动画具体参数进行设计 。大家可以多摸索摸索 。
二、在word怎么插入动图
word文档中插入的图片一般是静态的,那么能否在word中插入动态图片,也能有效的显示动态效果呢?那么具体怎么插入动态图片呢,接下来一起看看吧 。
打开word,新建文档 , 选择插入选项,然后选择图片选项 。
接着弹出选择动态文件的窗口,这里选择gif格式的图片,选择好后点击插入 。
接着在word的界面中就会看到插入的动态图片了,不过此时显示的是静止的状态 。
接着点击菜单栏的文件选项,然后在弹出的界面中选择另存为选项 。
接着在保存的界面 , 选择格式文件为htm格式的文件,选择好后点击保存 。
接着找到刚才保存的htm文件 , 然后双击打开,此时会以浏览器的形式打开 。
接着在打开的界面上就可以看到图片是动态的了,原内容还是word的内容 , 此种方法是可以的 。
综上就是word插入动图的方法,你们学会了吗 。
三、如何在word文档中插入动态图片
- 首先我们点击打开word , 然后依次点击"插入"-"图片",然后将一张动态图片插入进去 , 但是此时我们会发现插入以后的图片是静态的,如下图;
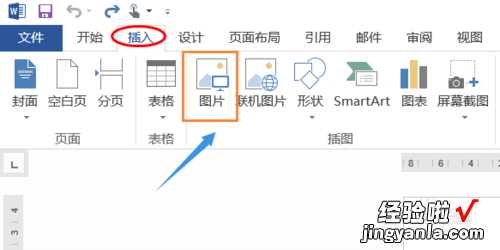
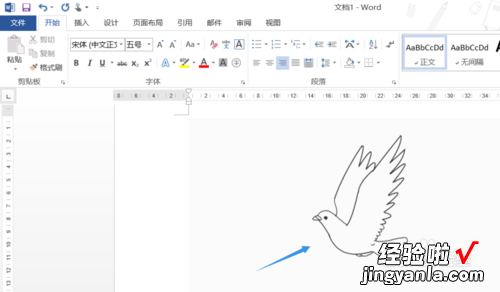
- 为了恢复动态图原先的面貌 , 我们需要先打开PPT , 也同样插入"图片",然后将刚才的gif图片插入进去;
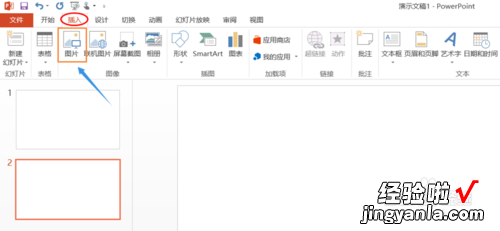
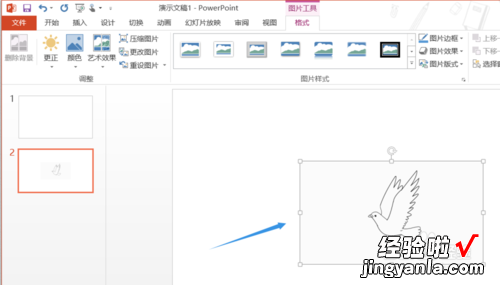
- 接下来我们可以自由调整图片的大小 , 然后将该PPT文档保存到电脑桌面;
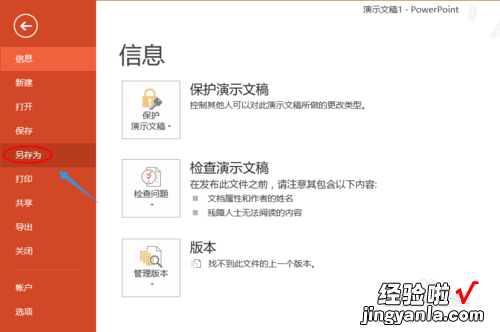
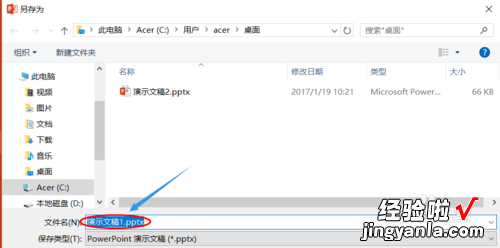
- 此时切换到word,在插入里选择"对象" , 如图;然后在对象对话框选择"由文件创建";
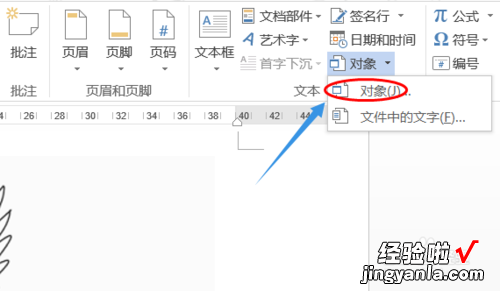
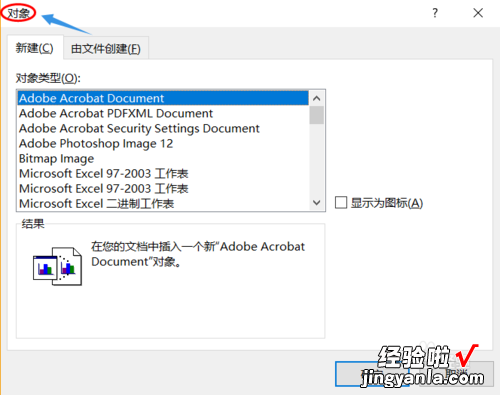
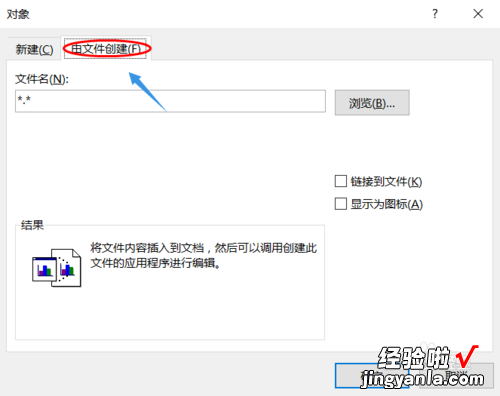
- 点击"浏览"找到我们刚才保存到桌面的ppt文档,此时双击刚刚插入的图片就可以播放动态图了...
【在word怎么插入动图 如何在word中插入gif动画】