Excel批量上传图片的操作相信许多同学都碰到过 , 比如说我需要在人员信息表中,将每个人对应的相片统一上传到对应单元格后面,并统一调整大小对齐 。这种情况就是我们批量上传图片的操作 。
如上图所示 , 我们需要将每个动物的相片一次性批量上传到表格中对应名称后面 。如果是图片比较少的情况下,可能许多同学都是一个个点击插入,然后缩放图片大小来操作 。今天我们就来学习一下,如何大批量上传图片并进行调整大小 。
第一步:首先我们在表格中,点击菜单栏:插入—图片,然后找到对应位置的图片文件夹 。按Ctrl A全选所有图片 , 然后点击插入 。这样所有图片都会被上传上去 。如下图所示:

第二步:将图片全部上传后,我们在来一次性调整单元格行高和图片宽度和高度 。首先选择第2-8行也就是所有动物名称行 。点击鼠标右键行高统一设置为:60 。如下图所示:
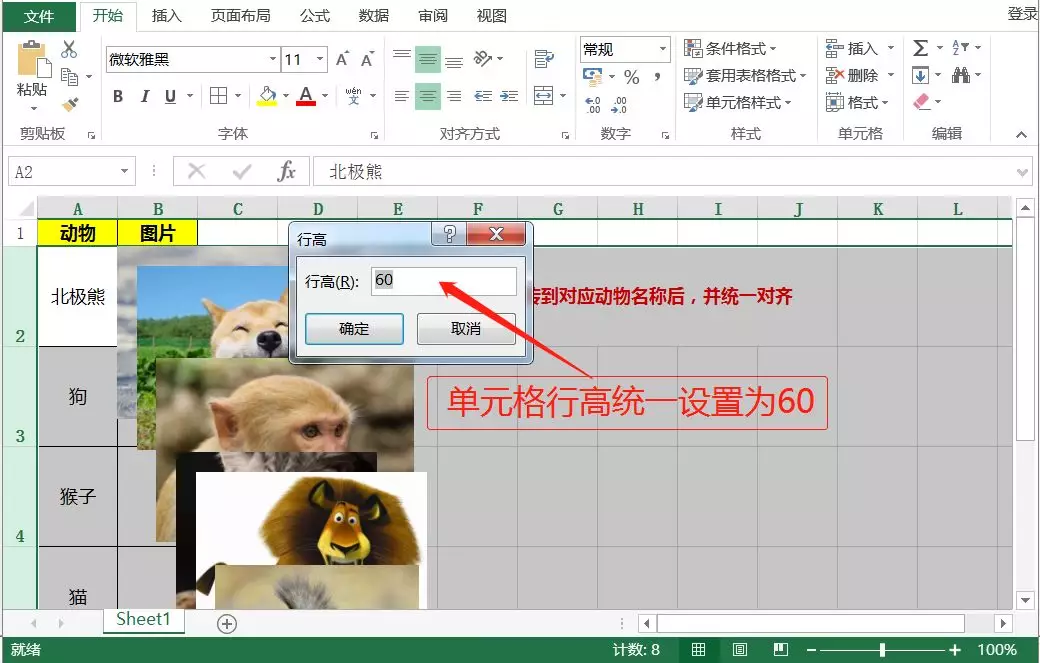
第三步:选择图片所在B列,点击鼠标右键然后将列宽设置为13.33 。然后鼠标点击一张图片后,按CtrL A全选所有图片 , 点击上分格式设置 。图片高度设置为2,宽度一样设置为2 。这样我们的单元格宽高和图片宽高就统一设置好了 。如下图所示:

第四步:我们鼠标选择最上面的一张图片,按Ctrl键拖动到我们对应的单元格位置,然后按Ctrl a全选所有图片,点击格式:图片对齐方式为左对齐、上下纵向分布 。这样所有图片就能一次性进行调整 。如下图所示:
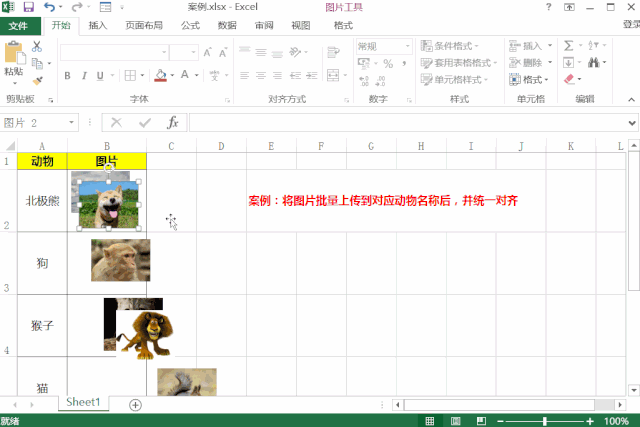
【图片批量上传并对齐,你加班两小时没完成,同事只用了十秒搞定】通过上面的方法,我们就实现了批量的上传并统一调整对齐图片的操作 。现在你学会了吗?赶快尝试操作一下吧 。
