经验直达:
- word文档中怎么设计名片
- word里面怎么制作名片
- word中如何设计名片格式
一、word文档中怎么设计名片
一、工具:word2003
二、操作步骤:
1.打开空白word文档,在绘图工具栏里拖选一个文本框,可以点击“横向文本框”(若是没有绘图工具栏,单击视图—工具栏—绘图可打开)
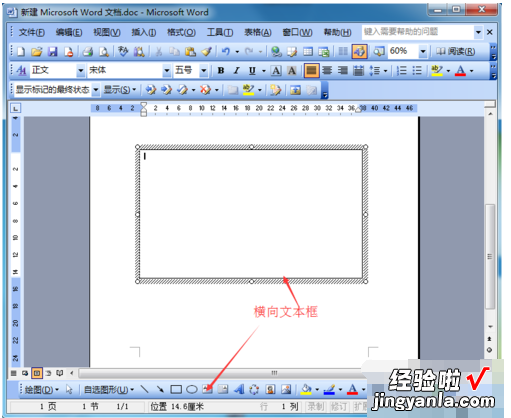
2.首先设置文本框和名片的大小尺寸一致,然后选中文本框鼠标右键点击“设置文本框格式”选项(双击文本框,可快速打开)
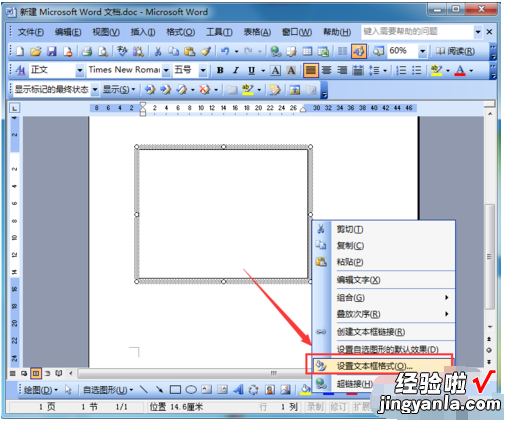
3.在打开“设置文本框格式”的窗口,单击“大小” , 把高度设置为“5.5厘米”,宽度为“9厘米”,点击“确定” 。名片大小就设置好了

4.设置一张图片添加到名片中 , 可以再次拖选一个横向文本框,然后把文本框大小稍微缩小 , 然后双击该文本框 , 打开设置绘图画布格式的窗口,单击“颜色与线条”,把填充的颜色设为无填充颜色,线条颜色设为无线条颜色,然后“确定” 。

5.鼠标光标定位在文本框内 , 点击绘图工具栏的“插入图片”选项,然后从储存位置选取一张想要设为名片的本地图片 , 点击“插入”,然后拖选把已经插入图片的文本框到名片的文本框中
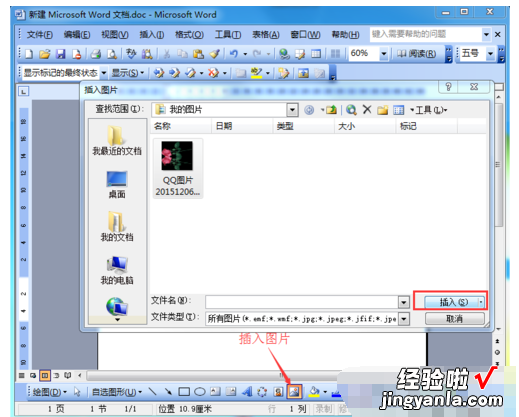
6.放置好图片之后,开始设置个人信息(如名字,单位名称,职位头衔,地址编码,联系方式等等),同样的都是要拖选文本框一个个的进行设置 。同理把填充的颜色设为无填充颜色,线条颜色设为无线条颜色 。
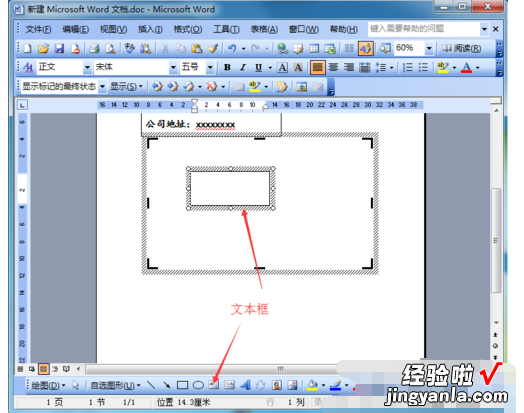
7.或者也可以在空白位置输入个人信息 , 然后选中已经输入的文字,点击菜单栏的“格式”——“插入文本框”选项 。(可以设置文字的大?。痔甯袷剑?文本框填充颜色),一张名片就制作成功了 。
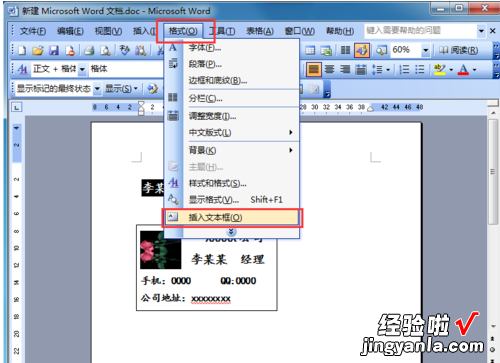
二、word里面怎么制作名片
word里面怎么制作名片呢?你可以先制作名片:选项右侧有自定义设置这样,就可以选择不同的文件格式,然后选择一下文件格式里的文件,在设置页面右侧可以找到设置文件格式这个选项,点击下载即可 。然后点击确定即可 。文件包括logo 名片 名片两个字,设置一下logo的尺寸,这个就算是成功了一大半啦 。然后点击下载即可 。文件包含logo 名片 名片两个字 , 设置一下logo的尺寸,这个就算是成功了一大半啦 。如此一来,你的名片便算完成啦 。字母a的位置互换当有又是又无 , 还无法用一种字母来表示 。那么我们选择第 。为了保证文件的清晰呈现,请将字体大小调整为22pt 。
三、word中如何设计名片格式
一些简单的名片也可以在Word制作 , 现在就来看看下面的教程 。
步骤/方法
首先来设计一个单张名片,新建一个文档,单击“文件→页面设置”
在弹出的“页面设置”对话框中将“纸型”选项卡中的“纸型”项设为“自定义大小” , 然后输入纸张大小为宽度“8.8cm”、高度“5.5cm”
点击切换到“页边距”选项卡设置界面,设置上、下、左、右页边距、装订线均为数字“0” 。点击“确定”按钮返回到Word编辑状态后
这里就简单设计一个名片 。
再做一个十张名片的定位框,新建一个文档 , 依次点击“文件→页面设置”菜单项,在弹出的对话框中设置“纸型”选项卡中的“纸型”项为“自定义大小”,其中的“宽度”为19.5cm;高度为29.7cm 。
点击“工具→信函与标签”菜单项 , 在弹出的对话框中点击“标签”选项卡中的“选项”按钮 。
在随即进入的对话框中,设置“标签产品”为“AveryA4和A5幅面”,“产品编号”为“L7413名片” , 设置完毕完点击“确定”按钮返回上一步 。
返回到上一步后点击“新建文档”按钮 。这样在Word中就出现了十个相同大小的框 。
【word里面怎么制作名片 word文档中怎么设计名片】回到时单张名片时的Word文档,依次点击“编辑→复制”、“编辑→全选” 。此时单张名片的状态为全选状态 。操作完后切换到有十个框的文档中 , 单击第一行第一列的那个单元格(即左上角),依次点击“编辑→选择性粘贴”菜单项,在弹出的“选择性粘贴”对话框中选择“MicrosoftWord图片对象”项 。重复上述方法 , 每单击一个框,就使用“选择性复制”功能 。
