经验直达:
- ppt动画怎么才能更连贯
- ppt动画连续动作怎么做
一、ppt动画怎么才能更连贯
你说的动画ppt是自动播放吗 。所以看起来像flash一样 。。其实那个不会很难 。也就是精细活了 。设置没一张图片,甚至每一个文字的时间,出现的效果等 。可以点击你要编辑的图片 。右键,自定义动画 。然后可以再高级设置 。。等等 。我前段时间倒
是做了一个ppt,也算是动画的吧 , 如果你需要,可以发给你参考参考 。还有 。在ppt,你也可以用ps先处理好效果图 , ps里面也有动画效果的 。。然后再丢进去ppt,这样ppt也能出现动画效果 。。。呵呵,希望我的回答对你有所帮助 。
二、ppt动画连续动作怎么做
步骤:
1、打开Powerpoint 2007 ,新建空白幻灯片 。
2、光标点击“【插入】—插图中【图片】” , 弹出“插入图片对话框” 。
【ppt动画连续动作怎么做 ppt动画怎么才能更连贯】批量选择图片,按住键盘上的Ctrl键,同时选择多个【图片】,最后点击【插入】 。
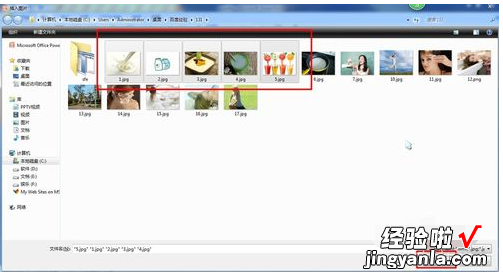
3、在幻灯片空白处点击鼠标左键 , 然后全选“多个图片”,在出现的“图片工具”中“排列”选择【对齐】倒三角 , 选择【左右居中】和【上下居中】 。
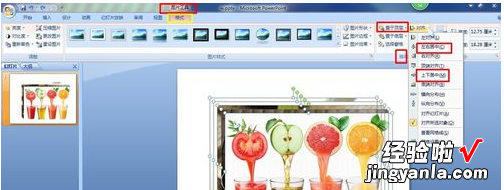
4、图片工具菜单栏中,在排列中选择【选择窗格】,为这些图片重新命名为“1、2、3、4、5” 。
5、制作动画效果 。选择菜单栏的【动画】 , 选择【自定义动画】 。

6、选中窗格中“1”图片,选择【添加效果】,依次选择“【进入】—【淡出】;【退出】—【淡出】”动画 。接下来,再按第一张图片设置动画的方法设置动画效果,依次设置图片2、图片3、图片4、图片5.

7、即完成让两个动画同时出现 。
