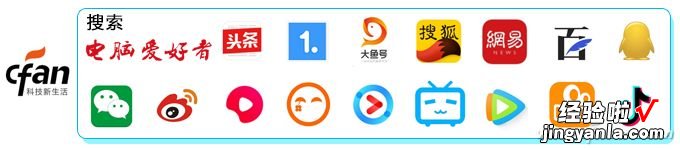在用幻灯片进行某个实体展示时,不少情况下需要先展示实体的外表,然后再切换到实体内部进行展示 。这种切换方式可采用拉幕式交互效果 , 但这样的效果在PPT幻灯片中不容易实现 。如果通过Articulate Storyline 3添加图层和滑块控件,实现起来就非常容易(图1) 。
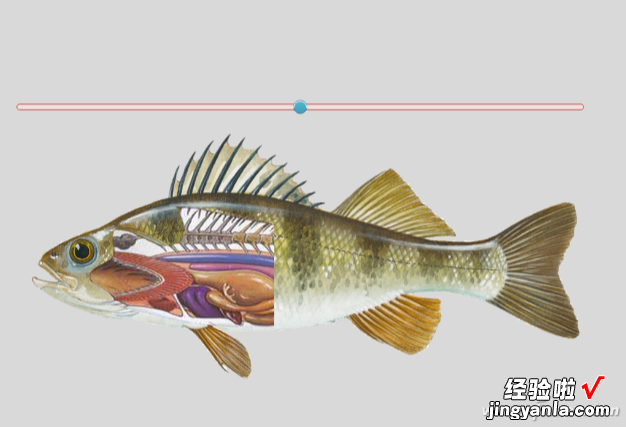
1. 设置图片
打开Articulate Storyline 3,新建一个项目 。在“故事视图”状态,双击“无标题幻灯片”进入编辑窗口 , 设置好所需要的背景 。切换到“插入”选项卡,点击“图片→来自文件的图片”,插入所需图片 , 即实例图和解剖图,将实体图置于顶层 , 将两个图片完全对齐(图2) 。

2. 插入滑块
在“插入”选项卡,点击“滑块”,选择所需要的滑块,在幻灯片中拖动插入滑块;选定插入的滑块,切换到“格式”选项卡,设计好滑块的样式 , 调整其长度大小与图片一致;切换到“设计”选项卡,设置好滑块的初始值、开始值、结束值及步长值等(图3) 。

3. 添加图层
选中实体图片(不是解剖图图片),剪切,在右侧的幻灯片层处点击“新建层”,粘贴,将实例图片粘贴到新建层中 , 双击层名称,更改为“正常”;右击这个“正常”层,选择“重复”,双击新建立的重复层名称,更改为“1” , 选中这个层中的图片,切换到“格式”选项卡,点击“裁剪”,拖动裁剪控制块对图片进行裁剪,剪去的部分是根据滑块设置的步长值设置的,如滑块的最大值是10,步长值是1 , 裁剪去的部分就是图片的十分之一;同样,右击这个名称为“1”的图层 , 选择“重复”,将新的重复层名称更改为“2”,选中其中的图片,进行裁剪,剪去的部分是原图片的十分之二……依此类推 , 根据滑块的最大值新建出相应的图层,并且对各处图层中的图片进行相应的裁剪(图4) 。
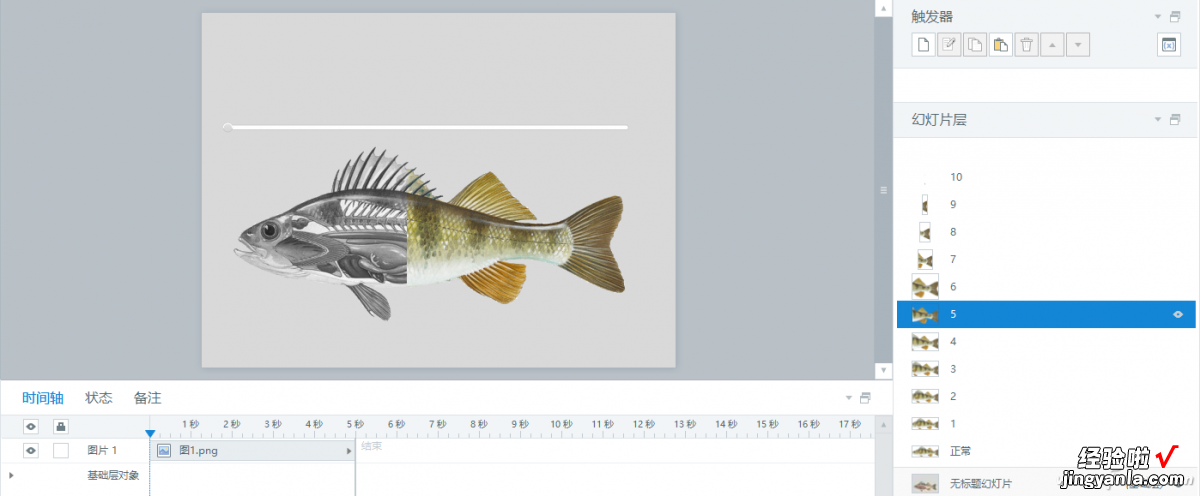
4. 添加交互动作
切换到“基础层”,右击触发器窗口,点击“新建触发器”,在弹出窗口的操作处选择“显示图层”,图层处选择“正常”,时间处选择“滑块移动”,滑块处选择“滑块1”,条件处选择“==等于”,输入“0”;新增触发器,在弹出窗口的操作处选择“显示图层”,图层处选择“1”,滑块处选择“滑块1”,条件处选择“==等于”,输入“1”;新增触发器,在弹出窗口操作处选择“显示图层” , 图层处选择“2”,滑块处选择“滑块1”,条件处选择“==等于” , 输入“2”……依此类推,设置好其他图层切换(图5) 。

再新增触发器,在弹出窗口操作处选择“显示图层” , 图层处选择“正常”,时间处选择“时间轴开始” , 对象处选择“1.1无标题幻灯片” 。这样,当幻灯片开始播放时,显示的就是鱼的实例图片 , 而不是解剖图片了(图6) 。
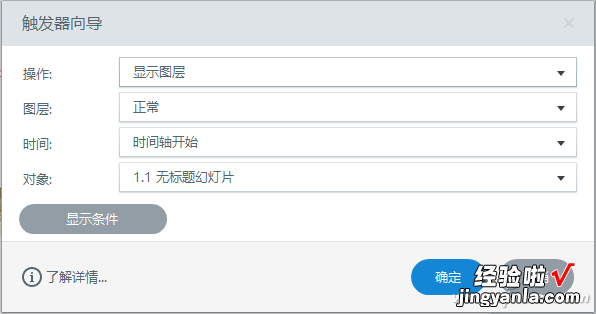
小提示:如果想让拉幕效果更显得平滑,可以将滑块的最大值设置的大些 , 同时新建的图层也相应的多些,每个图层中的图片裁剪时比前面的图片要稍微少些 。当然 , 还有一个办法,就是将滑块的长度设置得小一些,也能使拉幕效果更显得平滑 。
最后,点击“发布”按钮,在弹出窗口的选择Web选项卡输入标题,设置好发布文件夹,发布就可以了 。
扩展阅读:
这个动画效果除了可用图层实现外 , 还可以使用图片的状态来实现 。同样,在基础图层中选中实体图片,在“状态”选项卡下点击“编辑状态→重复状态” , 在弹出的“添加”窗口,状态名称处输入“1”,选中状态1中的图片,切换到“格式”选项卡,点击“裁剪”,裁剪方法和上述图层中的方法一样;选中状态1 , 点击“重复状态”,在弹出的“添加”窗口,状态名称处输入“2”,选中其中的图片进行裁剪……依此类推 , 根据滑块的最大值新建出相应的状态(图7) 。
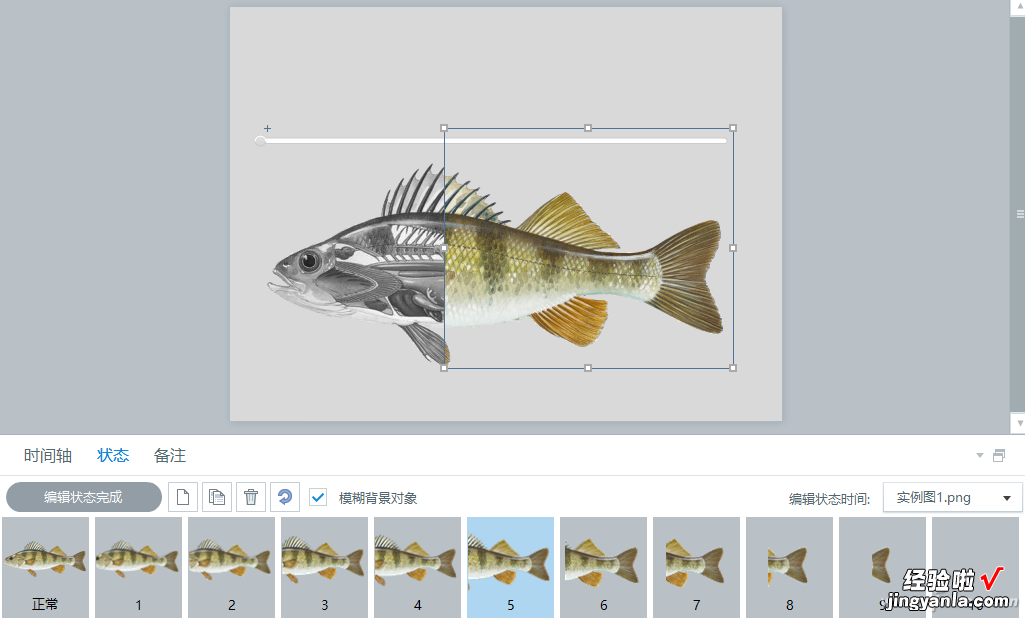
【办公小技巧:拉幕式动画演示巧制作】接下来,在“基础层”添加触发器 , 在弹出窗口的操作处选择“更改以下项目的状态”,在对象处选择“图片2”(即实体图片),目标状态处选择“正常”,时间处选择“时间轴开始”,对象处选择“1.1无标题幻灯片”;再增加触发器,操作处选择“更改以下项目的状态” , 在对象处选择“图片2”(即实体图片),目标状态处选择“1”,时间处选择“滑块移动” , 滑块处选择“滑块1”,条件处选择“==等于”,值处输入“1”……其他状态的显示依此类推(图8) 。