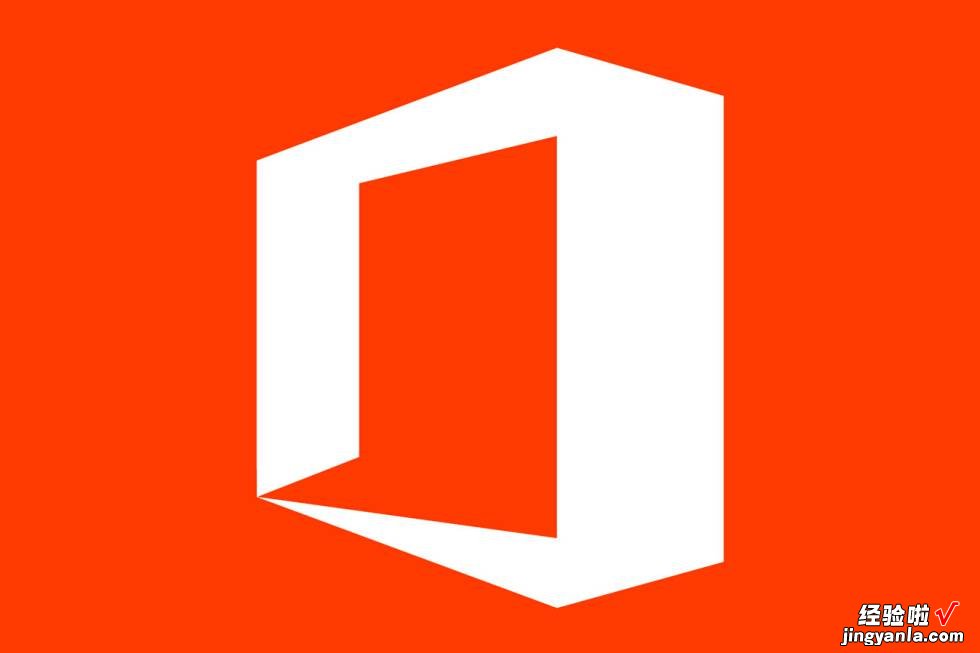
Microsoft Office是一个非常流行的办公套件,包括Word,Excel , PowerPoint等应用程序 。在本文中 , 我将逐步介绍如何安装Office套件 , 并提供有关如何配置和激活Office的详细信息 。
步骤1:选择Office版本
在安装Office之前 , 您需要选择您需要的版本 。目前,有两个版本可供选择:Microsoft 365和Office 2019 。Microsoft 365是一种订阅服务,可以让您在计算机、手机和平板电脑上使用Office应用程序 。Office 2019是一个永久许可证,只能在单个计算机上使用 , 并且不包括其他功能,如OneDrive存储和Skype分钟数 。您需要根据您的需求选择版本 。
步骤2:检查计算机是否符合要求
在安装Office之前,您需要确保计算机符合最低要求 。最低要求包括Windows 7或更高版本 , Mac OS X 10.10或更高版本,1GB RAM(32位)或2GB RAM(64位),3GB可用磁盘空间,1024 x 768屏幕分辨率 。
步骤3:下载Office安装程序
在下载Office安装程序之前,您需要购买许可证 。在购买许可证后,您将收到一个链接 , 可以使用该链接下载Office安装程序 。您也可以从Microsoft官方网站上下载Office安装程序 。
步骤4:运行Office安装程序
下载Office安装程序后,您需要运行它 。在运行安装程序时,您将看到一个欢迎屏幕 , 询问您是否要安装Office 。选择“是”并接受Microsoft的使用条款和条件 。
步骤5:选择要安装的应用程序
在安装过程中,您可以选择要安装的应用程序 。默认情况下,所有应用程序都会被安装 。如果您只需要某些应用程序 , 则可以选择只安装这些应用程序 。
步骤6:选择安装位置
在安装过程中,您可以选择Office套件的安装位置 。默认情况下 , Office将安装在C:Program Files(x86)Microsoft Office(Windows)或/Applications/Microsoft Office(Mac)下 。如果您希望将Office安装在其他位置,则可以更改安装位置 。
步骤7:等待安装完成
安装过程需要一些时间 。在安装过程中 , 请勿关闭安装程序窗口或计算机 。在安装完成后,您将看到一个成功安装的消息 。
步骤8:配置Office设置
安装完成后,您需要配置Office设置 。在第一次打开Office应用程序时,您将被要求输入许可证密钥 。如果您已经输入了密钥,则可以跳过此步骤 。您还可以选择是否启用Office的自动更新功能 。
步骤9:激活Office
在安装完成后,您需要激活Office 。如果您购买的是Microsoft 365订阅服务,则Office将自动激活 。如果您购买的是Office 2019永久许可证 , 则需要手动激活Office 。
要手动激活Office,您需要打开任何一个Office应用程序,如Word或Excel 。然后 , 选择“文件”>“帐户”>“产品激活” 。在产品激活窗口中,输入您的许可证密钥,然后选择“下一步” 。您还需要选择“我同意条款和条件”并选择“安装”以完成激活过程 。
步骤10:开始使用Office
一旦Office被安装并激活,您就可以开始使用它了 。在开始使用之前,您可能需要花一些时间了解Office的各种应用程序和功能 。
总结
【Office全套套件安装指南】安装Microsoft Office套件可能需要一些时间,但是如果按照上述步骤进行 , 应该会很容易 。确保您选择适合自己需求的版本,检查计算机是否符合要求,并遵循安装程序的指示 。完成安装后,您需要配置Office设置并激活Office 。一旦完成这些步骤,您就可以开始使用Office套件中的各种应用程序和功能 。
