很久没跟大家分享透视表的使用技巧了 , 今天跟大家分享8个数据透视表的使用技巧,动图演示,让你一学就会,快速提高工作效率,废话不多说,让我们直接开始吧!
想要从零学习Excel , 这里↓↓↓
一、更改统计方式
透视表会根据【值】区域的字段的数据格式对数据进行自动计算,数值格式默认【求和】文本格式默认【计数】如果需要修改的话,只需要在透视表中,点击【值区域】的数据 , 再点击鼠标右键,找到【值字段设置】在其中选择自己需要的计算方式即可
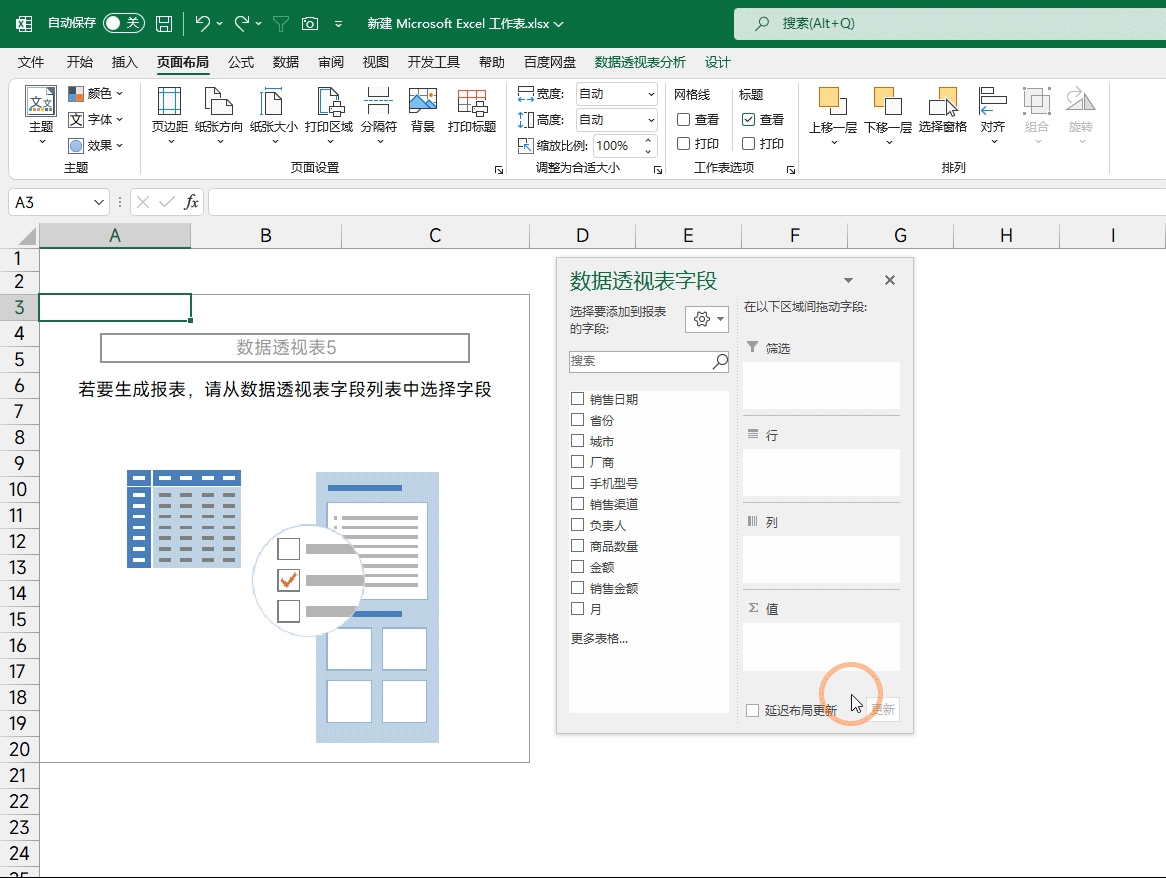
二、根据年,月,季度统计数据
一般将时间格式的数据放在【行区域】后,会自动组合为【月】的统计方式,如果你还需要进行年份与季度的统计 , 只需点击下数据,然后点击鼠标右键,找到【组合】在里面选中需要的日期单位,就会在【字段列表】中显示具体的时间单位,根据需要放置即可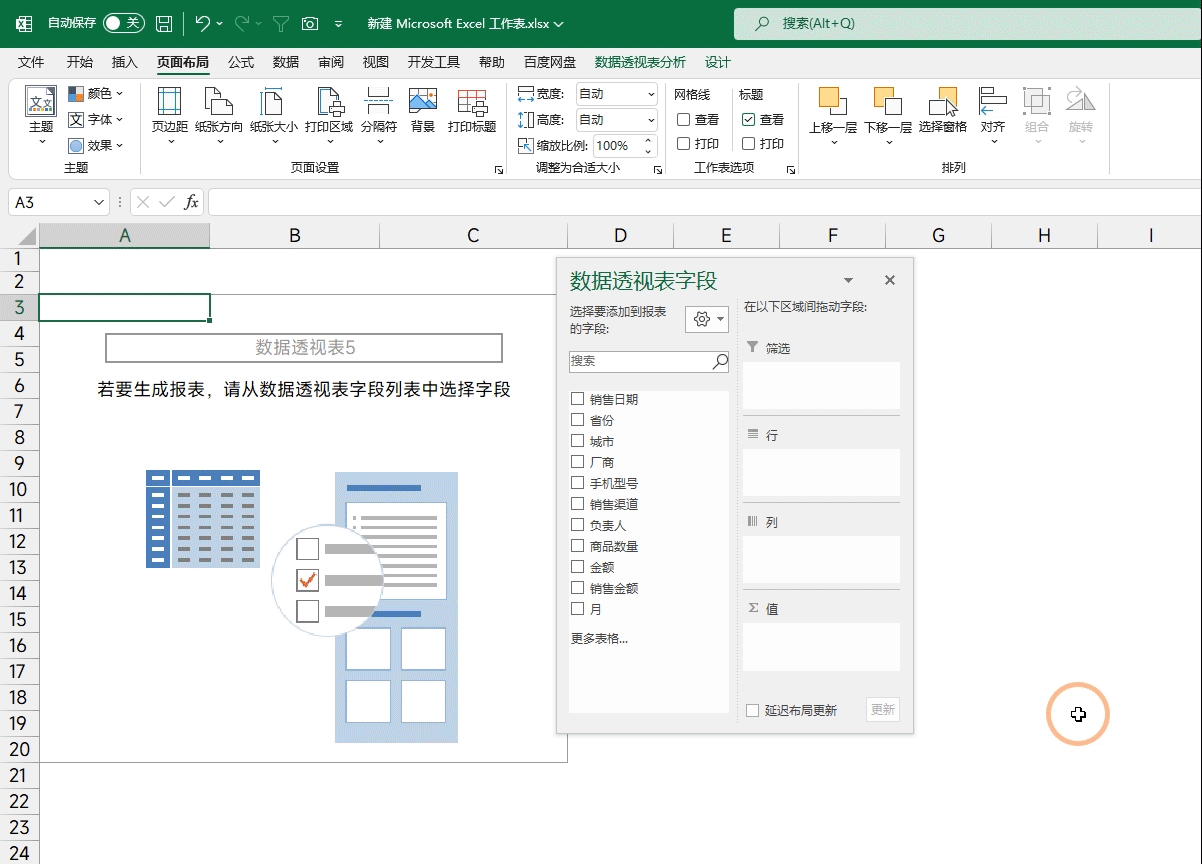
三、取消汇总行与总计行
汇总行与总计行默认是添加的,如果你感觉比较影响数据阅读也是可以取消的,只需在上方点击【设计】选项卡点击【分类汇总】选择【不显示分类汇总】
点击【总计】选择【对行和列禁用】
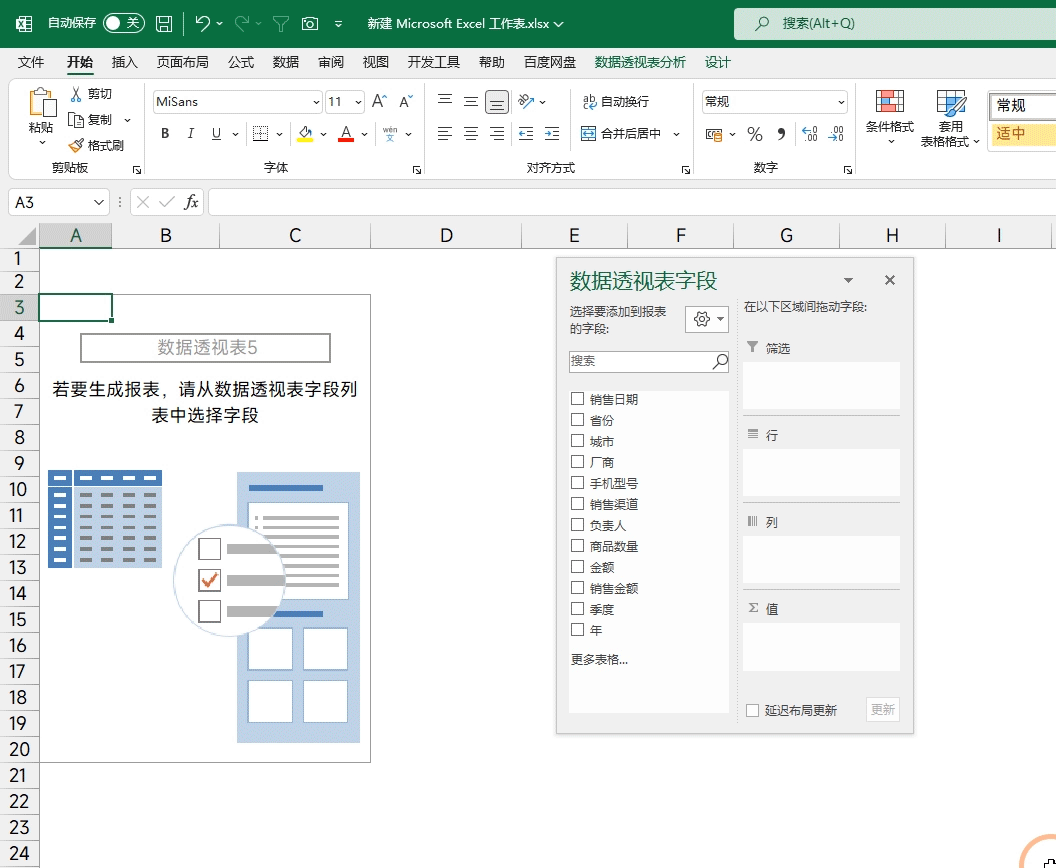
四、合并单元格
点击第一行数据 , 然后点击鼠标右键找到【数据透视表选项】在【布局和格式】中勾选【合并且居中排列带标签的单元格】即可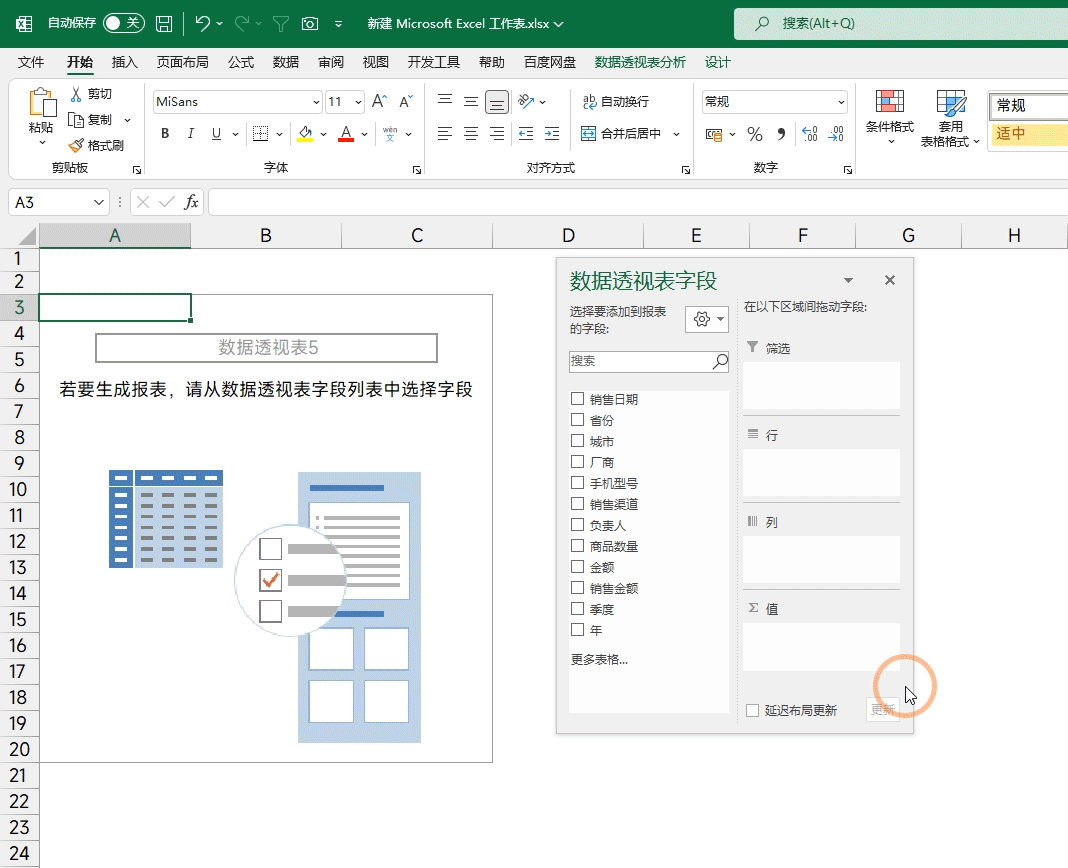
五、以表格的形式显示透视表
透视表默认是【压缩的显示方式】我们也是可以更改为正常的显示方式的,需要在【设计】选项中更改下【分类汇总】设置为【不显示分类汇总】
【总计】设置为【对行和列禁用】
【报表布局】设置为【以表格的形式显示】
再次点击【报表布局】设置为【重复所有标签】
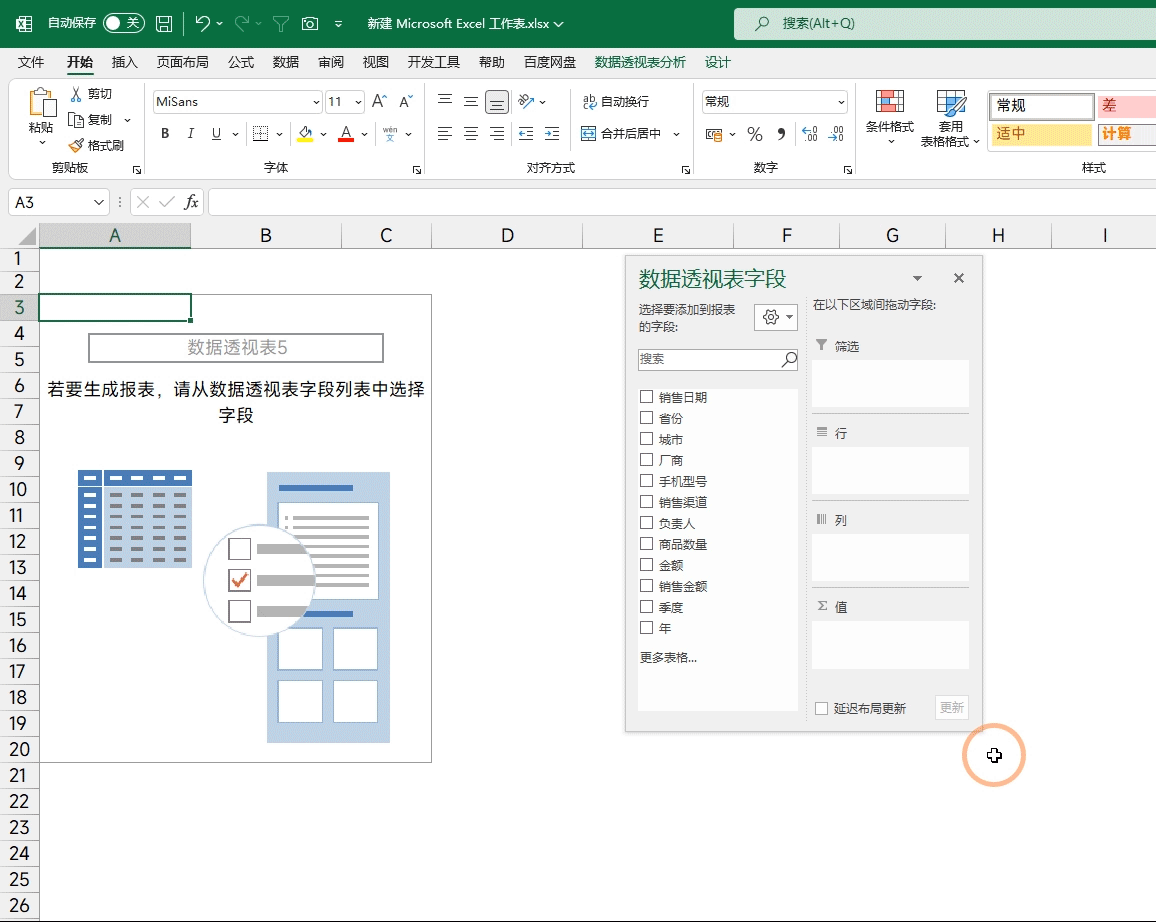
六、不启用GETPIVOTDATA引用
当我们引用透视表的数值的时候,默认会显示为GETPIVOTDATA的引用方式 , 这种引用方式很多人都看不懂,并且也不能拖动公式,很多人都不喜欢这样的引用方式 , 一般大家可以直接取消这种引用方式只需点击【透视表分析】在最左侧点击【选项】找到【生成GETPIVOTDATA】不选择即可,这样的话就是常规的引用方式了
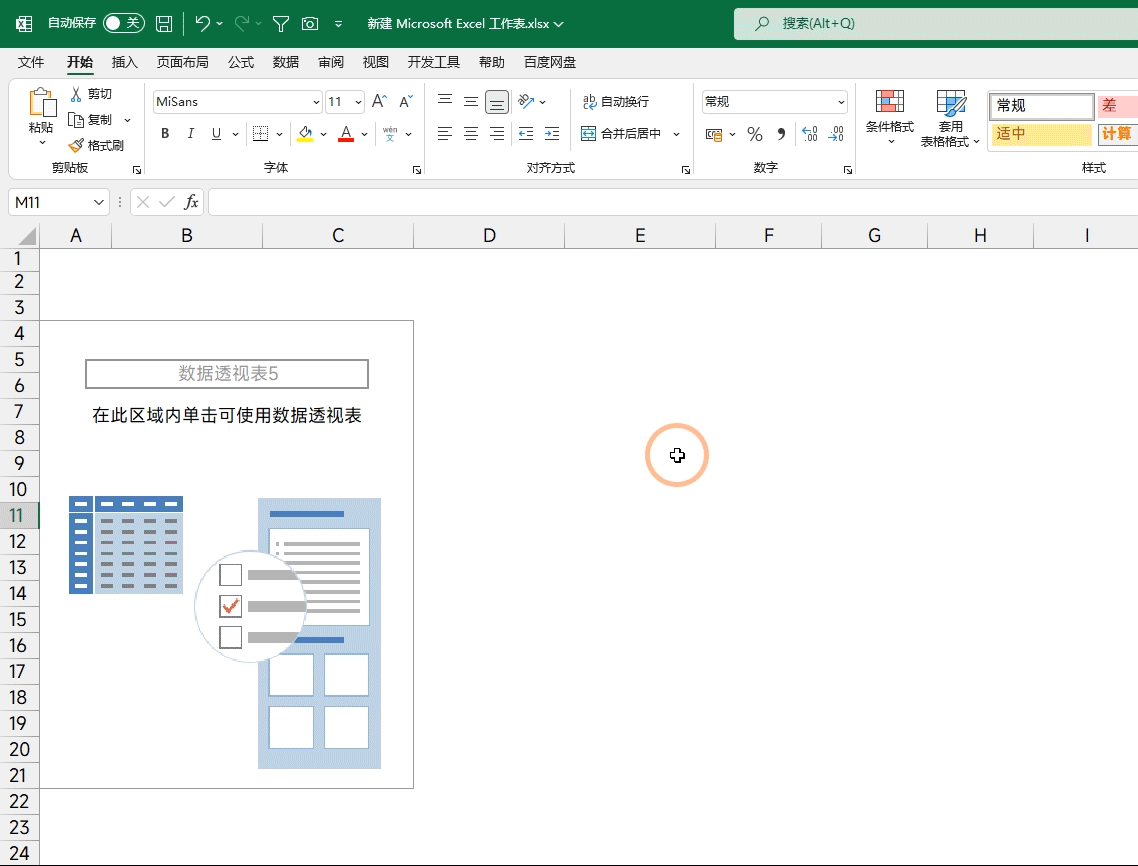
七、快速统计占比
只需点击透视表中的【值区域】然后点击鼠标右键,找到【值显示方式】设置为【总计的百分比】即可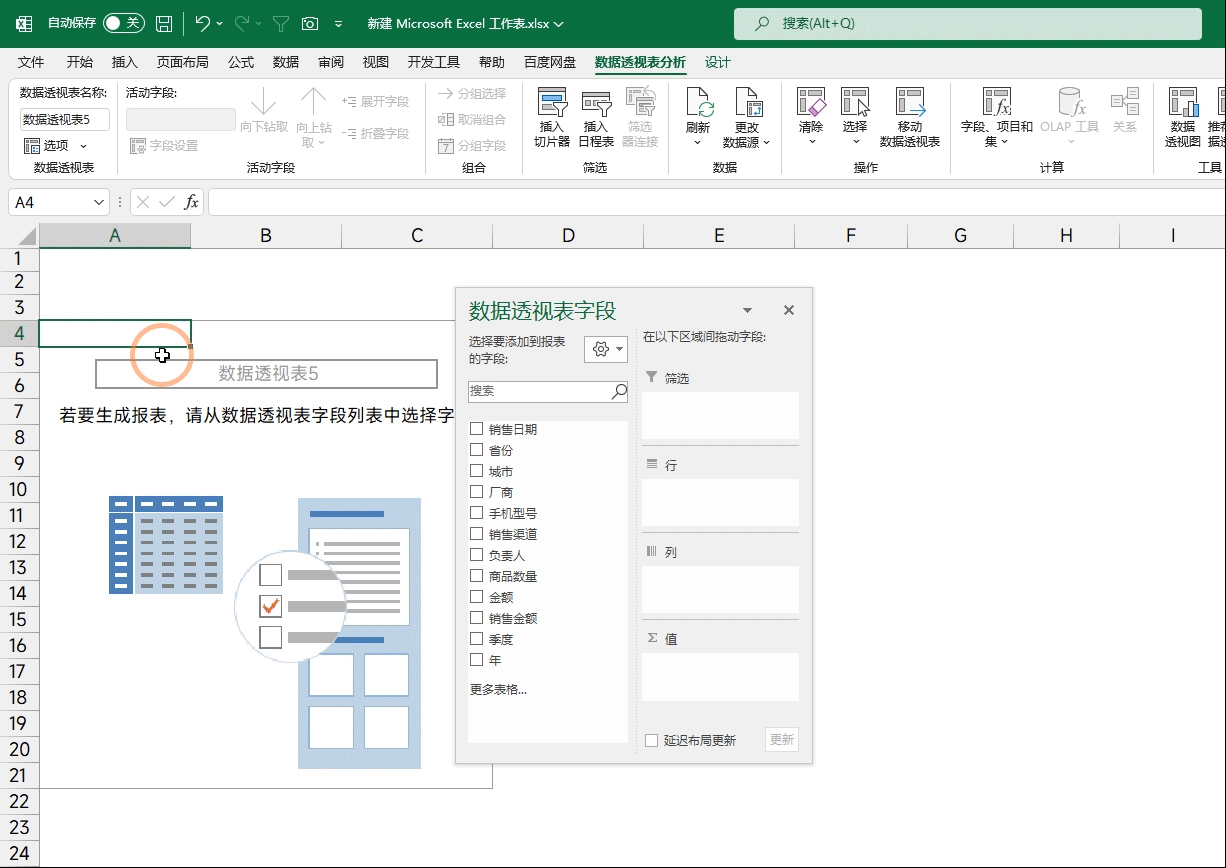
八、保持列宽与格式
如果我们对【值】区域设置了【格式与列宽】当刷新数据后 , 它们就恢复默认的列宽与格式,想要保持格式不变化该怎么做呢需要点击鼠标右键,找到【数据透视表选项】点击【布局和格式】
找到【更新时自动调整列宽】把对勾去掉,就不会自动调整列宽了
找到【更新时保留单元格格式】把对勾勾上,就不会自动调整格式了
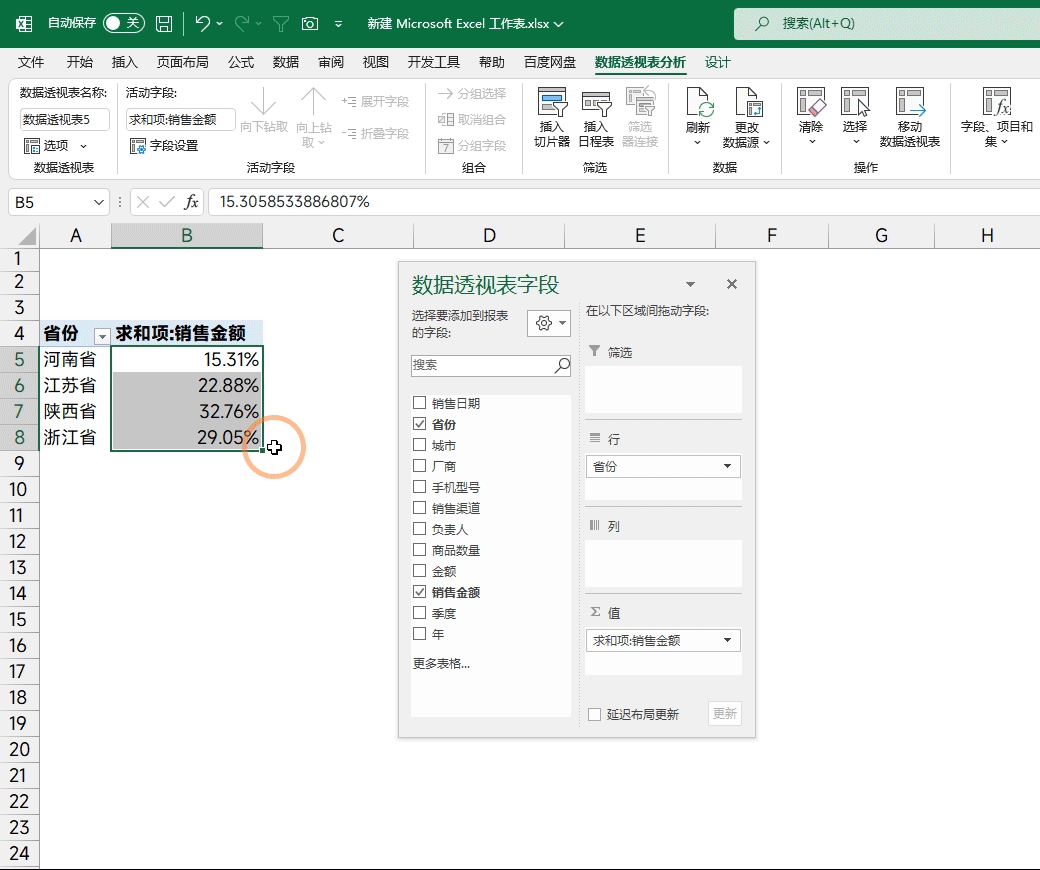
以上就是今天分享的8个数据透视表的常用技巧 , 你遇到过几个呢?
【8个透视表的使用技巧,再忙都要看一看,提升效率不加班】我是Excel从零到一,关注我,持续分享更多Excel技巧
