Excel 中的批注功能大家或多或少都曾用过,但是对批注的了解有多深就因人而异了 。
本文给大家汇总了有关批注的各种技巧和功能,其中不乏各种小众应用,一网打?。畔⒘烤薮?。
文章不长,文末大量彩蛋,切勿错过!
批注使用技巧:
1. 快速插入批注:
- Shift F2
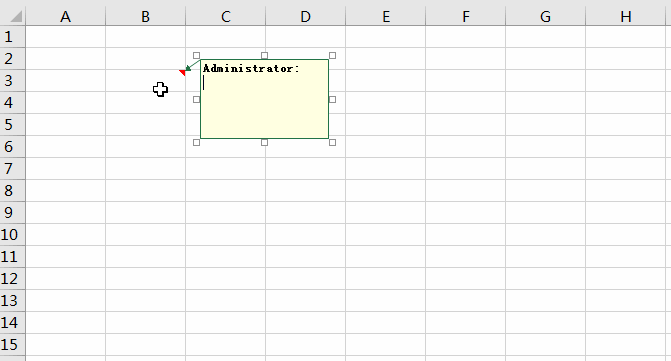
2. 快速编辑批注:
- 选中带有批注的单元格 --> 按 Shift F2
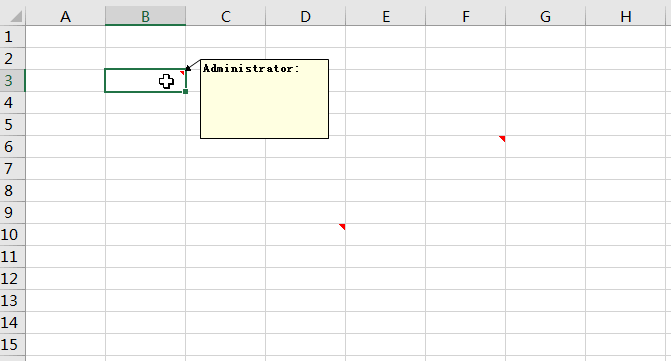
3. 全选工作表中的所有批注:
- Ctrl Shift O
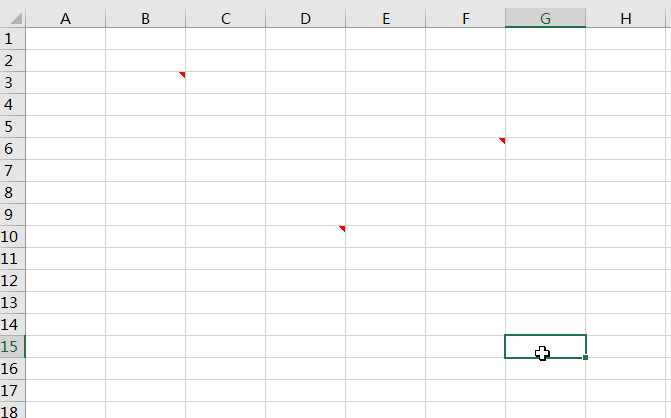
4. 在批注之间快速切换和编辑:
- 选择菜单栏的“审阅“ , 点击“上一条”或“下一条”依次选择批注;
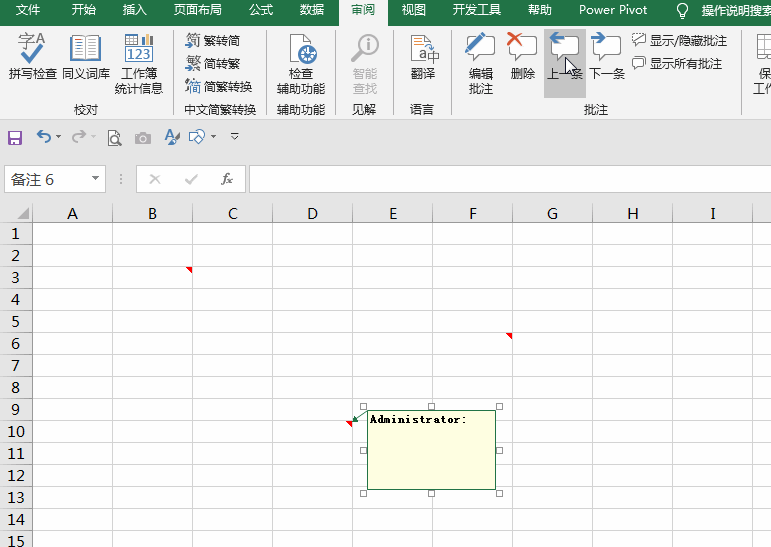
- 选择“显示所有批注”即可显示工作表中的所有批注 , 再次选择则会隐藏所有批注;
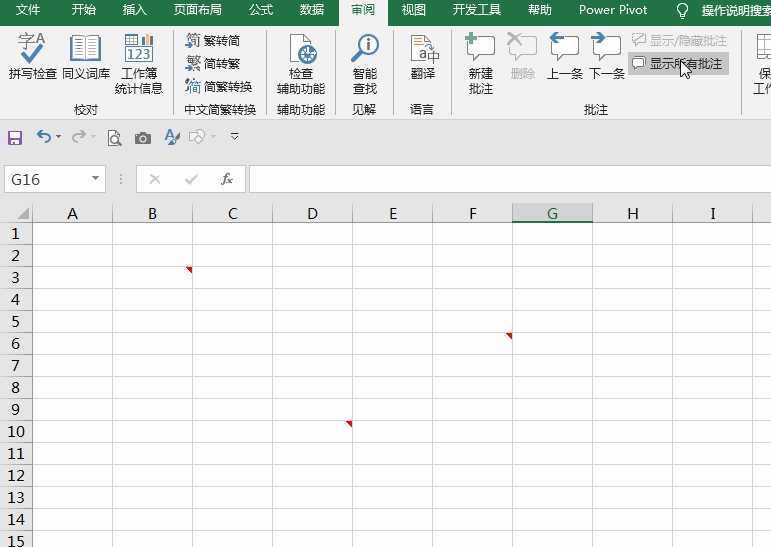
- 当选中批注所在的单元格时:
- 菜单栏的“新建批注”会自动变成“编辑批注” , 点击“编辑批注”就可以修改批注内容;
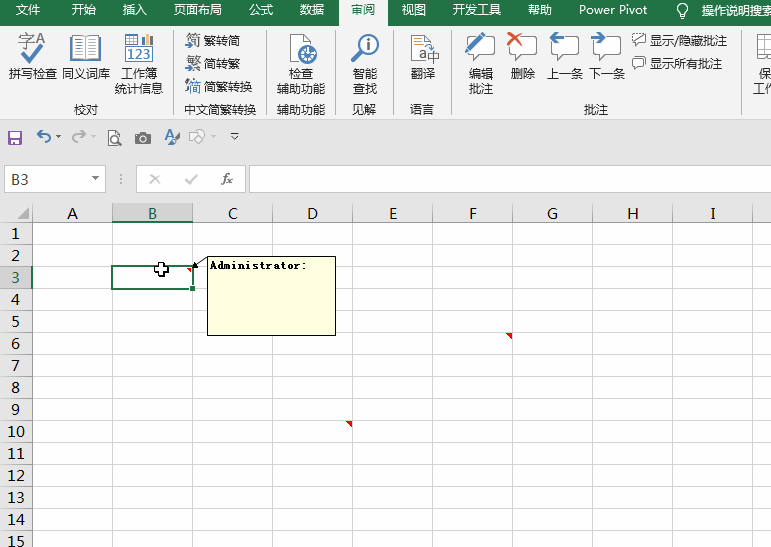
- 同时菜单栏的“删除”选项自动点亮,点击该选项即可删除批注;
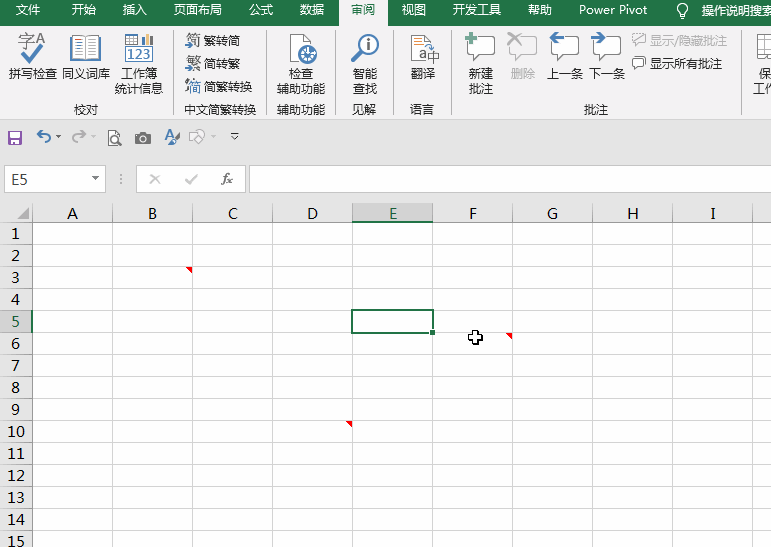
- “显示/隐藏批注”选项也会自动点亮,可以通过此选项将批注在显示或隐藏状态之间切换 。
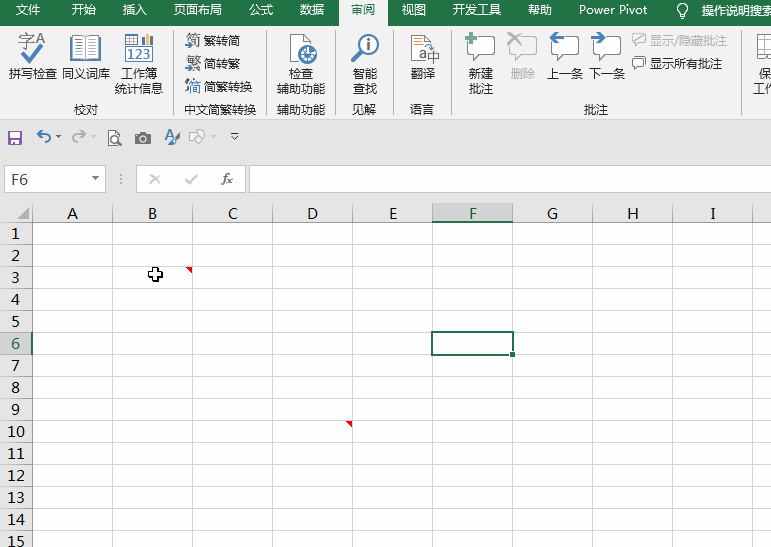
5. 批量清除批注:
- 选中需要清除批注的单元格或区域 --> 选择菜单栏的“开始”-->“清除”-->“清除批注”
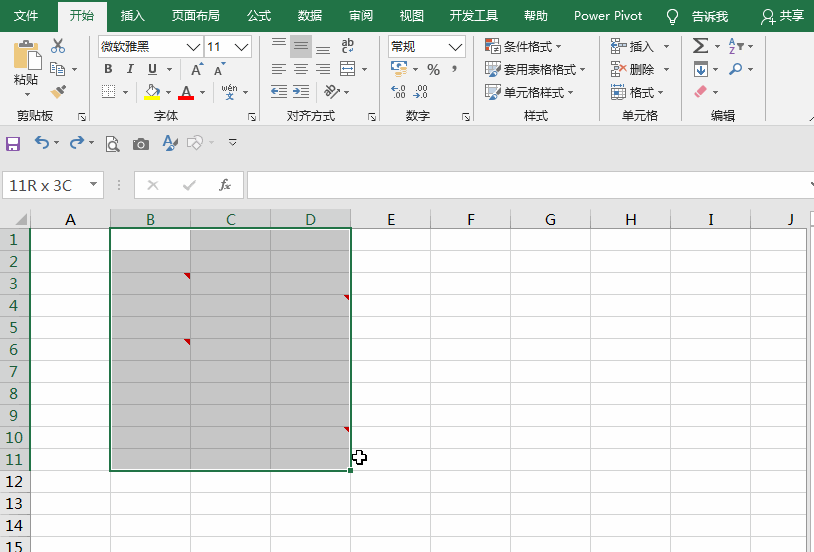
6. 隐藏批注标识:
包含批注的在单元格右上角会自动出现红色三角形标识,是否可以不显示这个标识?答案当然是可以的 。
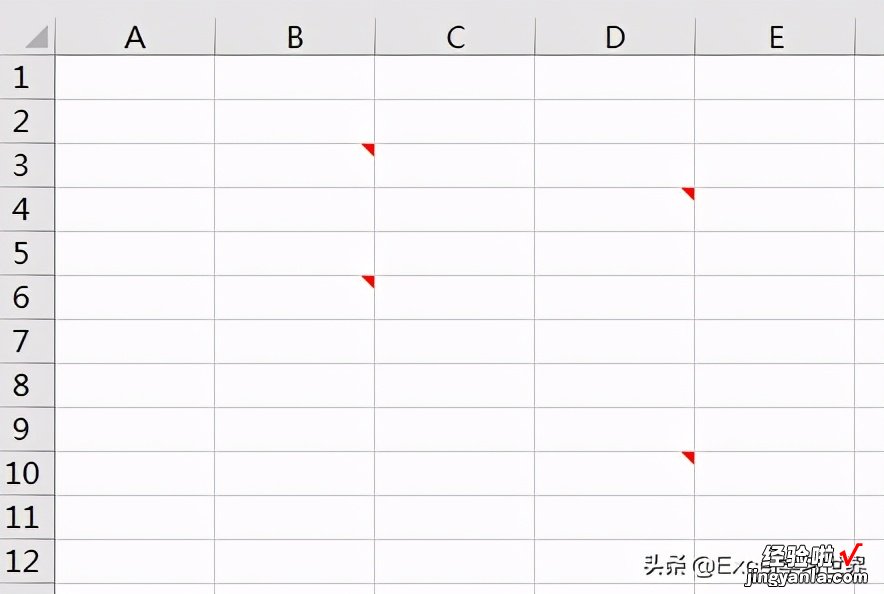
1) 选择菜单栏的“文件”-->“选项”
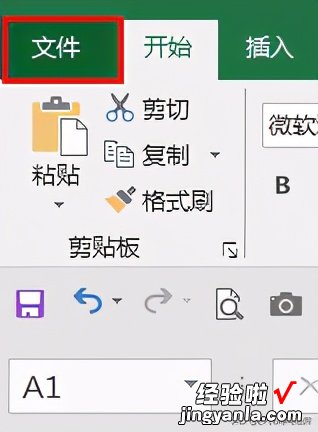

2) 在弹出的对话框中选择“高级”--> 在“显示”区域选择“无批注或标识符”--> 点击“确定”
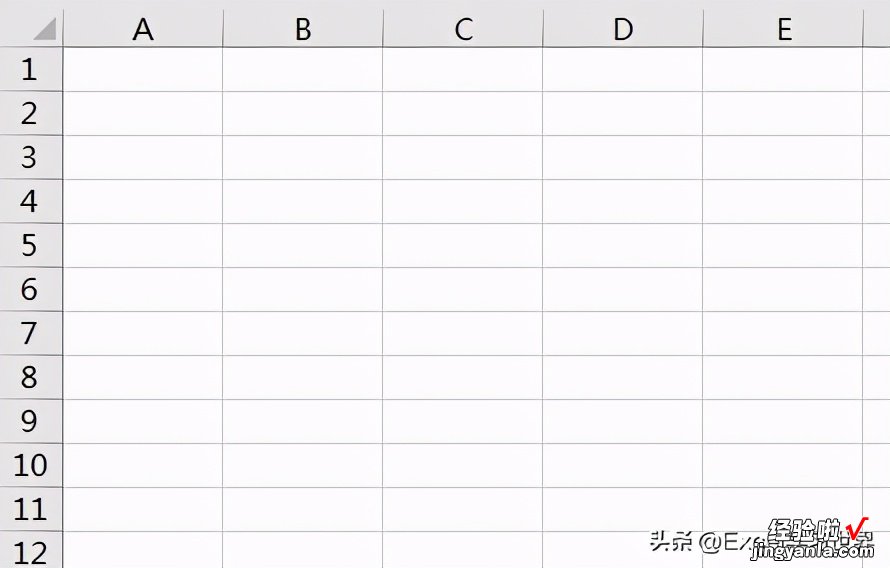
7. 查找批注内容:
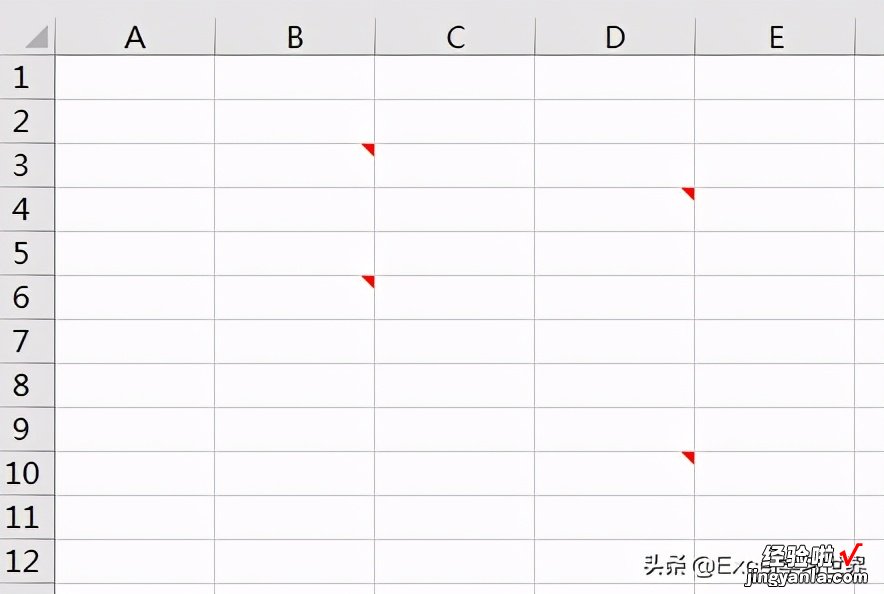
1) 按 Ctrl F --> 在弹出的“查找和替换”对话框中输入需要查找的批注内容 --> 点击“选项”按钮
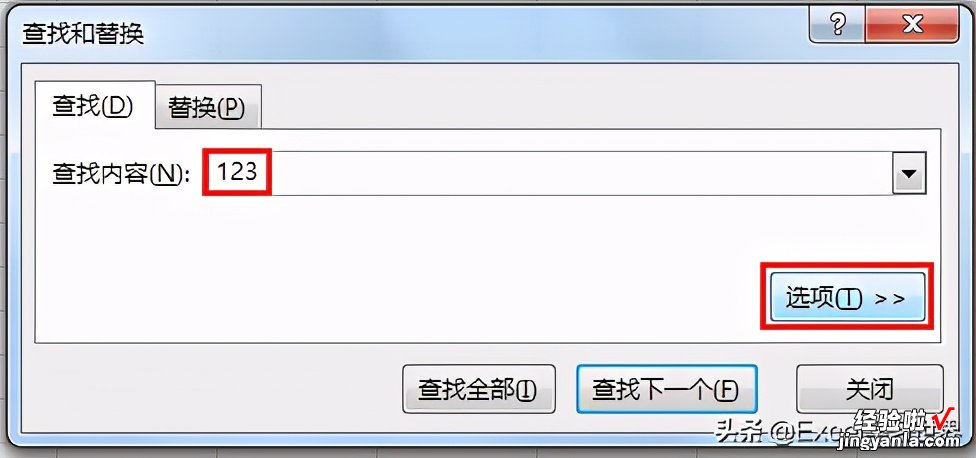
2) 在“查找范围”下拉菜单中选择“批注”--> 点击“查找全部”
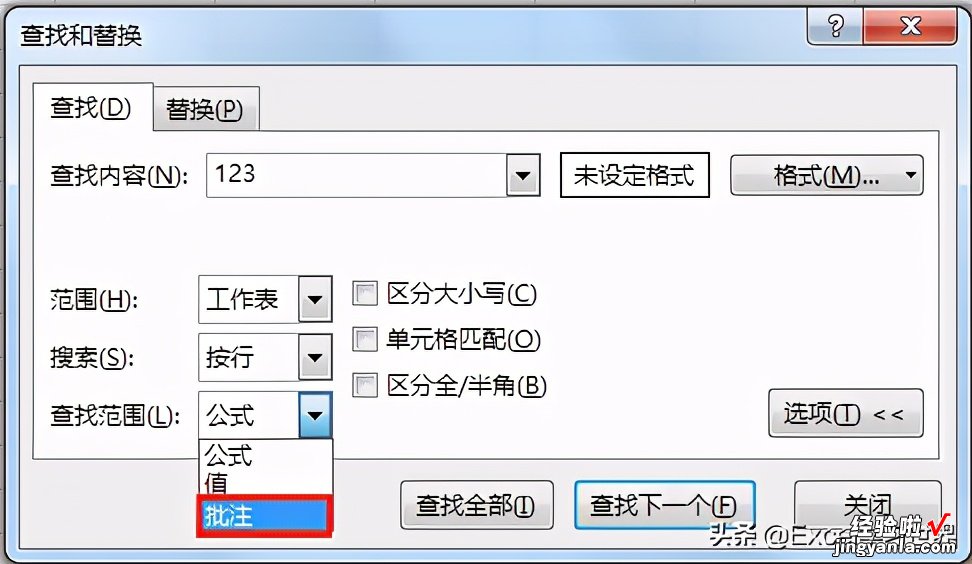
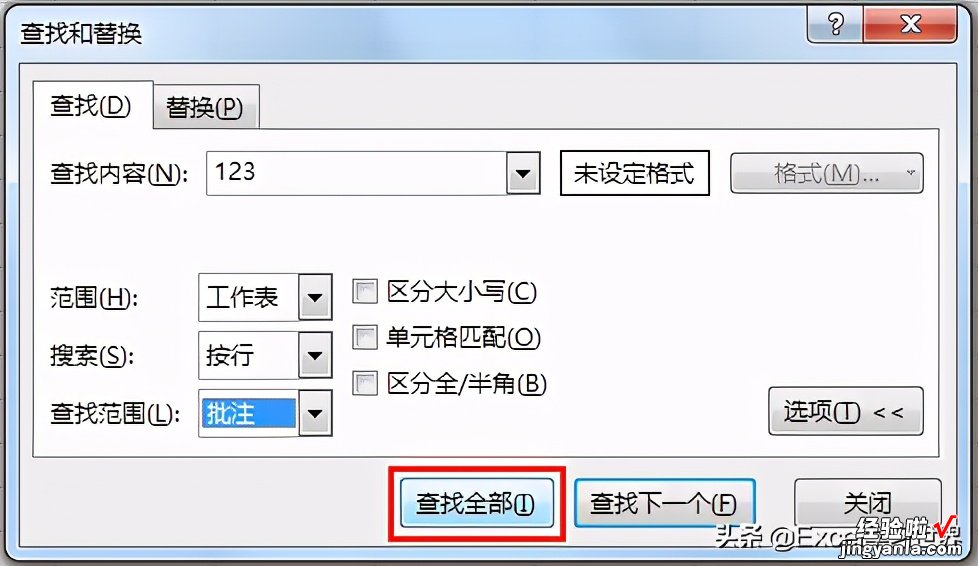

8. 打印批注:
默认情况下,批注是不打印的 。如果需要将批注一起打印出来,可以按以下方式设置:
1) 选择菜单栏的“审阅”-->“显示所有批注”

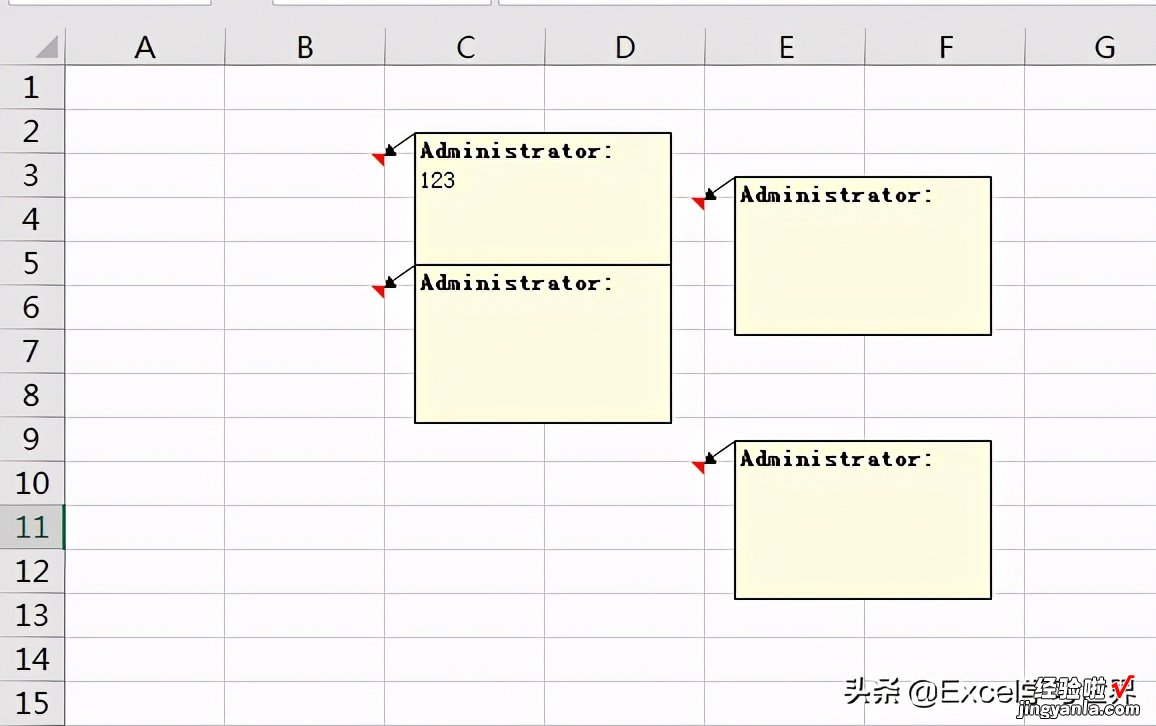
2) 按 Ctrl P --> 点击“页面设置”
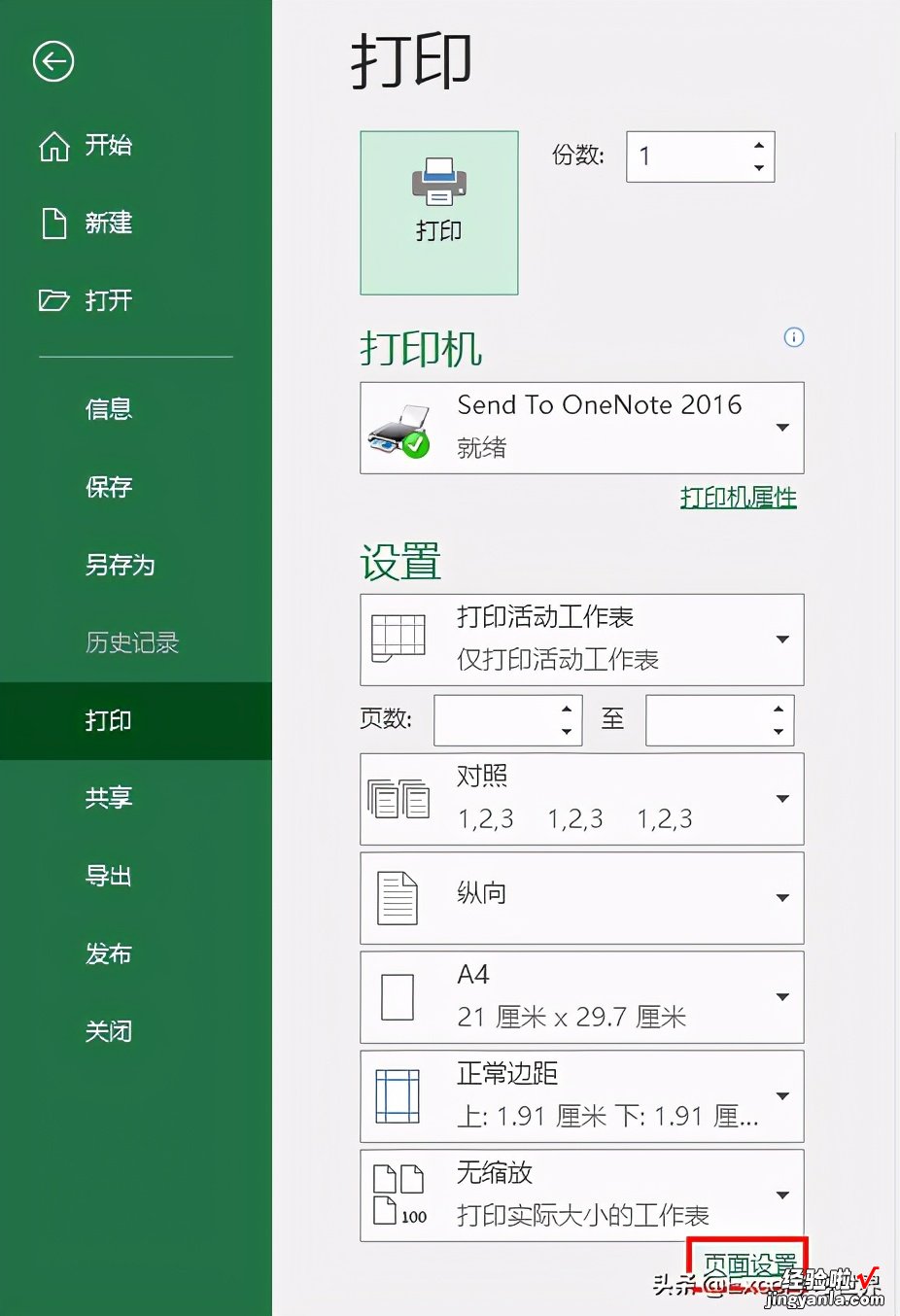
3) 在弹出的“页面设置”对话框中选择“工作表”选项卡 --> 在“注释”的下拉菜单中选择“如同工作表中的显示”--> 点击“确定”
还有很多关于批注的知识点深入分解,请参阅:
- Excel – 如何批量修改批注内容?
- Excel – 如何制作个性化的高颜值批注?
- Excel – 原来批注还能合并单元格
- Excel – 批注中也能插入数据表格
- Excel – 如何批量清除批注内容?
- Excel – 用VBA批量提取批注内容
很多同学会觉得 Excel 单个案例讲解有些碎片化 , 初学者未必能完全理解和掌握 。不少同学都希望有一套完整的图文教学,从最基础的概念开始,一步步由简入繁、从入门到精通,系统化地讲解 Excel 的各个知识点 。
【你对 Excel 批注了解几分?批注的使用技巧合集建议收藏】现在终于有了,以下专栏,从最基础的操作和概念讲起,用生动、有趣的案例带大家逐一掌握 Excel 的操作技巧、快捷键大全、函数公式、数据透视表、图表、打印技巧等……学完全本,你也能成为 Excel 高手 。
