今天我们来学习一下关于条件筛选的3个不同方法 。
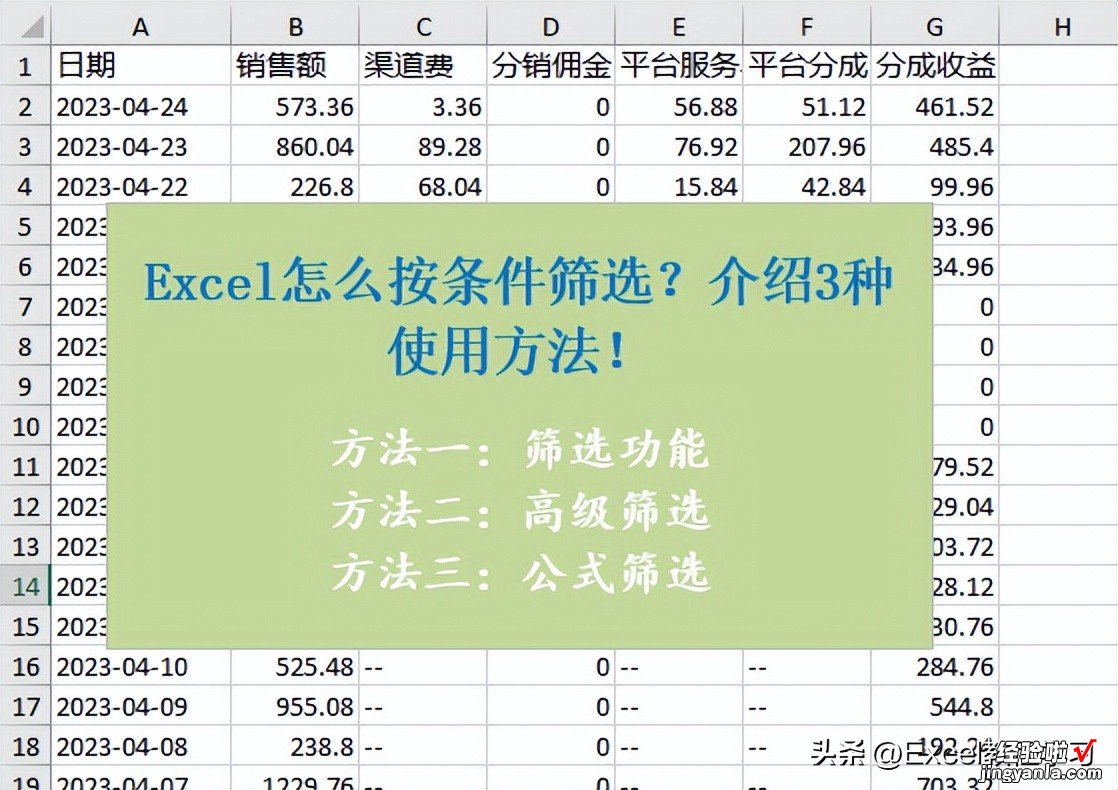
这3个筛选方法分别是:
第一种,基础筛选功能执行条件筛?。?/b>
第二种,高级筛选执行条件筛?。?/b>
第三种,利用公式来筛选符合条件的所有数据 。
通过这三种筛选方法,分别来解决下图中的三个问题 。
如下图所示,它是某创作者的专栏销售数据,现在需要完成3个问题的解答任务 。
任务1:筛选销售额大于500的所有数据,这个任务我们利用基础筛选功能来完成;
任务2:筛选3月份的所有数据,这个场景将使用高级筛选来完成;
任务3:筛选日期是周末且销售额大于500的所有数据,这个任务将利用公式来完成数据引用 。
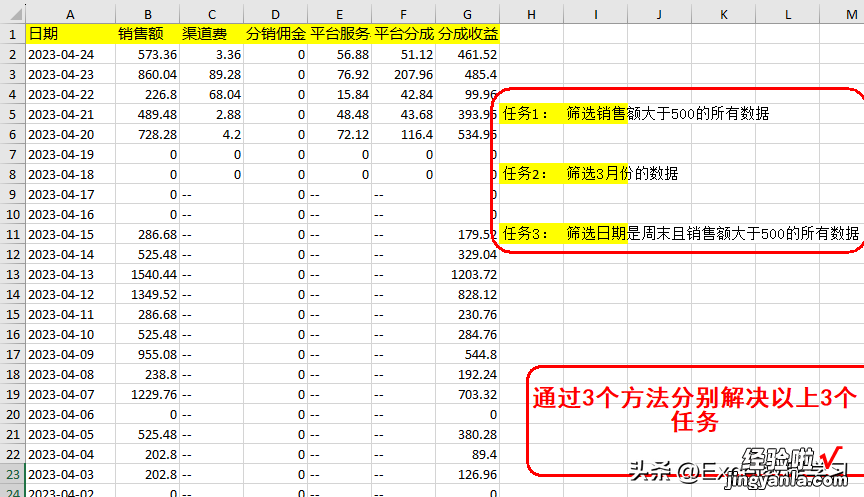
下面分任务来解答 。
任务一:基础筛?。?销售额大于500的数据
基础筛选 , 是excel内置的筛选功能 , 我们可以在开始工具栏下的功能区找到这个功能,也可以直接按下快捷键组合Ctrl shift L来快速进入筛选 。
是否进入筛选状态,我们可以从标题行或首行来识别,当该行出现了一个下拉按钮,则代表数据可直接进行筛选 。
我们点击筛选的下拉按钮,进入筛选设置界面 , 然后点击“数字筛选”,并在弹出的菜单中选择“大于”选项 。
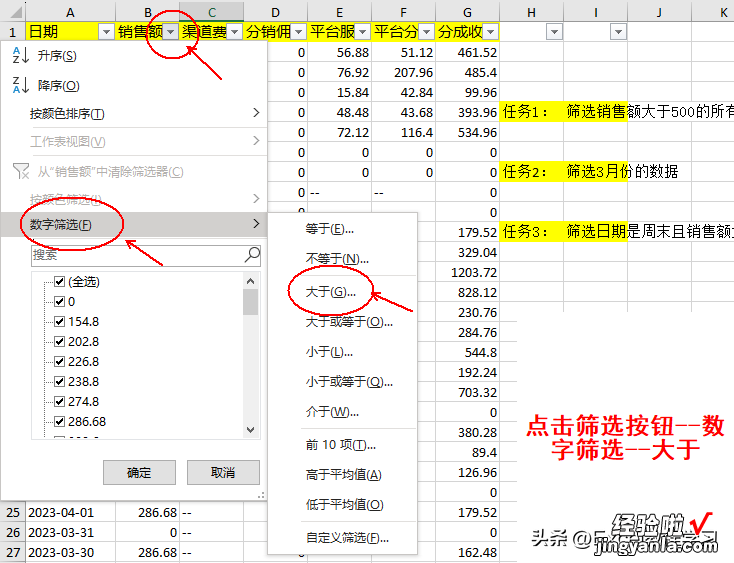
随后会弹出自定义筛选的设置框 , 我们按照条件要求输入指定数字即可 。
点击确定,从下图可见数据表执行了销售额大于500的筛选 。
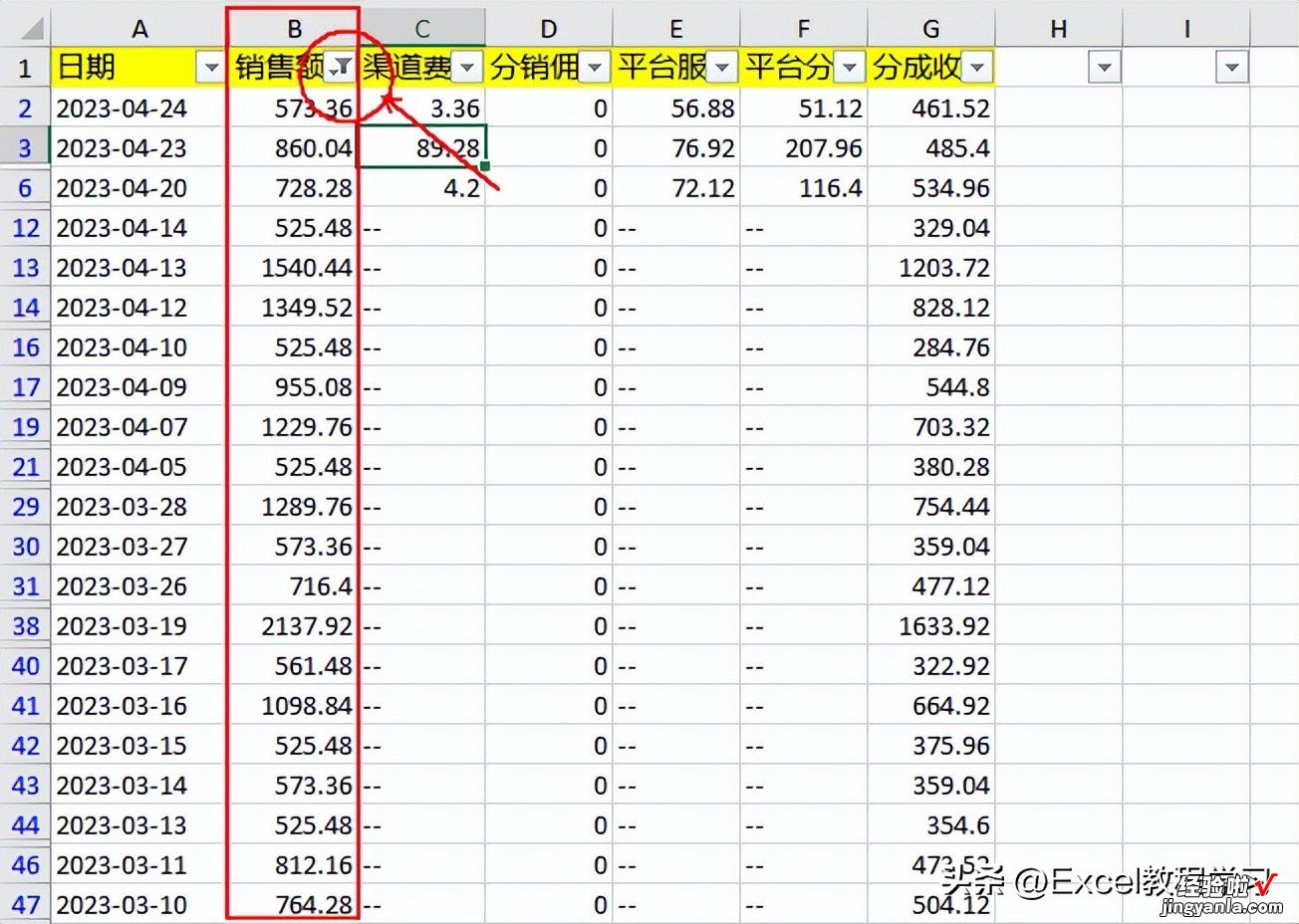
任务二:高级筛?。?筛选出3月份的所有数据
要筛选3月份的数据,即月份值等于3,用公式来表示可以使用month函数提取日期的月份值 。
但现在我们要使用高级筛选的功能 , 而高级筛选暂不具备公式的应用 。
因此我们需要手动设置两个筛选条件,分别为“>=2023-3-1”和“<2023-4-1” 。
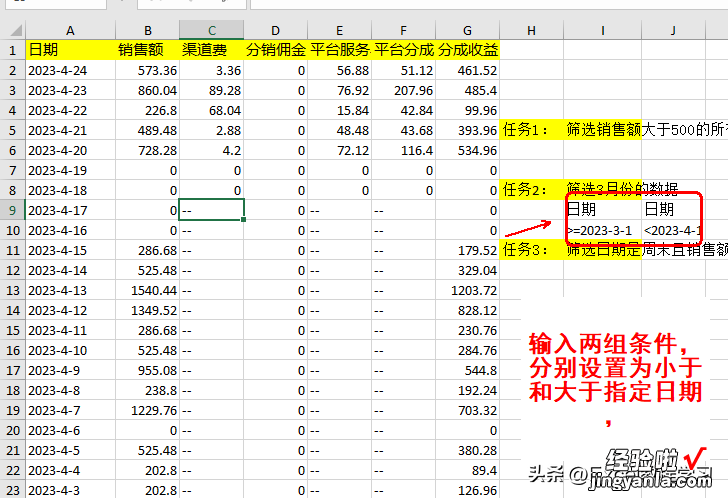
这两个条件设置是高级筛选关键的步骤 , 要注意它的条件写法,条件名称在上,条件值在下!
随后点击数据表任意单元格,再点击数据工具栏,在下方功能区找到排序与筛选的“高级”选项,点击进入高级筛选设置界面 。
如图所示,在列表区域框中输入数据表单元格区域,在条件区域框中输入刚才设置的两行两列的条件单元格 。
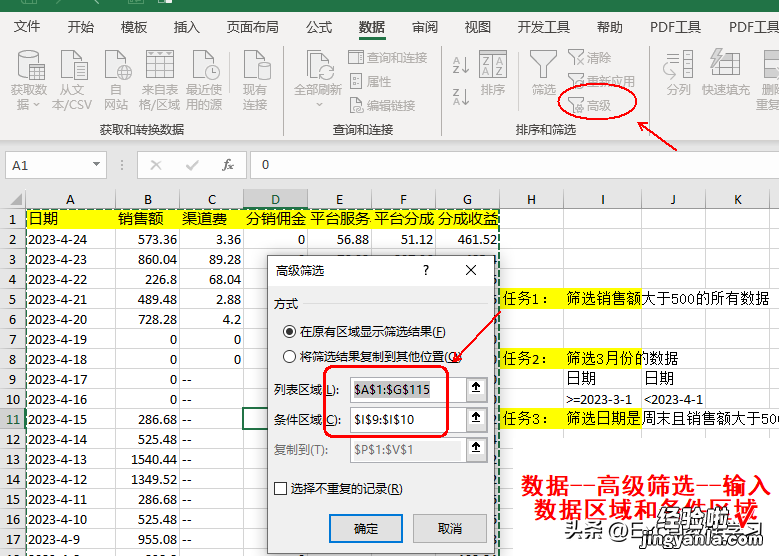
如果需要在表格的其他空白区域显示筛选到的数据,则可以选择界面中的“将筛选结果复制到其他位置”选项!
点击确定,我们来看下高级筛选执行双条件的筛选结果 , 如下图所示:
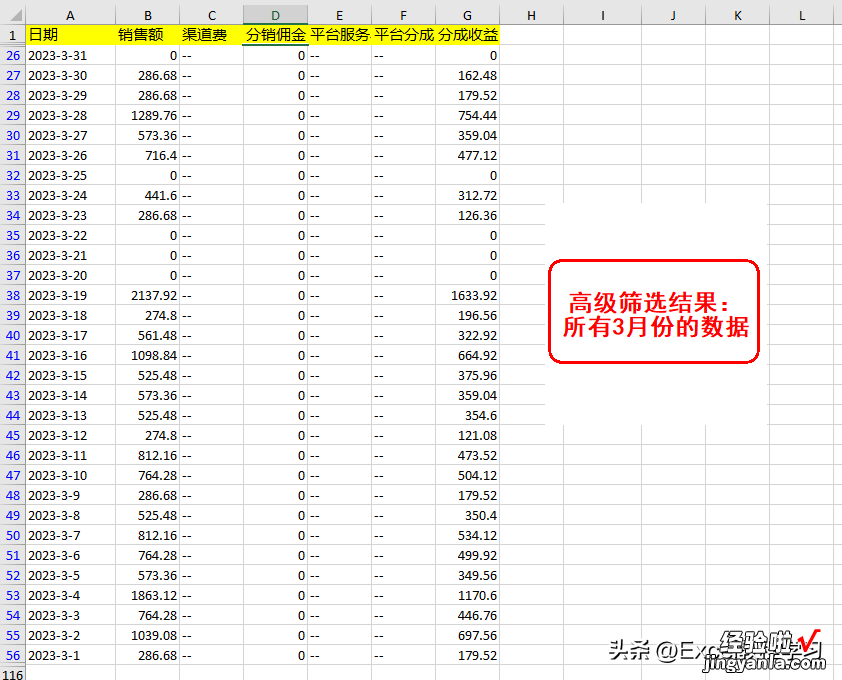
任务三:公式筛选,日期为周末且销售额大于500
正如任务2中提到的如果要设置一个月份值 , 则需要使用公式,而筛选功能不具备公式的效果 。
那么这时要计算一个日期等于星期几 , 则可以使用weekday函数 。
于是套用筛选函数filter,我们可以输入完整公式:
=FILTER($A$2:$G$115,(WEEKDAY($A$2:$A$115)=7)*($B$2:$B$115>500))
filter函数是新版本更新的专用于筛选场景的引用函数 , 其表达式为:
=filter(筛选区域,筛选条件,未筛选到结果则返回值)
它有3个参数 , 但上面公式只有两个参数,省略了第3参数 。
重点是公式中的第2参数条件设置,尤其是双条件并列关系,它是使用乘“*”符号来连接两个条件表达式 。
从公式的条件表达式来看 , 很明显 , 它表示星期值等于7,且销售额大于500,得到的结果如下图红框内所示 。
由于作者设置周末仅为星期天,因此该条件表达输入为等于7,如果设置为周六及周日,则可以再新增一个条件 , 通过符号“ ”来连接第一个条件,表示双条件中“或”的关系 。
【Excel怎么按条件筛选数据?3种实用方法介绍!】关于filter函数更多具体的写法和应用,大家可以参照作者专栏《
