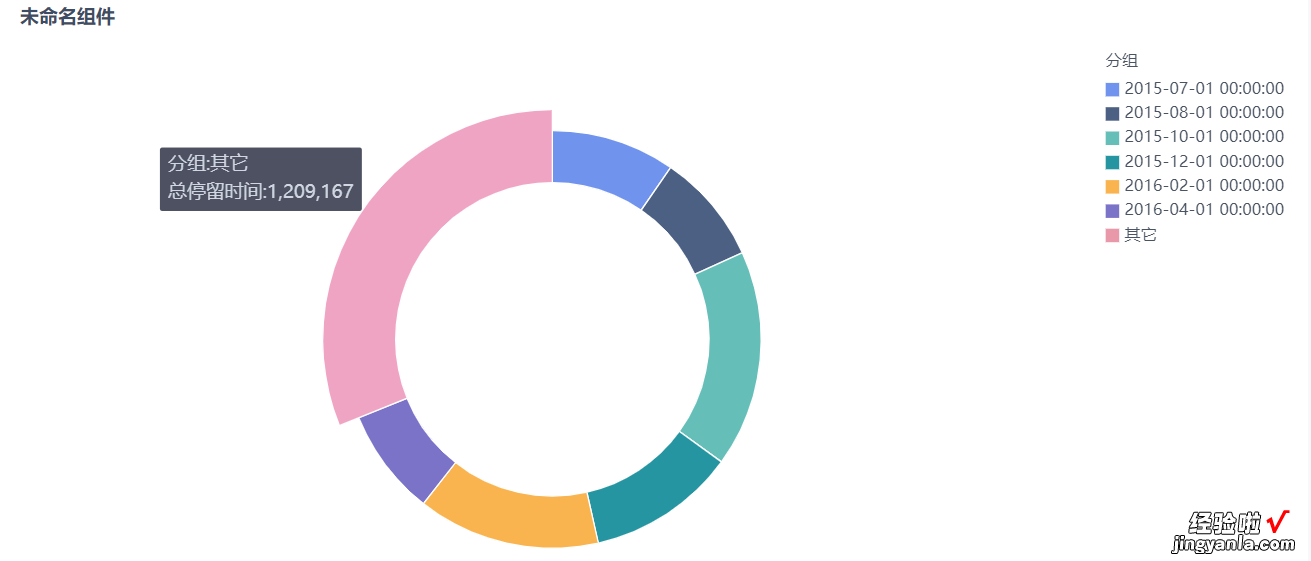1. 概述
1.1 版本
功能变动
6.0
支持在角度中拖入多个指标字段
1.2 应用场景
饼图用于分析数据的占比,用户可通过饼图很直观的看到每一个部分在整体中所占的比例 。如下图所示: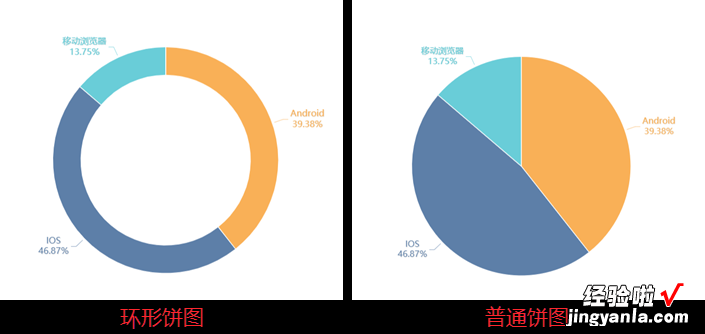
1.3 基本要求
维度字段
指标字段
饼图
1
>=1
1.4 图表特点
优点:明确显示数据的比例情况 。通常用来描述量、频率或百分比之间的相对关系 。缺点:不适合较大的数据集(分类)展现,当比例接近时,人眼很难准确判别 。

2. 环形饼图
2.1 准备数据
1)管理员进入系统 , 点击「我的分析」,选中某个文件夹,点击「新建分析主题」 。如下图所示: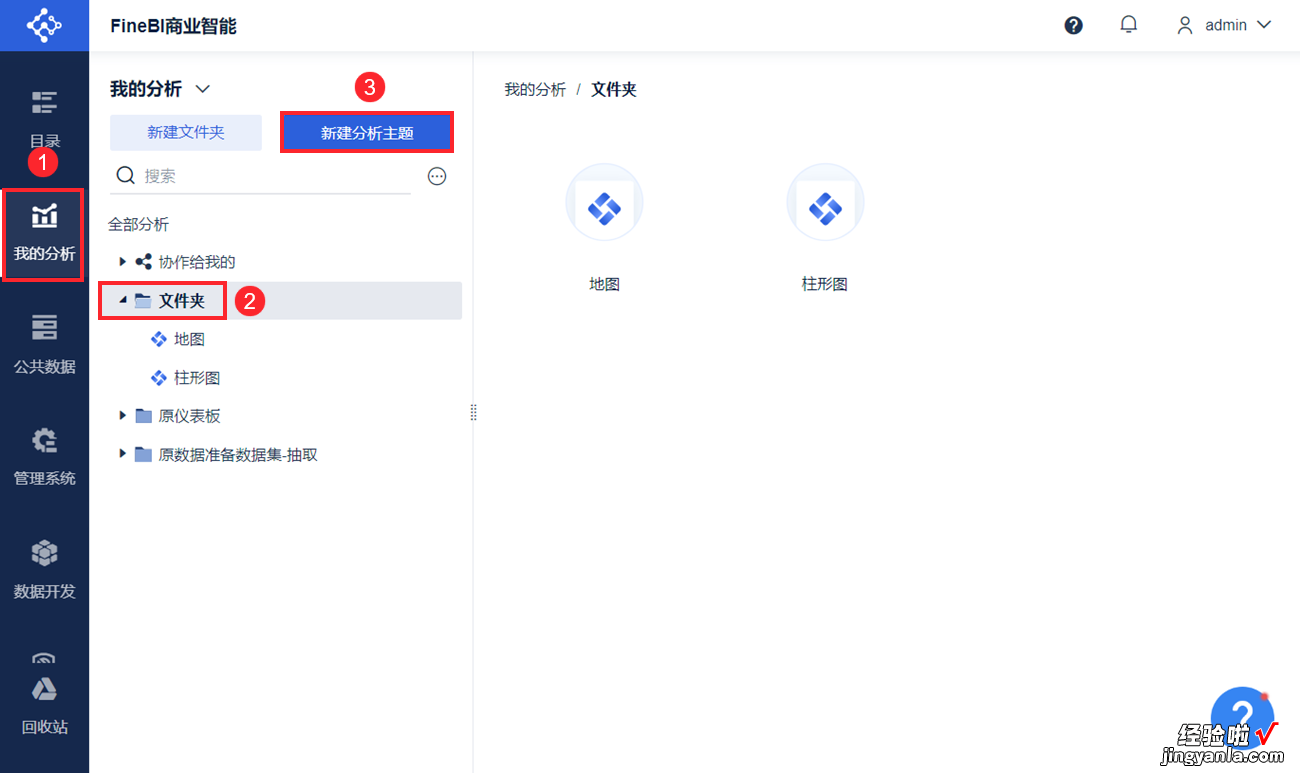
2)点击「本地Excel文件>上传数据」,上传表数据 。如下图所示:
表数据:地区数据分析.xlsx
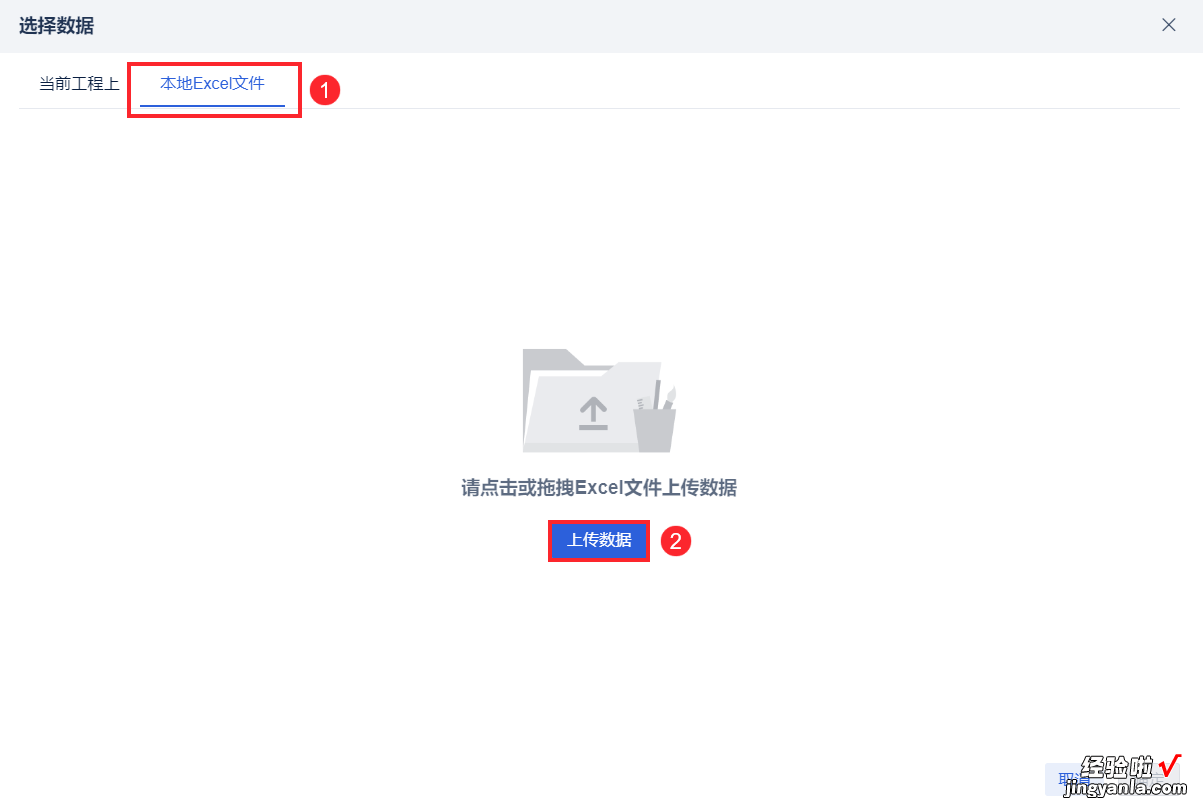
3)上传后,点击确定按钮 。如下图所示:

2.2 创建组件
1)点击左下角「组件」按钮 。如下图所示: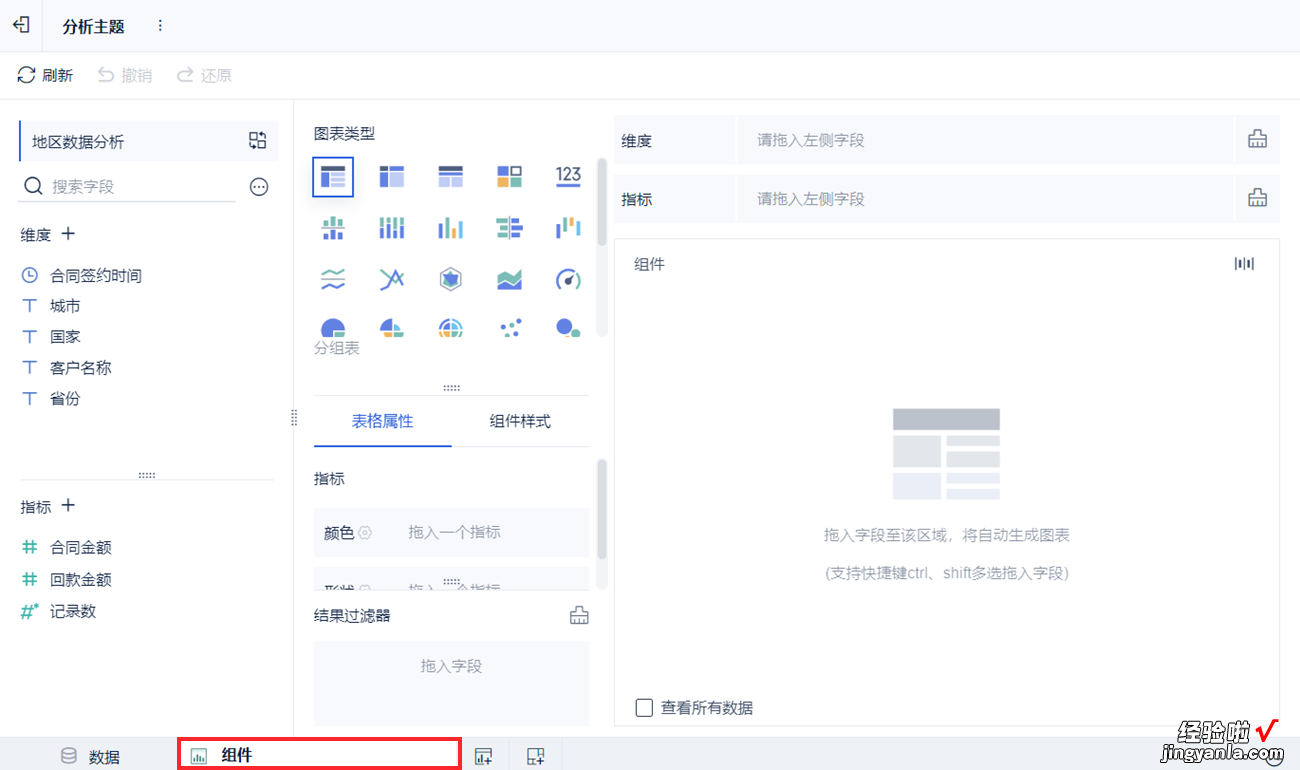
2)将「合同签约时间」字段拖入维度,「合同金额」字段拖入指标,「合同签约时间」字段显示格式改为年 。如下图所示:
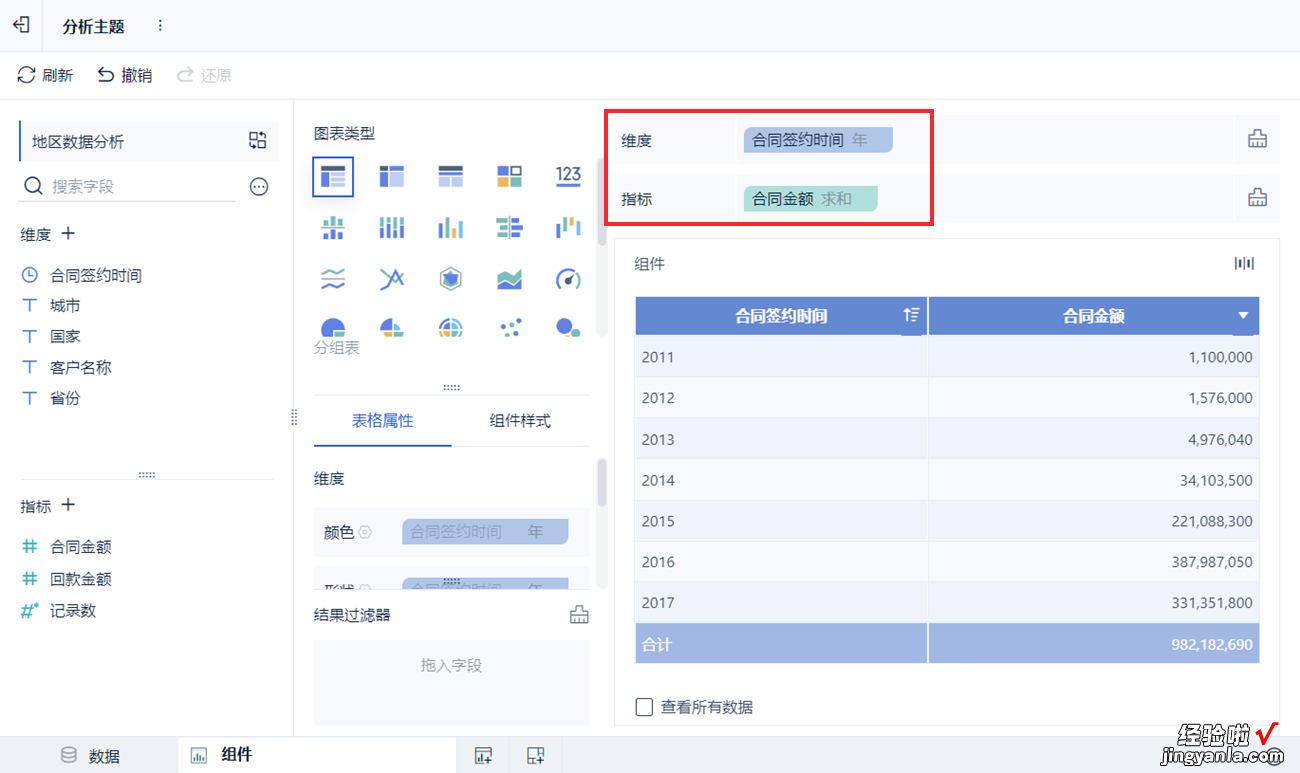
3)在图表类型下选择「饼图」 。如下图所示:

2.3 美化组件
图形属性更多设置请参见:图形属性2.3.1 设置标签
1)将「合同签约时间」、「合同金额」拖入「标签」内,使其在图形中显示,「合同签约时间」字段显示格式改为年 。如下图所示: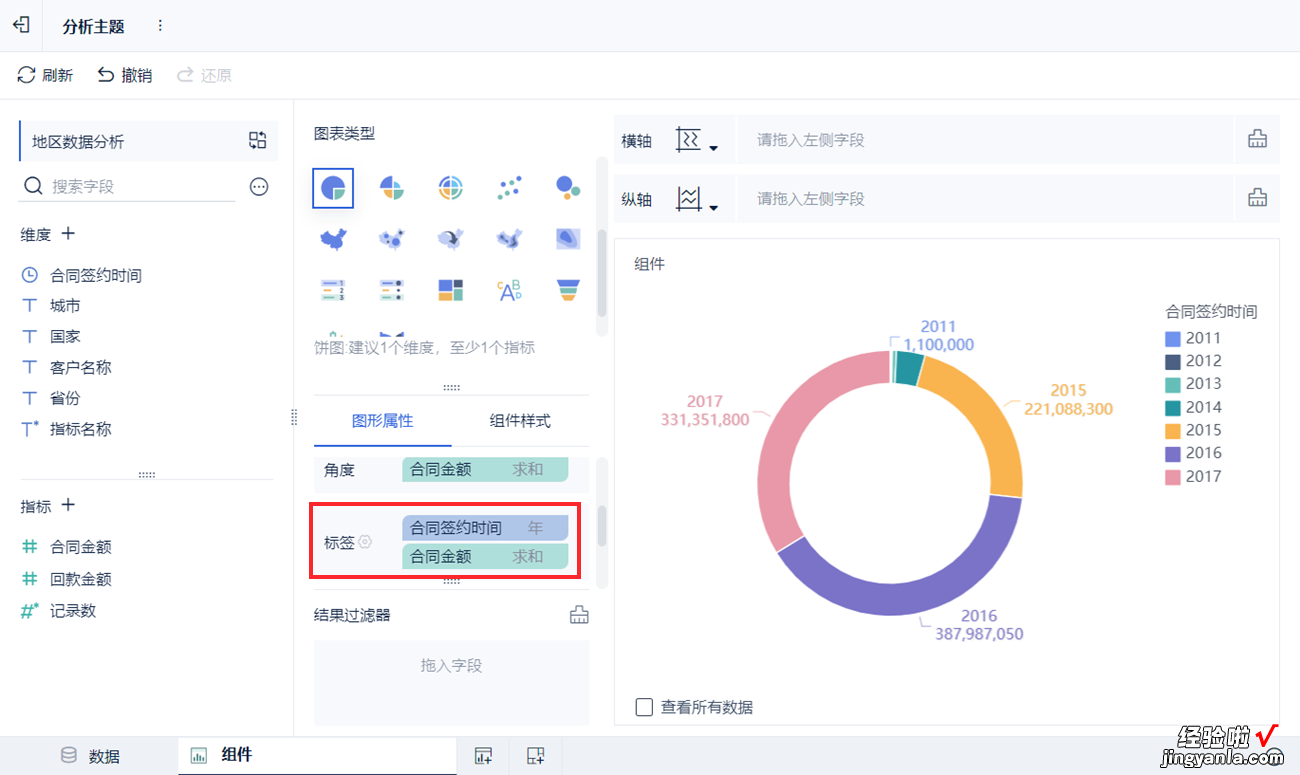
2)「合同金额」字段下拉点击「快速计算>占比」 , 显示饼图各部分占比 。如下图所示:
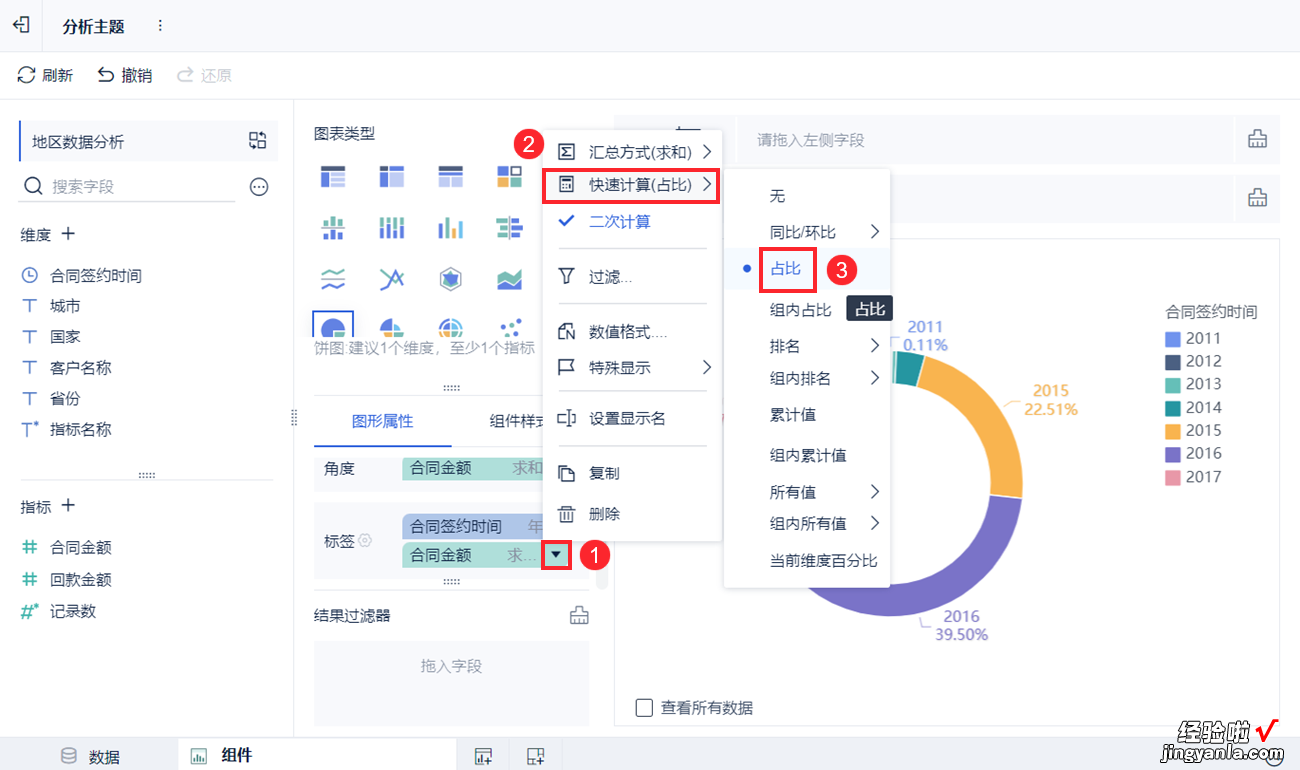
2.3.2 设置颜色
点击「颜色」栏,配色方案选择「高雅」 。如下图所示: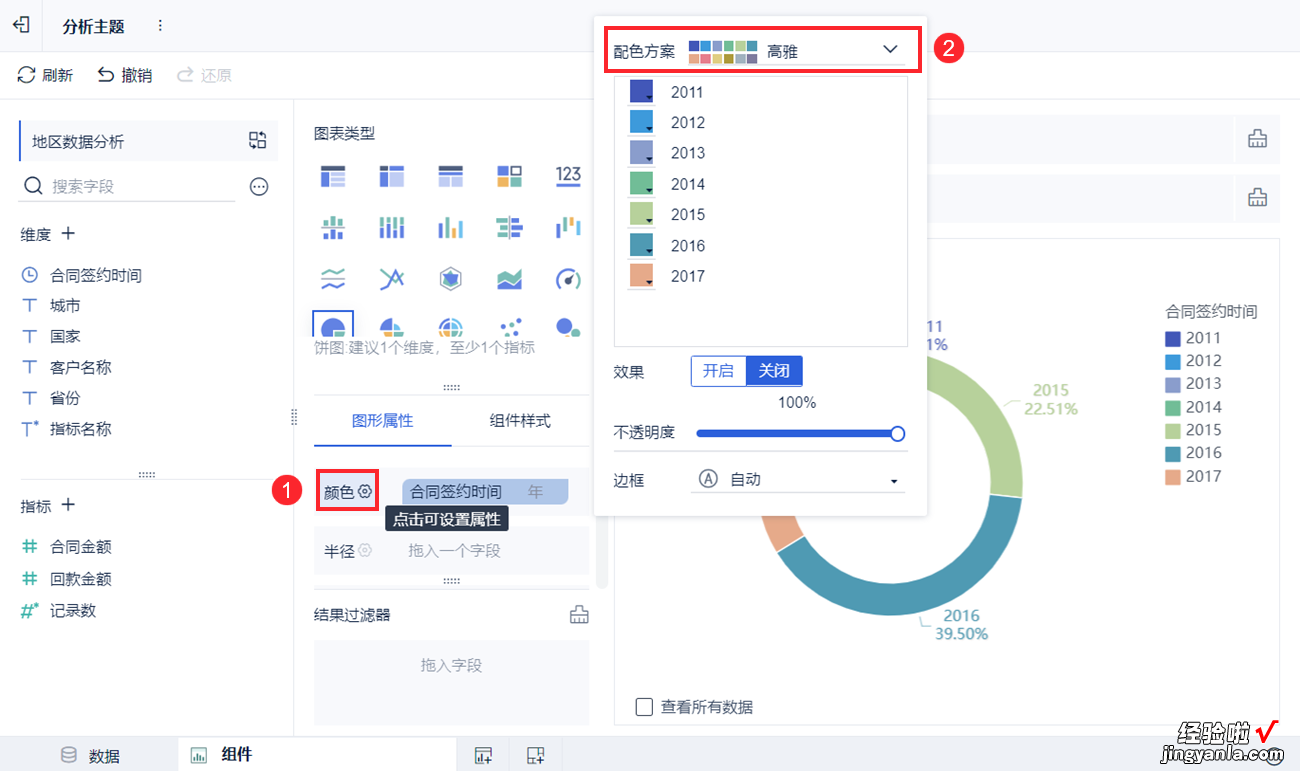
2.3.3 去掉图例
更多组件样式设置请参见:图表组件样式点击「组件样式>图例」,取消勾选显示全部图例按钮 。如下图所示:

2.4 效果预览
支持移动端和 PC 端 。效果如下图所示:
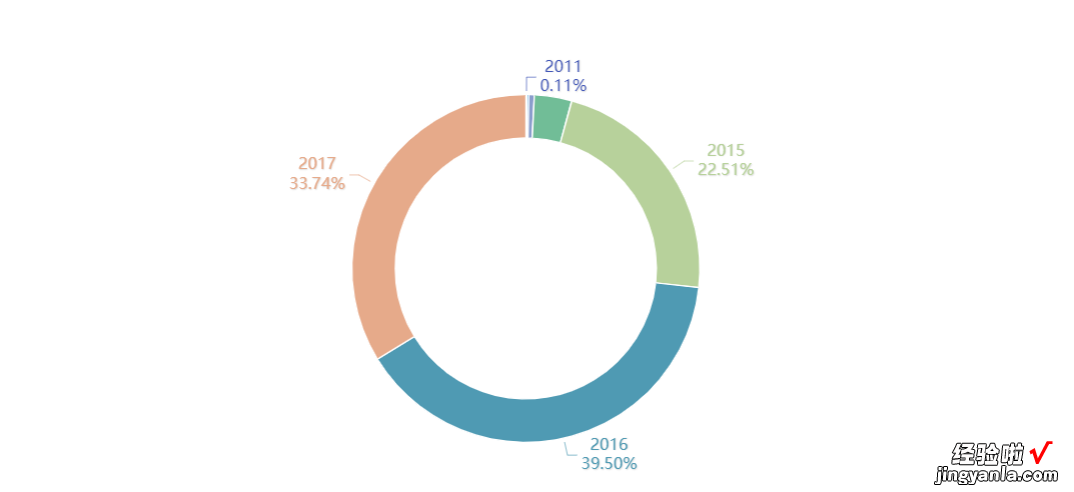
3. 普通饼图
重复本文 2.1-2.3 节内容 。3.1 设置半径
点击「半径」栏,修改半径大小,将内径占比设置为0%,将环形图变为饼图 。如下图所示:注:可以在半径或者角度中拖入字段 , 饼图的半径和角度大小按照字段排序 。详情请参见:半径、角度
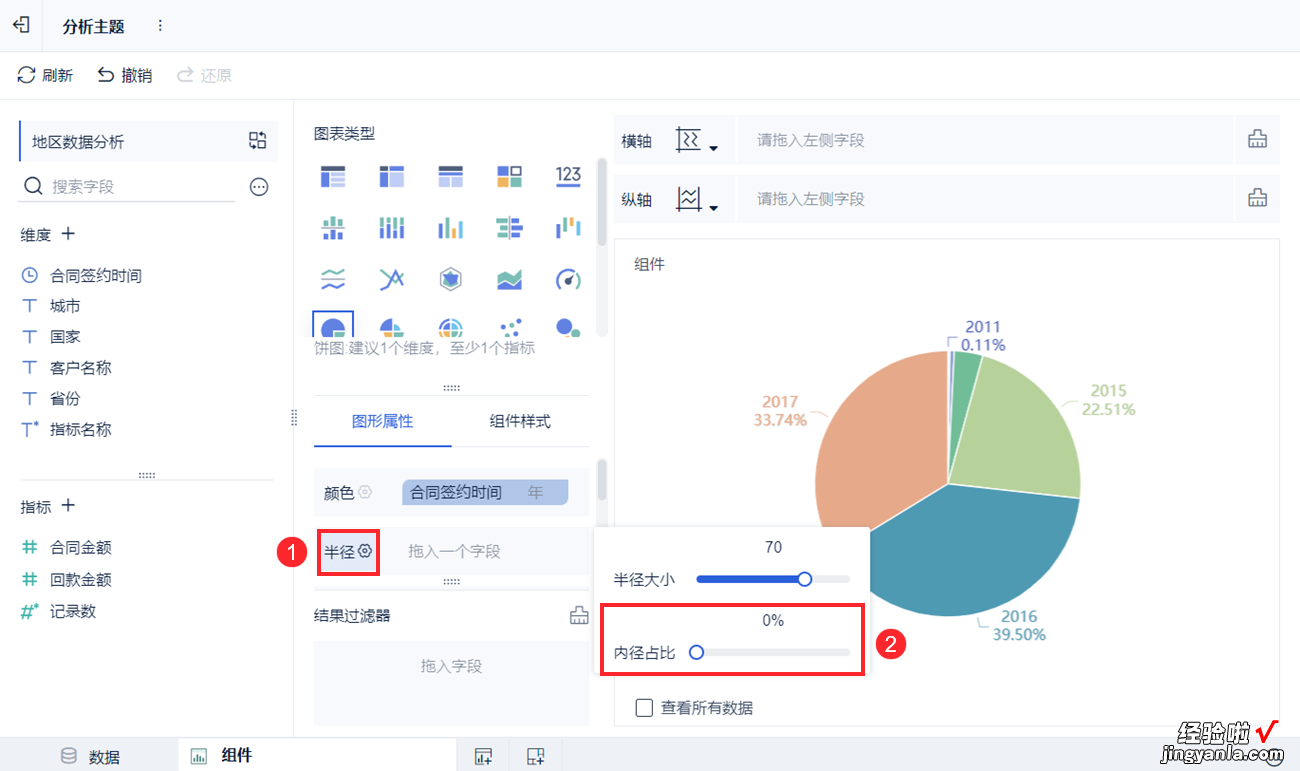
3.2 效果预览
支持移动端和 PC 端 。效果如下图所示:
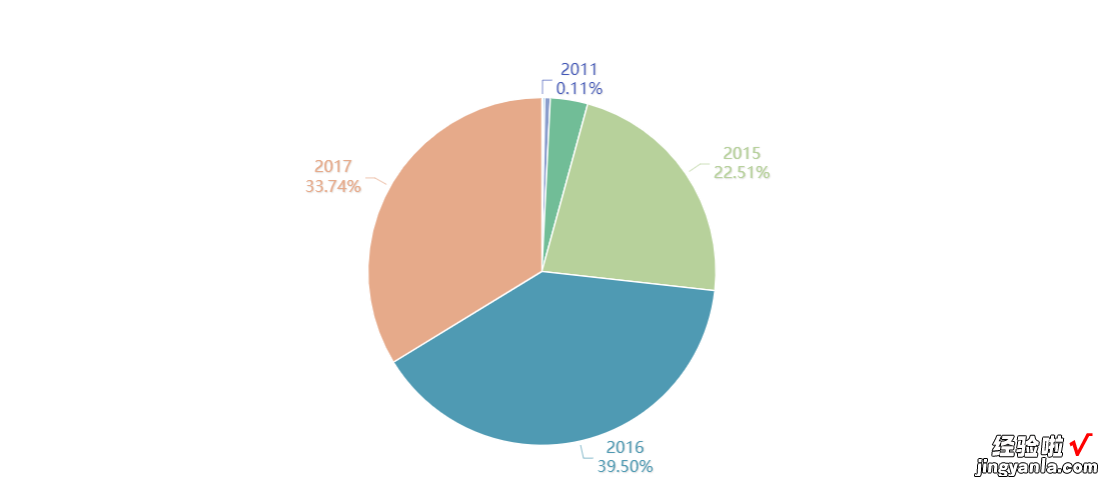
4. 多指标饼图
功能说明:1)6.0 版本支持在「角度」中拖入多个指标字段 。
2)「角度」中拖入多个指标字段后,「标签」栏处新增「显示指标汇总值」字段,代表每个指标相应按相应维度字段分组后的汇总值 。若不勾选,则按照拖入标签中的字段显示 。
3)「角度」中拖入多个指标字段后,「提示」处默认显示内容:指标名称、指标汇总值两个字段的值 。
场景示例说明:
1)「角度」拖入>=2的多个指标字段,「指标名称」字段拖入「颜色」属性, 此时饼图的角度映射拖入的不同指标的汇总值,对应的图例显示对应的指标字段名,图例标题显示对应的拖入颜色属性的字段名 。
2)「角度」拖入>=2的多个指标字段,「指标名称」拖入「细粒度」属性 , 此时饼图的角度映射拖入的不同指标的汇总值,不显示图例 。
【你以为最简单的饼图,其实还有这些门道!做饼图也能脱颖而出!】3)「角度」拖入>=2的多个指标字段,其余属性拖入维度字段,则饼图的角度映射两个指标分组后的汇总值 。
4) 「角度」拖入 2 个维度字段,效果与角度拖入一个维度字段,细粒度拖入一个维度字段相同 。
5) 「角度」拖入1个维度 , 1个指标字段,效果与「角度」拖入一个指标字段,细粒度拖入一个维度字段效果相同 。
4.1 创建组件
1)重复本文 2.1 节步骤 。2)点击左下角「组件」按钮 。如下图所示:
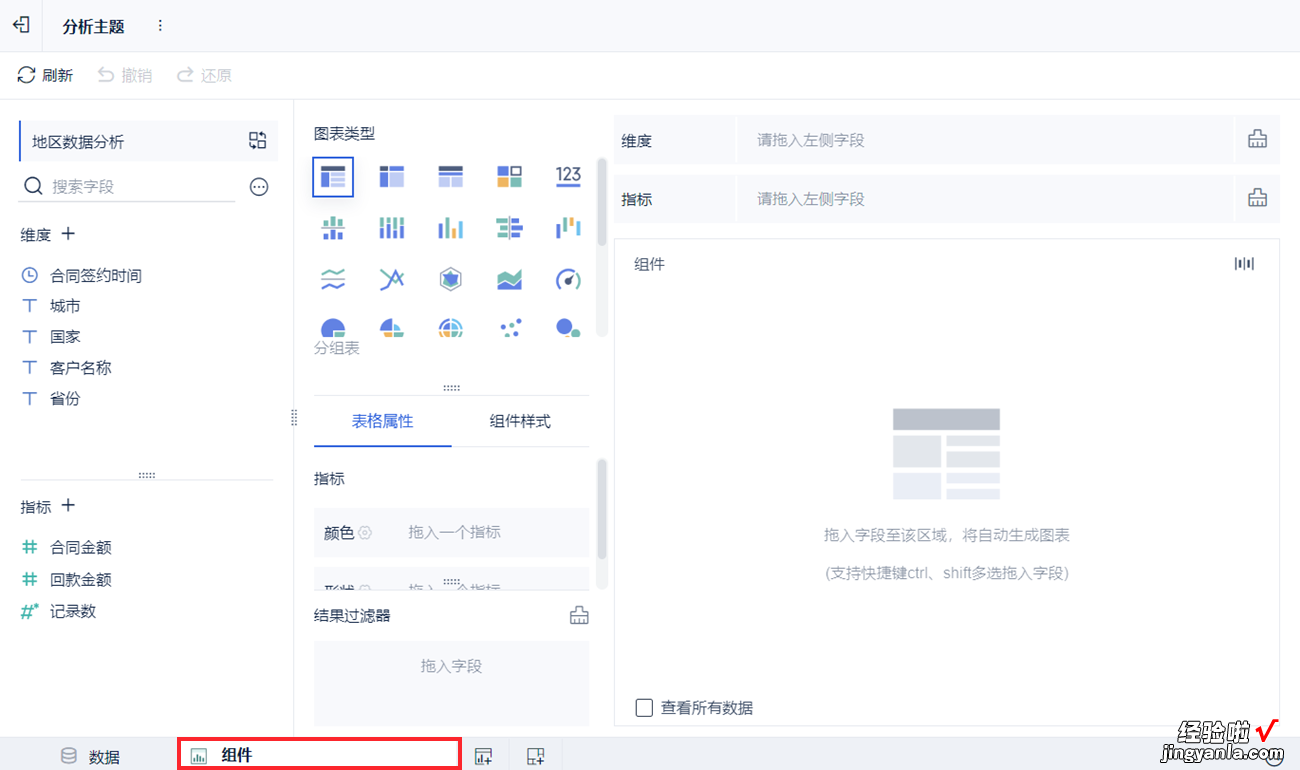
3)在图表类型下选择「饼图」,将「合同金额」和「回款金额」拖入到角度栏中 。如下图所示:
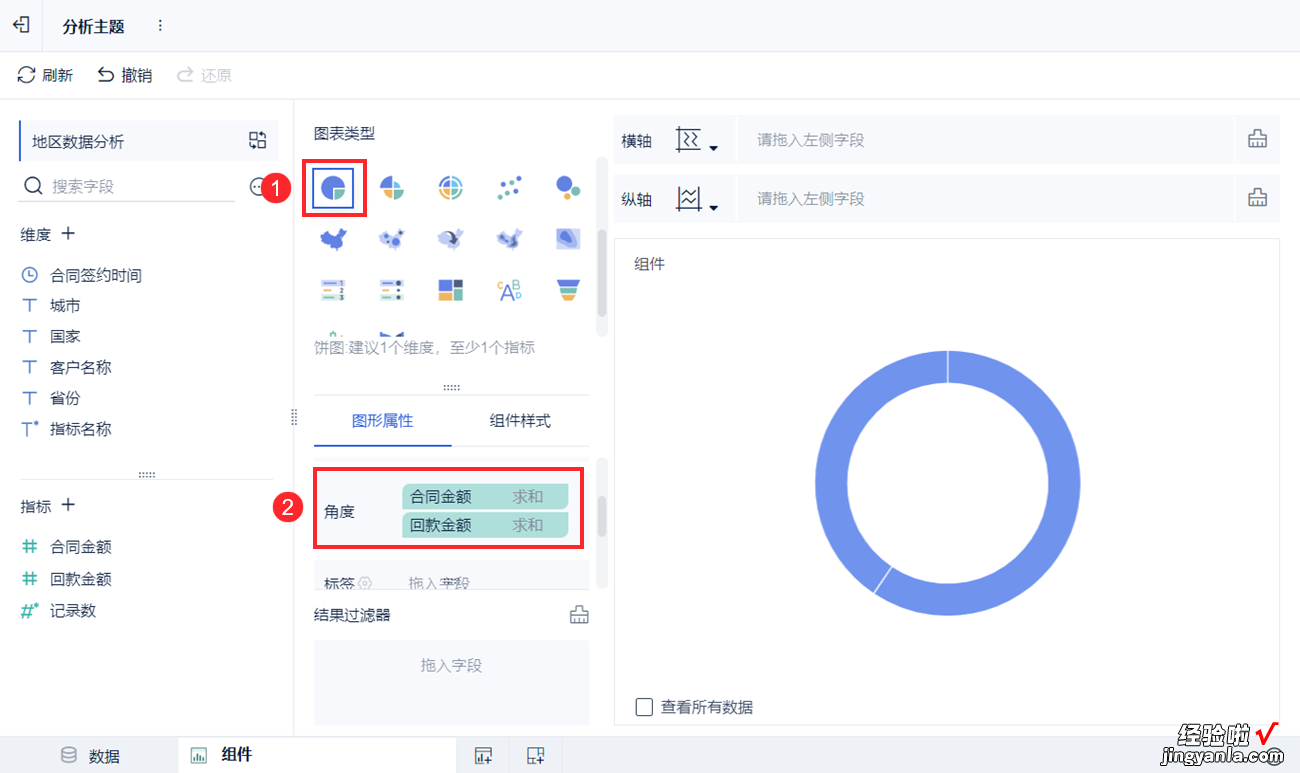
4.2 美化组件
4.2.1 设置颜色
将「指标名称」拖入颜色栏中,配色方案选择「冷静」 。如下图所示: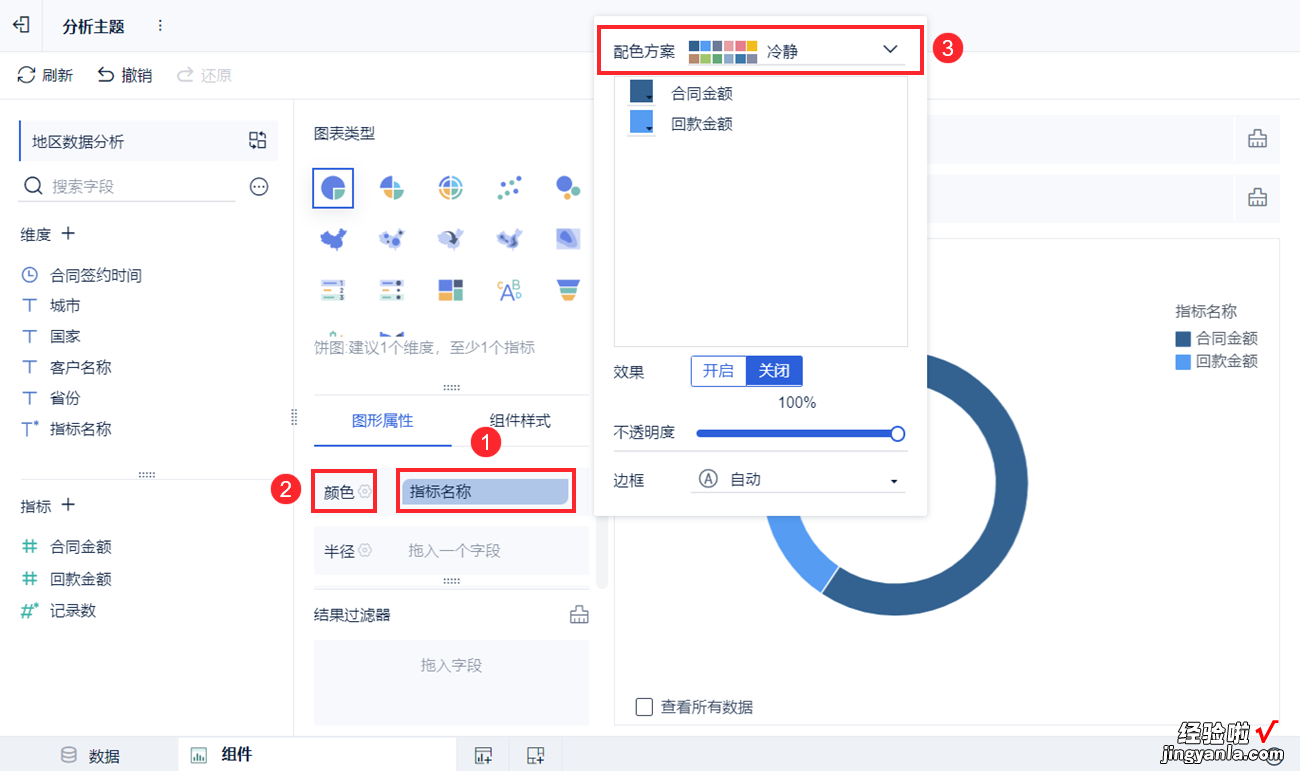
4.2.2 设置标签
点击「标签>显示指标汇总值」 。如下图所示:指标汇总值:代表每个指标相应按相应维度字段分组后的汇总值 。若不勾选「显示指标汇总值」,则按照拖入标签中的字段显示 。
4.3 效果预览
支持移动端和 PC 端 。效果如下图所示:
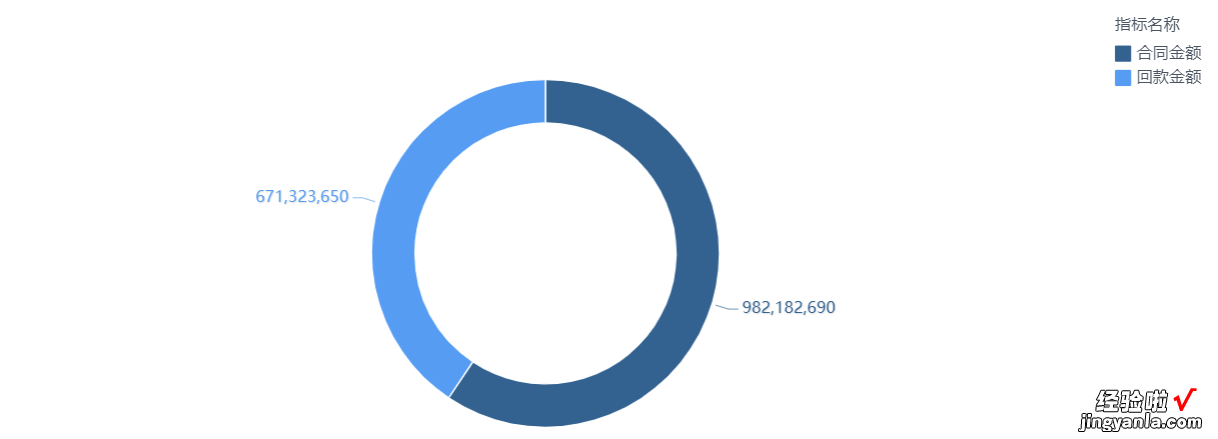
5. 注意事项
5.1 多个维度/指标
横纵轴支持拖入多个字段多维度多指标展示,比如再按照「访问最后阶段」查看不同平台的用户浏览时间的变化,将「访问最后阶段」字段拖入横轴或纵轴中 。- 拖入横轴效果如下图所示:
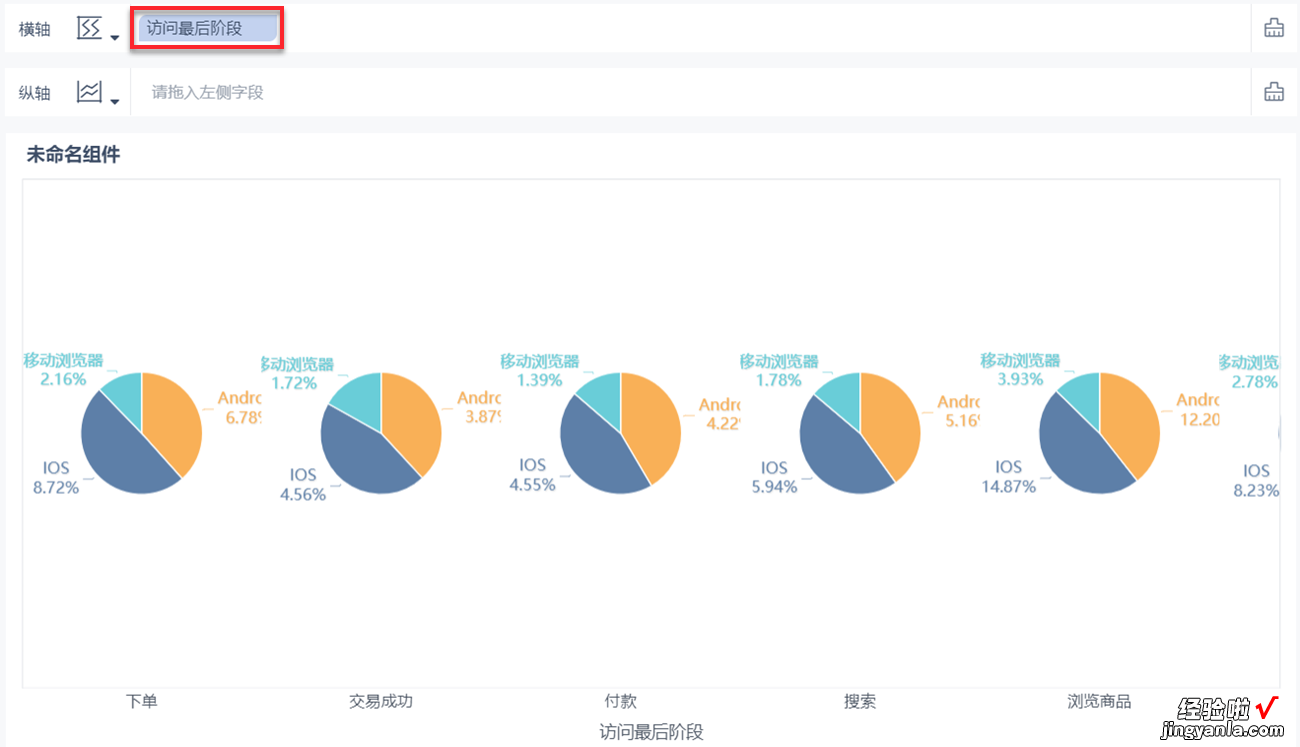
- 拖入纵轴效果如下图所示:
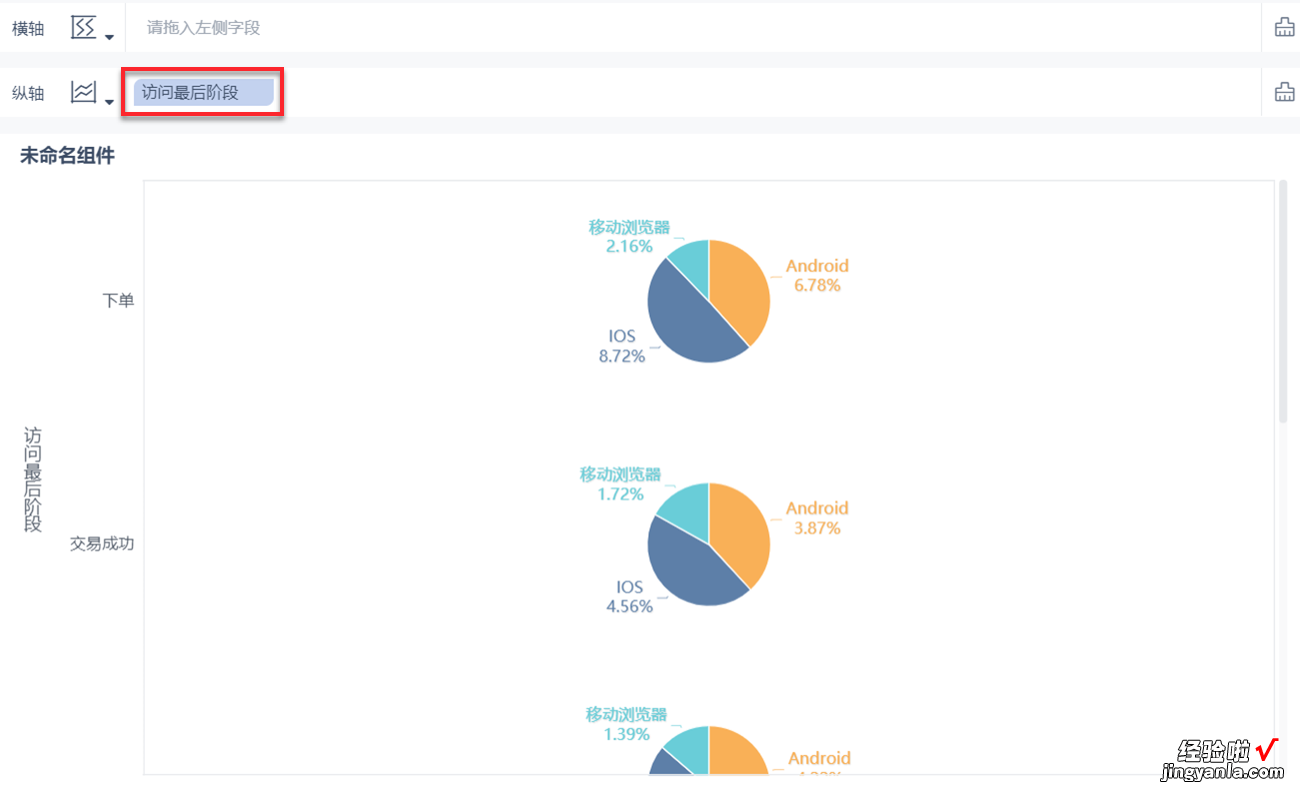
5.2 后五项合并为其它
用户场景:希望指标字段的后五名合并为其它,在饼图上显示 。思路:用 新增列-分组赋值 实现 。
1)找到要制作饼图的表数据,本文示例为「访问阶段统计事实表」,编辑数据 。如下图所示:
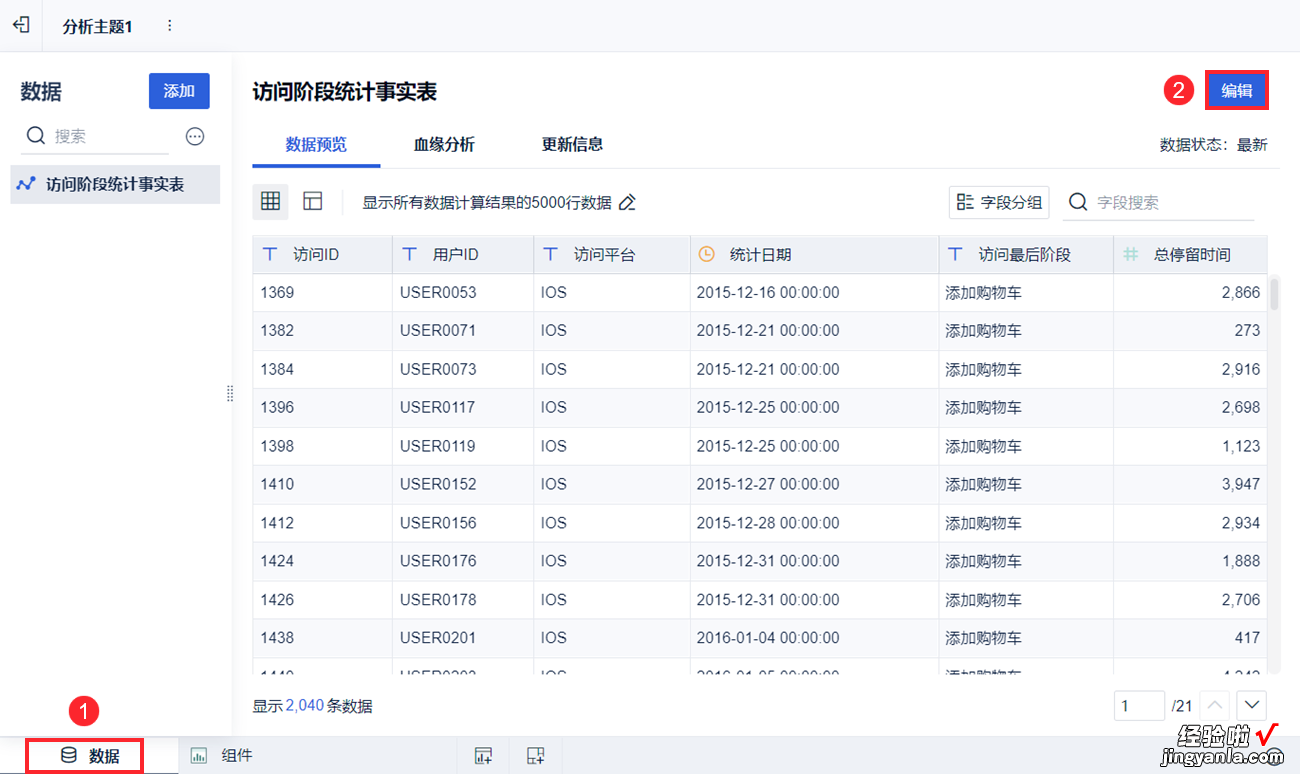
2)全选表字段 。如下图所示:
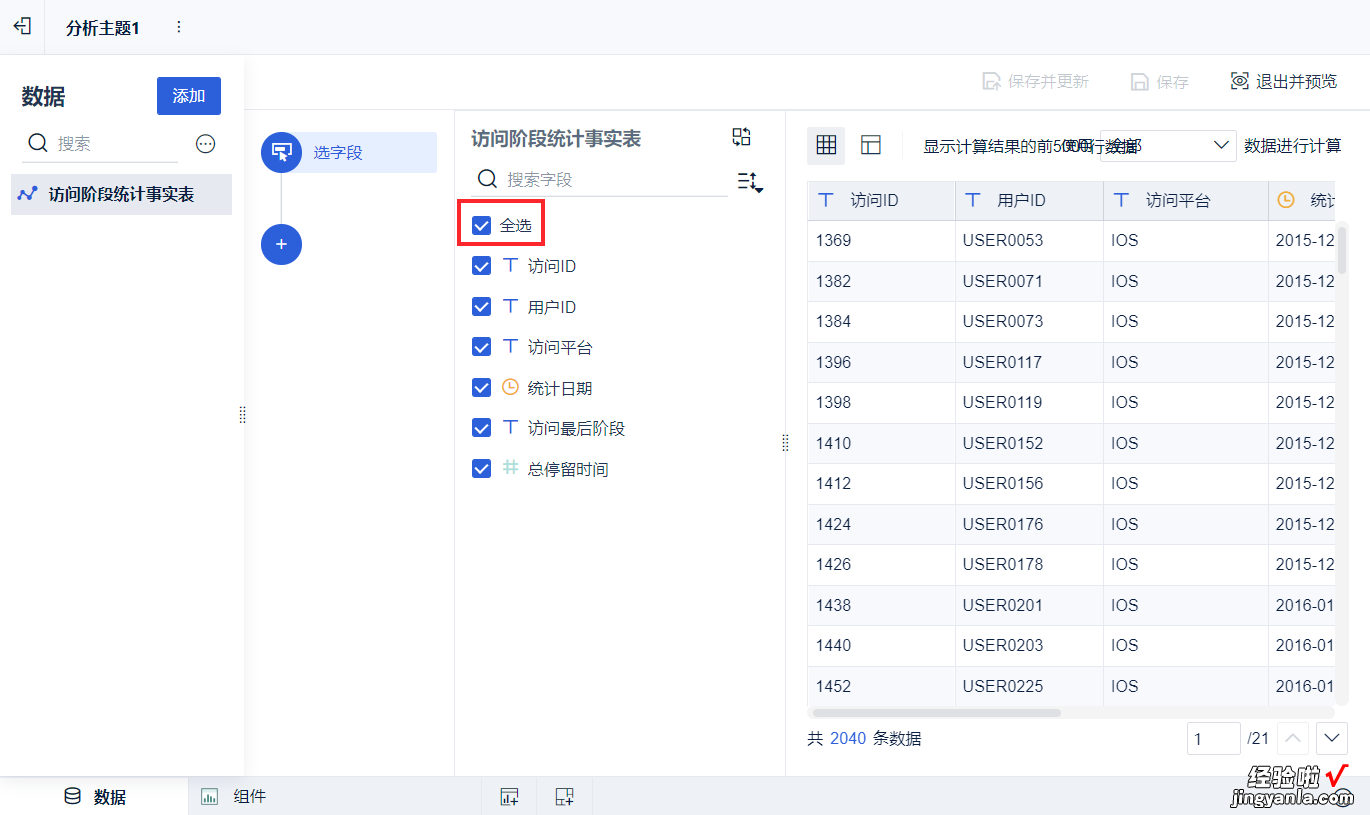
3)数据预处理,示例中表数据太多,先分组汇总下 。
实际操作中用户根据需求,看是否要做此步骤 。
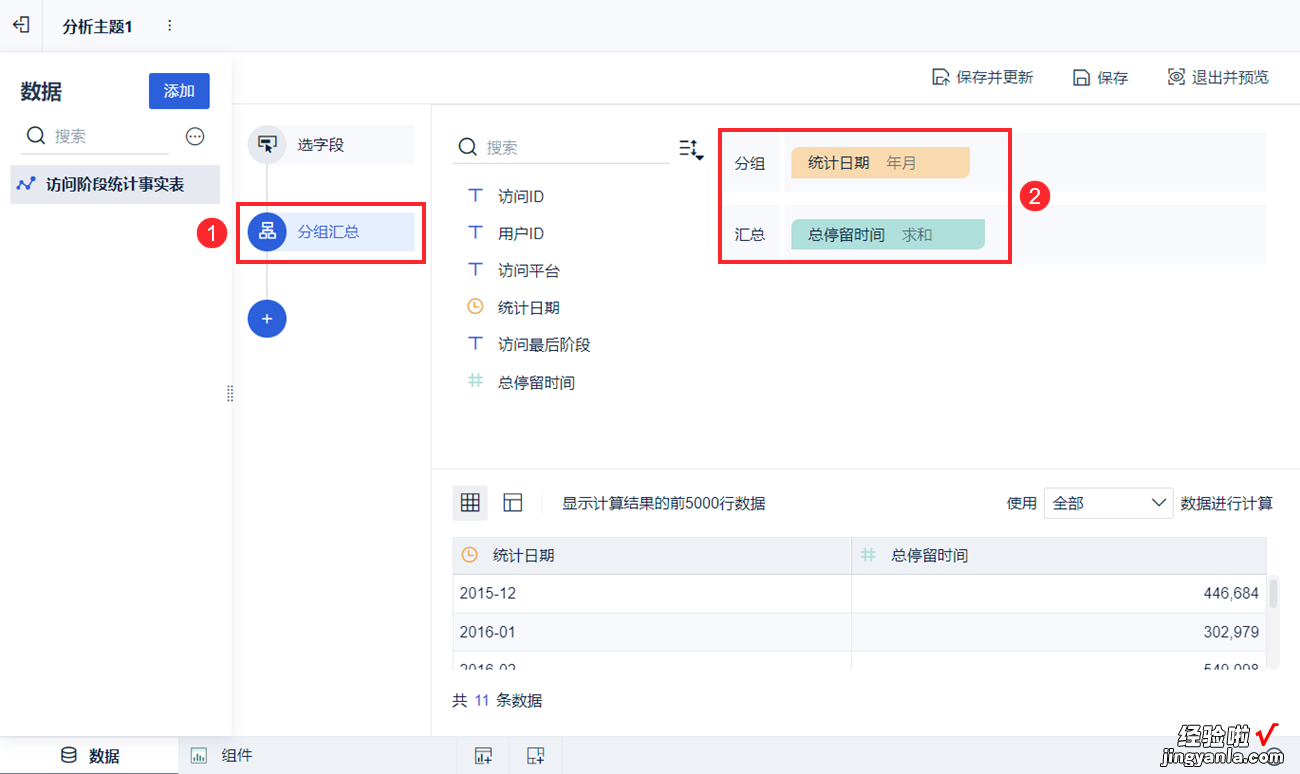
4)数据排下序,由于后五名要合并为其它,需要确认下前六名值所在的区间 。如下图所示:
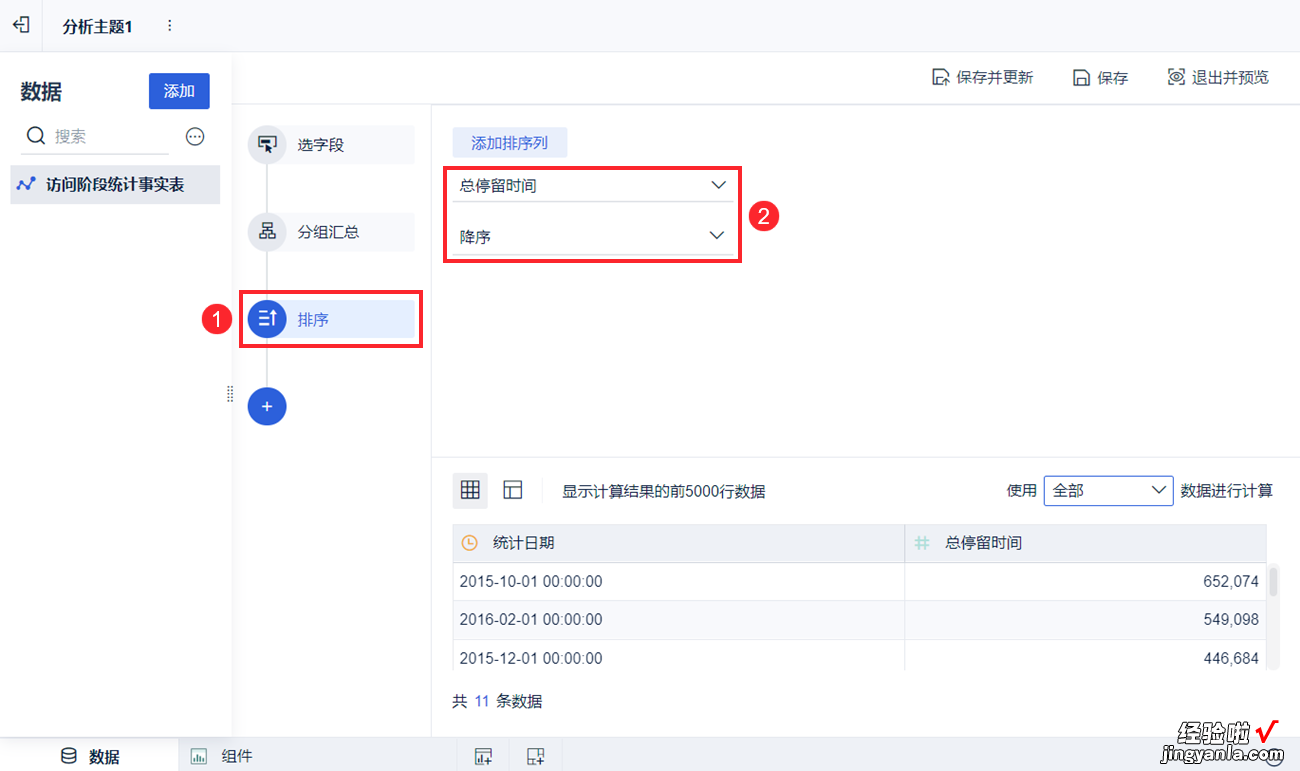
5)新增列,选择「分组赋值」,设置想要展示的分组 , 如下图所示:
保存并更新该自助数据集即可 。
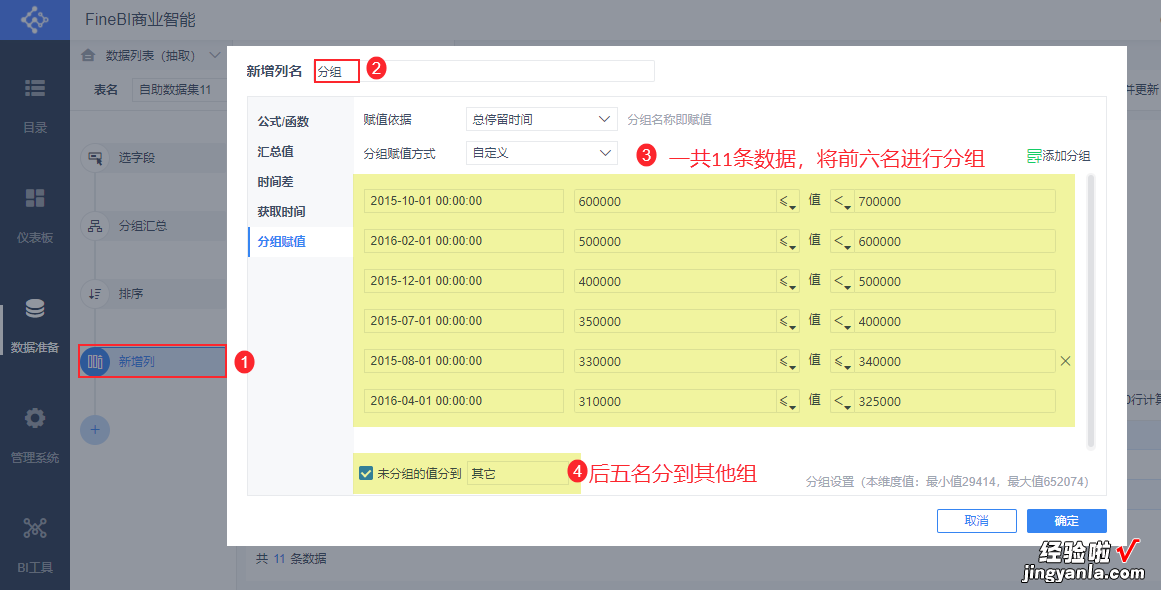
6)用这个自助数据集做饼图,将「分组」字段拖入1维度,「总停留时间」拖入指标即可 。