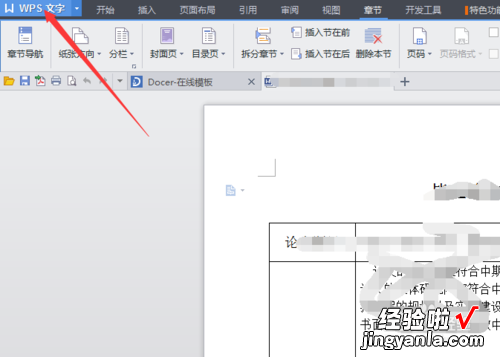经验直达:
- 如何用word制作试卷模式
- 用word如何制作真实的试卷
- 如何用word制作小学试卷
一、如何用word制作试卷模式
以word
2003为例,具体操作如下:
1、试卷通常使用B4纸、横向、分两栏印刷,因此在制作之前,先要设置页面 。新建一个word文档,单击“文件”-“页面设置”,打开“页面设置”对话框;
2、切换到“纸张”选项卡,设置纸张大小为B4纸;再切换到“页边距”标签下 , 设置好边距 , 并选中“横向”方向 。全部设置完成后,确定返回 。
3、正规的试卷上都有密封线,我们可以用文本框来制作 。执行“视图→页眉和页脚”命令,进入“页眉和页脚”编辑状态 。
4、然后执行“插入→文本框竖排”命令 , 再在文档中拖拉出一个文本框,并仿照下图的样式输入字符及下划线
。
5、把装订线内的文字方向进行更改,方法为,选中文本框,单击“格式”菜单,找到文字方向;
6、在打开的文字方向对话框中,我们点击如下图所示的文字方向,进行设置后点击确定;大家可以看到文字的方向进行了更改;
7、将文本框定位到页面左边页边距外侧 , 并根据页面的大小调整好文本框的大小及字符位置等 。将鼠标移至文本框边缘处成“梅花状”时 , 双击鼠标,打开“设置文本框格式”对话框,在“颜色与线条”标签中,将“线条”设置为“无颜色线条”,确定返回 。
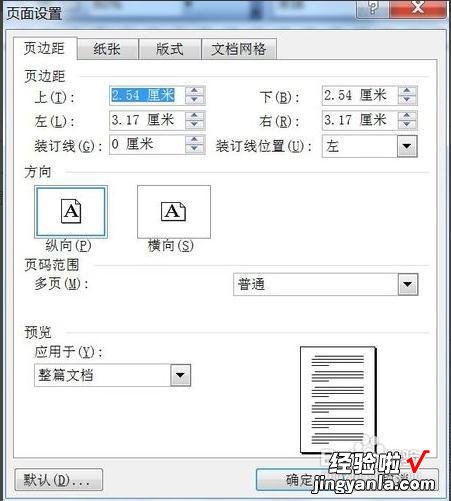
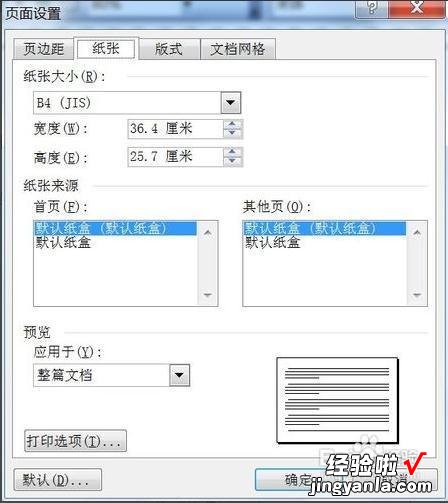
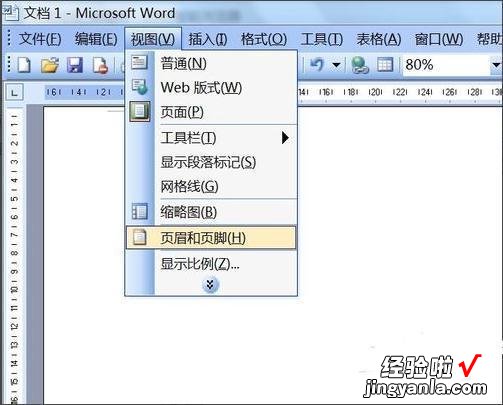
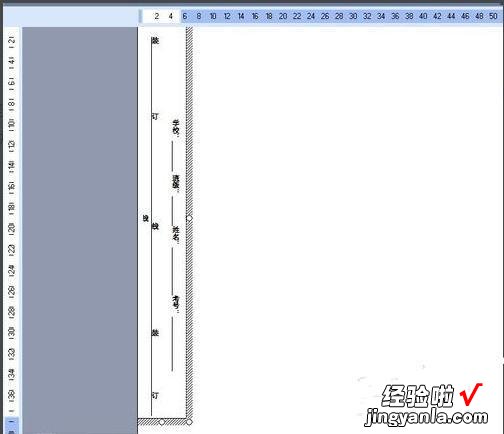
【用word如何制作真实的试卷 如何用word制作试卷模式】
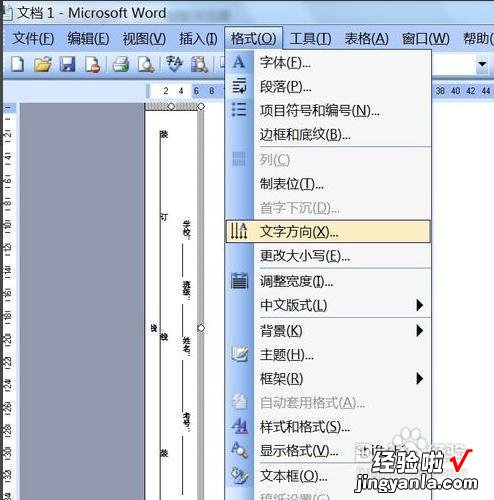

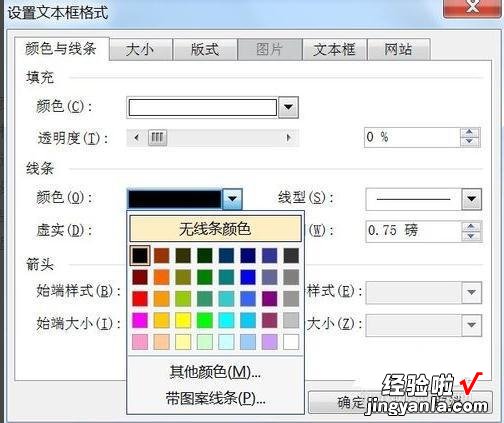
二、用word如何制作真实的试卷
方法/步骤
- 试卷通常使用B4纸、横向、分两栏印刷,因此在制作之前,先要设置页面 。新建一个word文档 , 单击“文件”-“页面设置”,打开“页面设置”对话框;
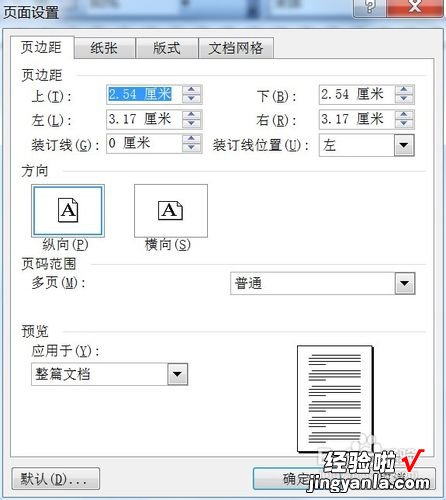
- 切换到“纸张”选项卡,设置纸张大小为B4纸;再切换到“页边距”标签下,设置好边距,并选中“横向”方向 。全部设置完成后 , 确定返回 。
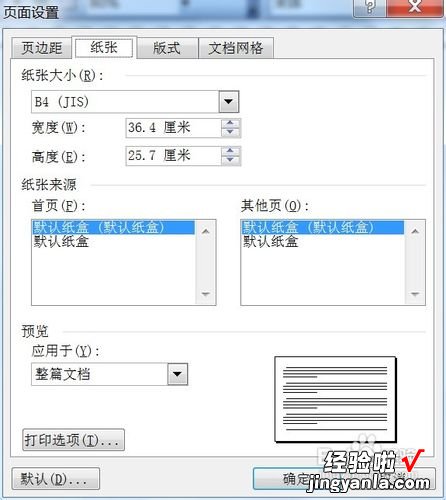
- 正规的试卷上都有密封线,我们可以用文本框来制作 。执行“视图→页眉和页脚”命令,进入“页眉和页脚”编辑状态 。

- 然后执行“插入→文本框竖排”命令 , 再在文档中拖拉出一个文本框,并仿照下图的样式输入字符及下划线。
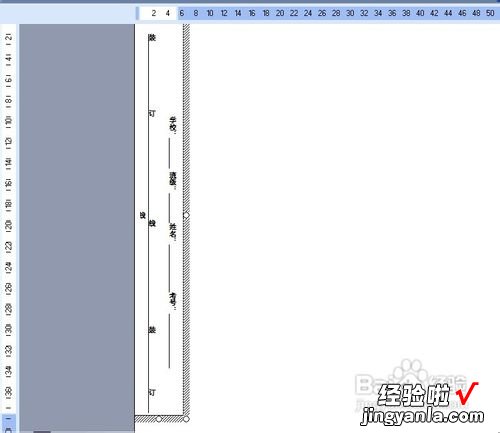
- 我们把装订线内的文字方向进行更改,方法为 , 选中文本框,单击“格式”菜单 , 找到文字方向;

- 在打开的文字方向对话框中,我们点击如下图所示的文字方向,进行设置后点击确定;大家可以看到文字的方向进行了更改;


- 将文本框定位到页面左边页边距外侧 , 并根据页面的大小调整好文本框的大小及字符位置等 。将鼠标移至文本框边缘处成“梅花状”时,双击鼠标 , 打开“设置文本框格式”对话框,在“颜色与线条”标签中,将“线条”设置为“无颜色线条”,确定返回 。
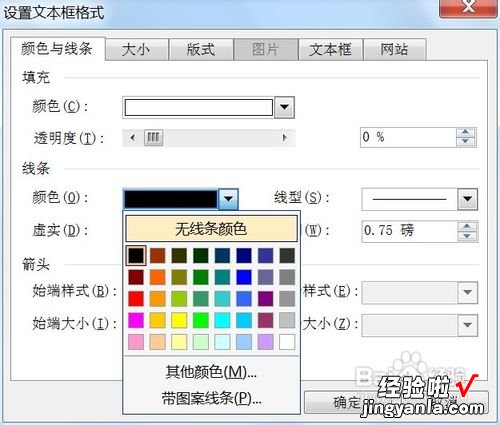
- 试卷文件头制作好了,我们就可以把自己的试卷内容填充到里面了 。

三、如何用word制作小学试卷
方法/步骤
- 新建一个word文档,单击“页面布局”-“页边距”,然后进行如下设置 。设置纸张方向为横向 。
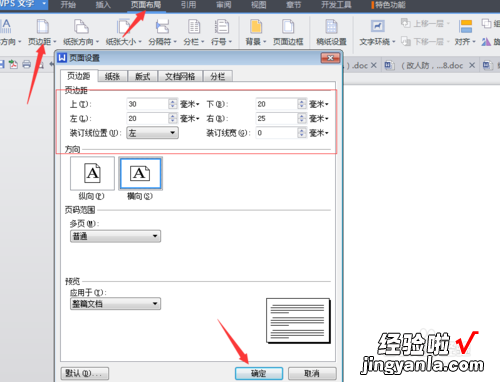
- 考试的纸张为B4纸,单击“页面布局”-“纸张大小” , 假如里面有B4纸选择的话直接选择就好了,没有的话就自己定义纸张大小 。B4纸的宽度为257mm,长度为364mm 。按确定完成纸张大小的设置 。
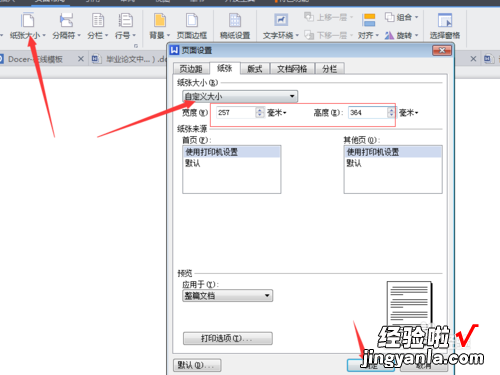
- 然后就是进行页眉和页脚的设置,单击“插入”-“页眉和页脚” 。
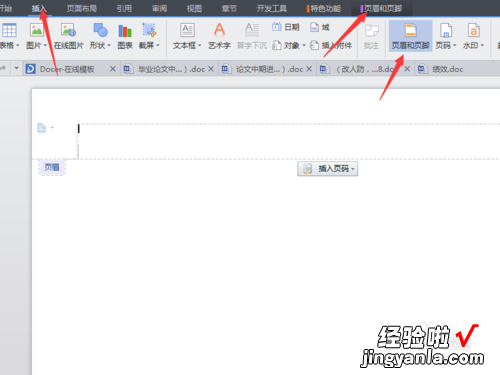
- 然后就是插入文本框,单击“插入”-“文本框”选择纵向文本框 。输入装订线,学校 , 姓名等信息 。
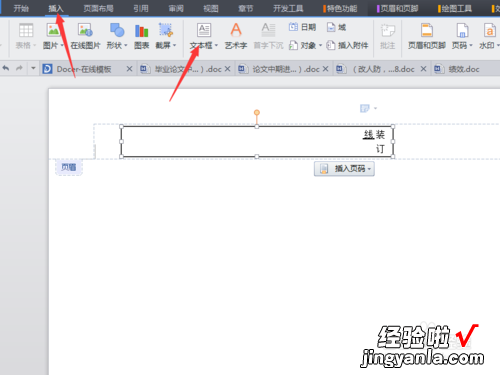
- 调整文本框里面的文字方向 。选中文本框,单击“页面布局”-“文字方向”-在文字方向复选框里面单击最下面那种框的文字形式 。单击“确定” 。
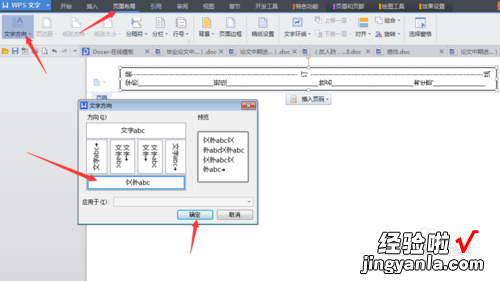
- 去除文本框的框线 。选中文本框,单击鼠标右键,选中“设置对象格式”然后把颜色选中白色,即把文本框的框线隐藏起来 。完成之后按“确定” 。
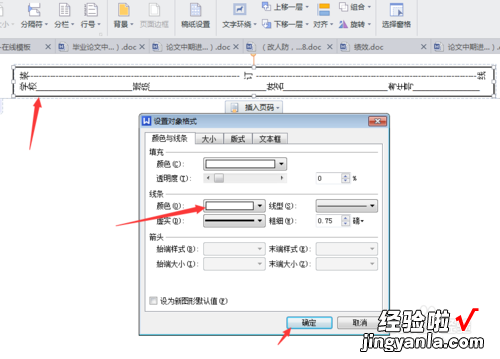
- 然后为试卷插入页码 。单击“插入'-"页码”位置选中页脚居中,在页码前输入”第"、“页”、“共n页”字样,可以自行进行编辑 。
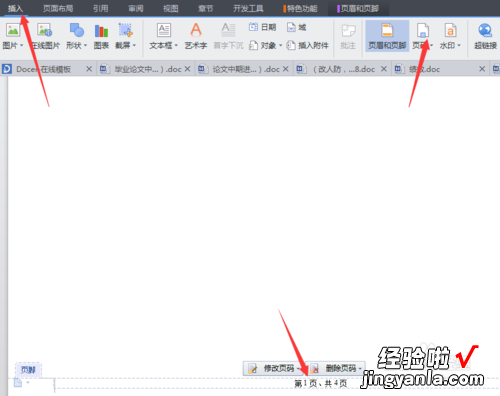
- 最后就可以按照word一般的排版方式给试卷出正文了 。
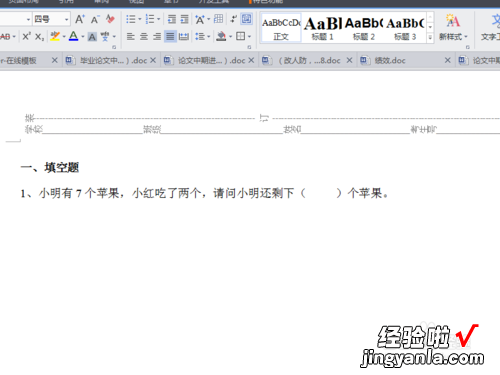
- 假如你想把它存为永久的模板,则只需要单击左上角“另存为”然后选择存储地址 。这样就可以成为你的模板了 。