
在PPT(PowerPoint)中如何制作圆形扩展动画效果?
【PowerPoint 在PPT中制作圆形扩展动画效果,真是太卷了】我们经常看到同事们制作的PPT太卷了,是不是羡慕、嫉妒、恨呢?。。。。」 。。?
其实,不用羡慕,不用嫉妒,也不用恨哈 。下面我们来看看如何制作这种比较卷的圆形扩展动画效果 。
1、首先我们打开PowerPoint软件,新建一个空白文件,如图1所示
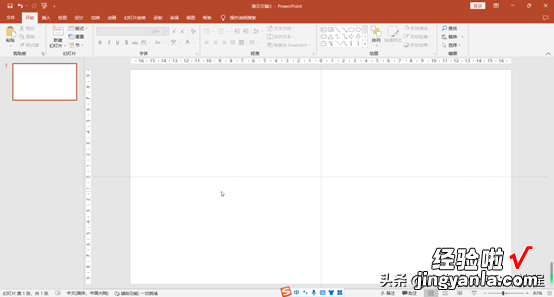
图1新建文件
2、点击“插入”—“形状”命令,选择椭圆形状工具,按住Shift键绘制一个大的正圆,如图2所示 。
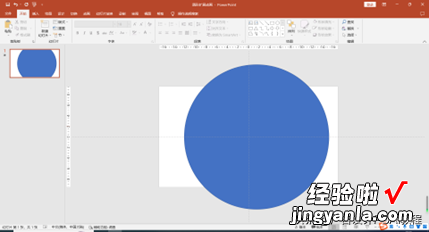
图2绘制圆形
3、点击“开始”—“形状效果”—“阴影” , 选择外部偏右阴影效果,如图3所示 。
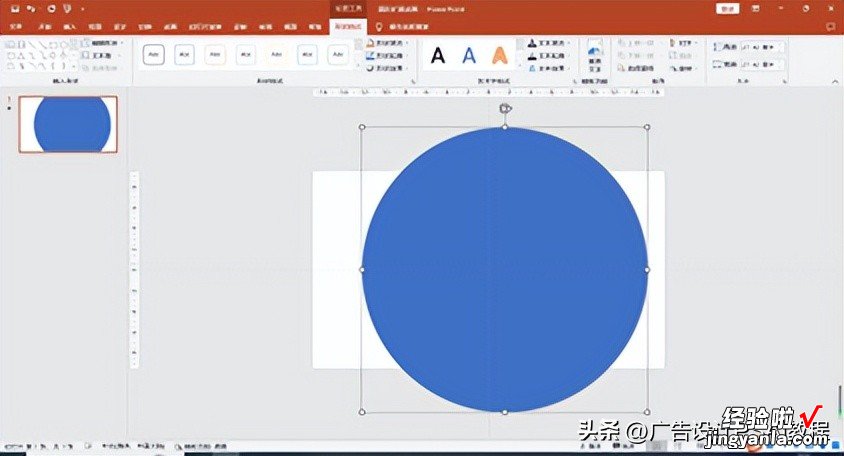
图3设置阴影效果
4、选择形状格式,设置阴影效果 。设置阴影的透明、大小、模糊、角度及距离等 , 如图4所示 。
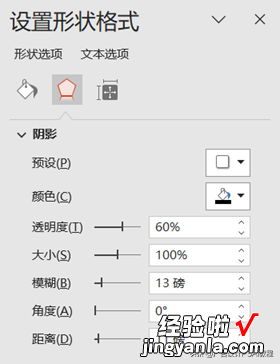
图4设置阴影效果
5、按住Ctrl键,拖动圆形复制对象,复制3个对象 , 如图5所示 。
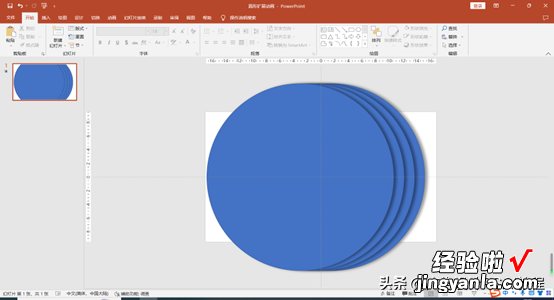
图5复制对象
6、选中每个言行对象,分别填充不同的色彩,如图6所示 。
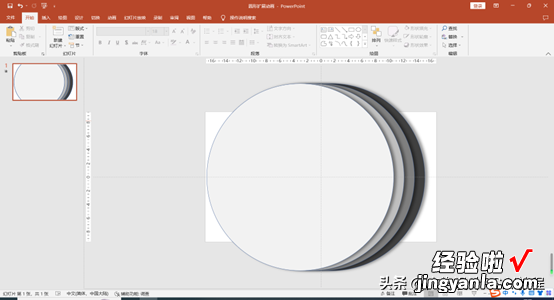
图6改变每个对象色彩
7、然后置入所需要的文本对象,选中文本对象和圆形,按Ctrl G键进行组合,如图7所示 。
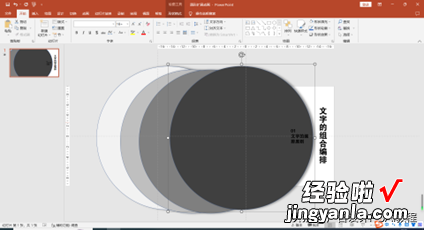
图7置入文本并组合
8、用同样方式置入其它文本对象 , 并分别与第二、三、四个圆形对象组合,如图8所示 。
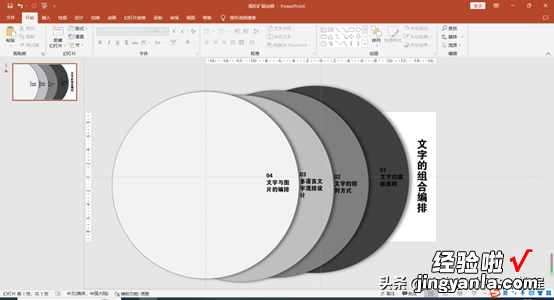
图8置入其它文本并组合对象
9、将所有对象 , 如图排列在一起,如图9所示 。
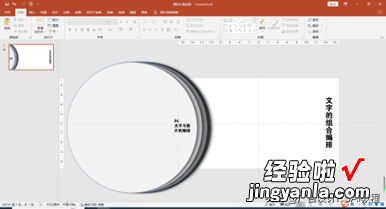
图9错位排列对象
10、复制幻灯并移动第一个对象的位置 , 如图10所示 。
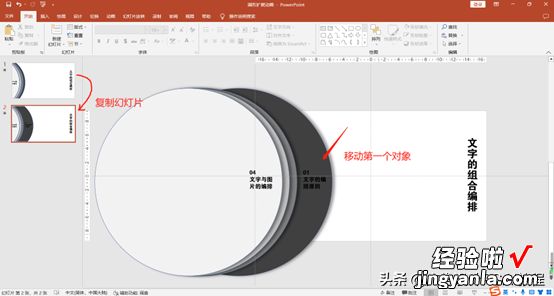
图10 复制幻灯片并移动对象
11、复制第二个幻灯片,同时移动第一、二个对象,如图11所示 。
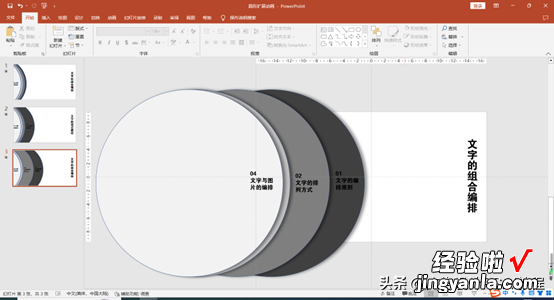
图11复制并移动对象
12、复制第三张幻灯片,移动第一、二、三个对象,如图12所示 。
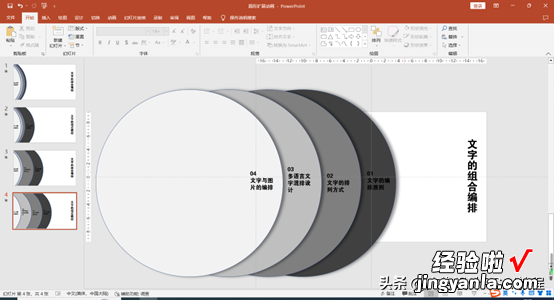
图12复制并移动对象
13、复制第四张幻灯片,移动四个对象质合适位置,如图13所示 。
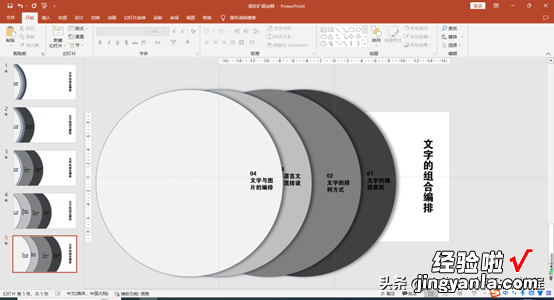
图13复制并移动4个对象至合适位置
14、分别选中每张幻灯片,点击“切换”—“平滑”,并可设置声音和持续时间 , 如图14所示 。

图14设置幻灯的切换为平滑
这样圆形扩展动画就设置完成 。点击播放幻灯片即可看到效果 。

