一、任务需求
把照片的背景色更换为红色(照片来源网络 , 如有侵权 , 联系删除)

照片来源网络 , 如有侵权,联系删除
二、具体做好
(一)导入照片
(插入——图片——此设备——选择照片)

导入照片
(二)删除背景
1、(选中照片——图片格式——删除背景)
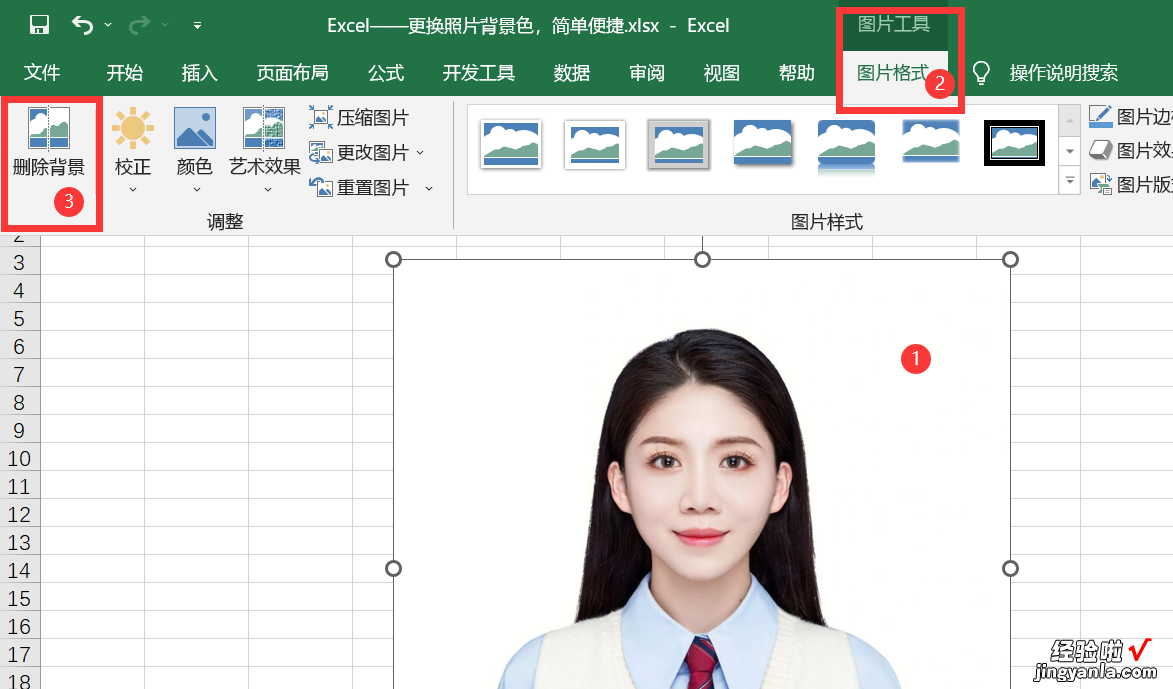
删除背景
2、紫色部分为将要删除的内容,可以利用“标记要保留的区域”、“标记要删除的区域”等功能来标记要保留和删除的区域 。

区域标记
3、鼠标点击“标记要保留的区域”,在照片人物衣服上划线标记 。

标记好保留区域
4、所有需要删除和保留的区域均标记清楚后,点击“保留更改”,删除背景,如下图所示,背景删除后,照片不存在任何背景色 。

背景删除效果
(三)填充新背景色
(选中图片——开始——填充——选中想要更换的背景色)

更换红色背景
(四)导出图片
Excel中的图片无法直接保存导出 , 可以存储为网页格式,变相的导出图片 。
1、(文件——另存为——存储位置——保存类型:网页(*.htm; *.html)——保存)

存储为网页
2、打开以网页格式保存的文件夹,可以找到已经更换好背景色的照片
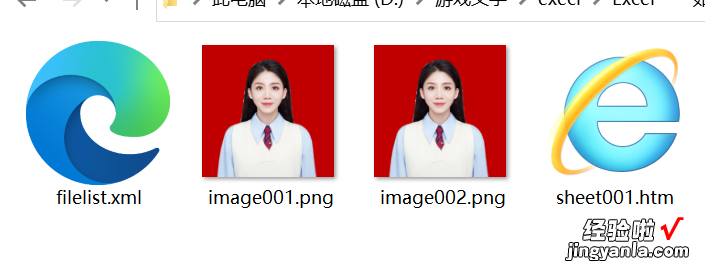
更换好背景色的照片
以上就是如何制作动态图表的方法,你学“废”了吗
案例中涉及的超级表,后续有专门讲解,请持续关注动态
【Excel——更换照片背景色,简单便捷】我是今日Excel与编程,想了解更多的Excel与编程知识请点赞并关注我
