复制数据透视表
数据透视表创建完成后,如果需要对同一个数据源再创建另外一个数据透视表用于特定的数据分析,那么只需对原有的数据透视表进行复制即可,免去了重新创建数据透视表的一系列操作,提高了工作效率 。复制前的透视表如图1所示 。
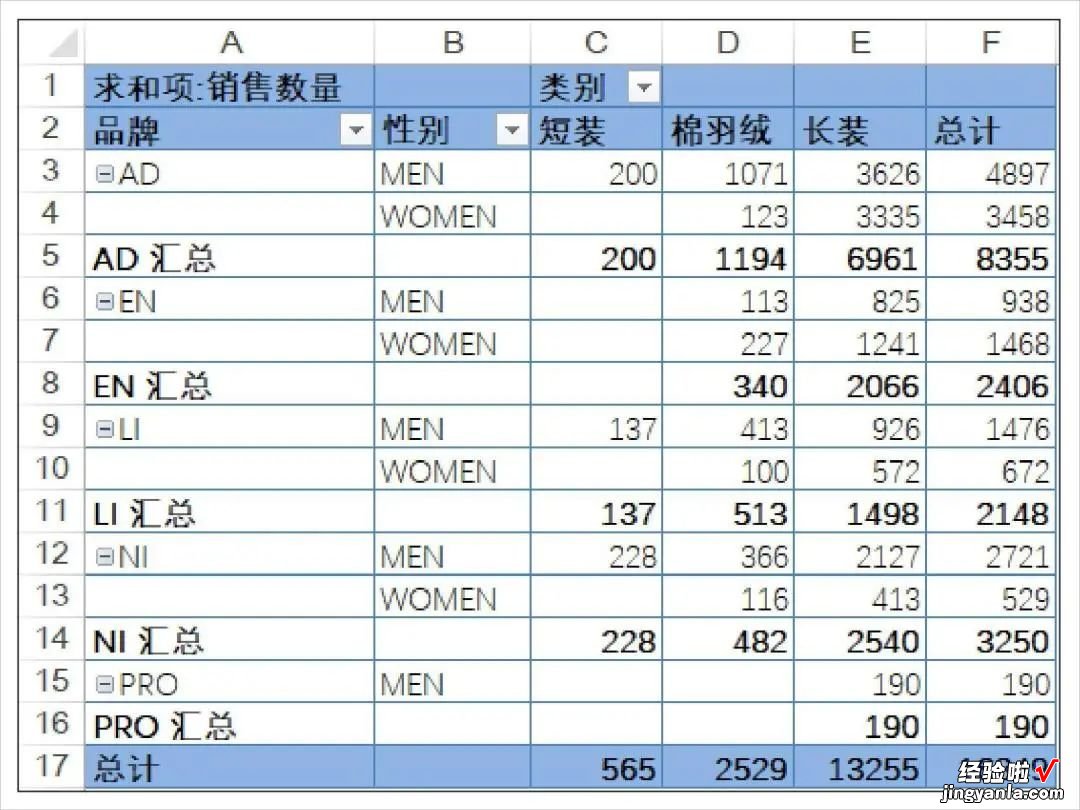
图1 复制前的数据透视表
如果要将如图1所示的数据透视表进行复制,可参照以下步骤 。
步骤1
选中数据透视表所在的A1:F17 单元格区域,单击鼠标右键 , 在弹出的快捷菜单中选择【复制】命令 , 如图2所示 。
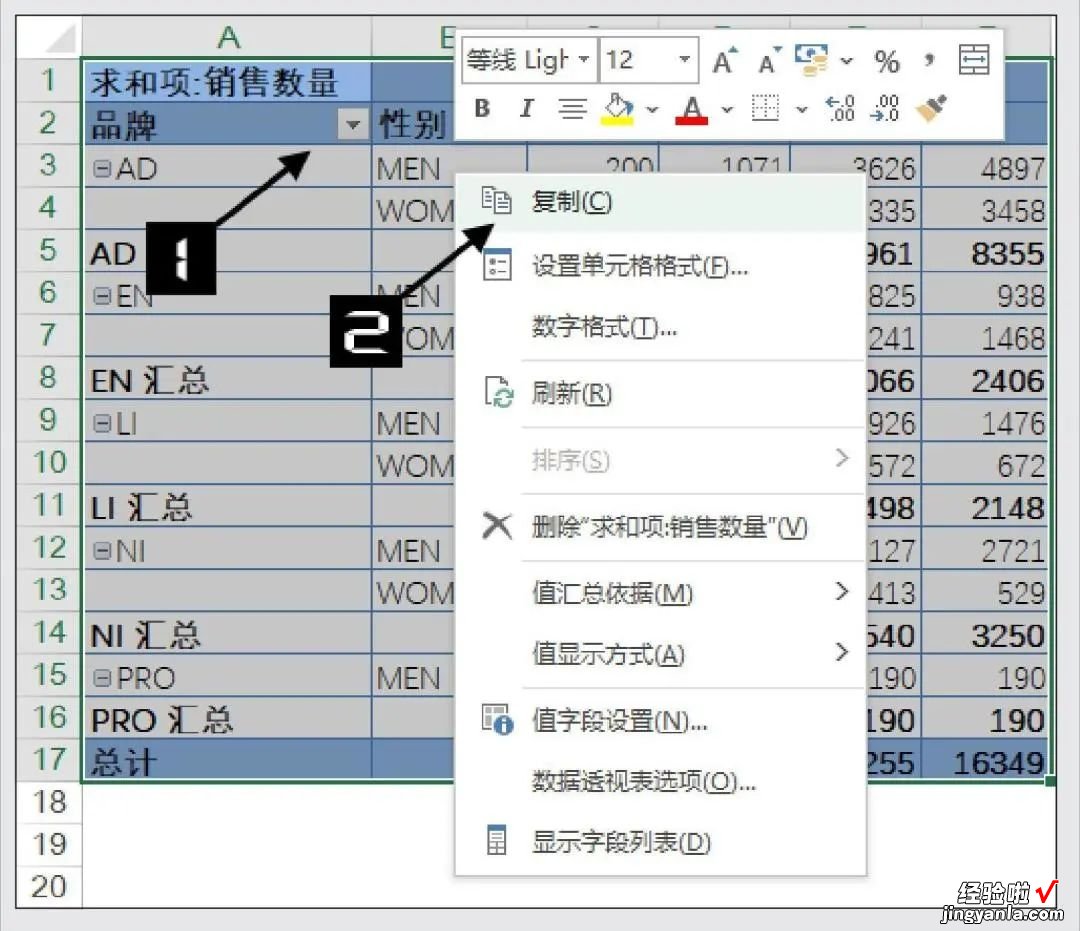
图2 复制数据透视表
步骤2
在数据透视表区域以外的任意单元格上(如H1)单击鼠标右键,在弹出的快捷菜单中选择【粘贴】命令即可快速复制一张数据透视表,如图3所示 。
图3 粘贴数据透视表
提示
单击【据透视表分析】选项卡中的【选择】按钮,在弹出的下拉菜单中单击【整个数据透视表】命令,可以快速选中需要复制的数据透视表 。
移动数据透视表
用户可以将已经创建好的数据透视表在同一个工作簿内的不同工作表中任意移动,还可以在打开的不同工作簿内的工作表中任意移动,以满足数据分析的需要 。
如果要将如图4所示的数据透视表进行移动,可参照以下步骤 。
步骤1
单击数据透视表中的任意单元格(如A3),单击【数据透视表分析】选项卡中的【移动数据透视表】按钮 , 调出【移动数据透视表】对话框,如图4所示 。
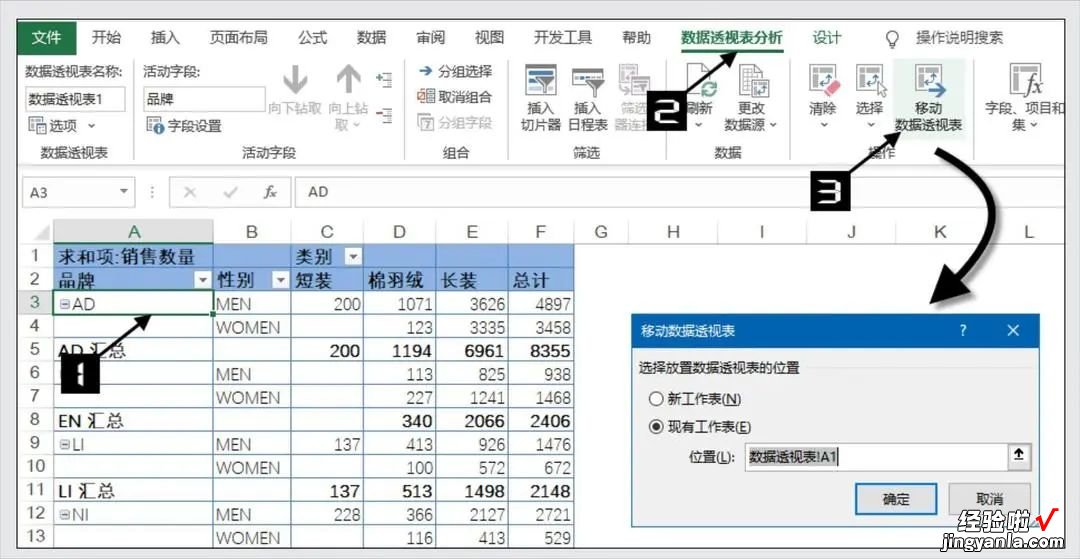
图4 调出【移动数据透视表】对话框
步骤2
在【移动数据透视表】对话框中单击【现有工作表】选项下的【位置】折叠按钮,然后单击“移动后的数据透视表”工作表的标签 , 选中“移动后的数据透视表”工作表中的目标单元格(如A1),如图5所示 。
图5 移动数据透视表
步骤3
再次单击【移动数据透视表】对话框中的折叠按钮,单击【确定】按钮 , 数据透视表被移动到了“移动后的数据透视表”工作表中,如图6所示 。
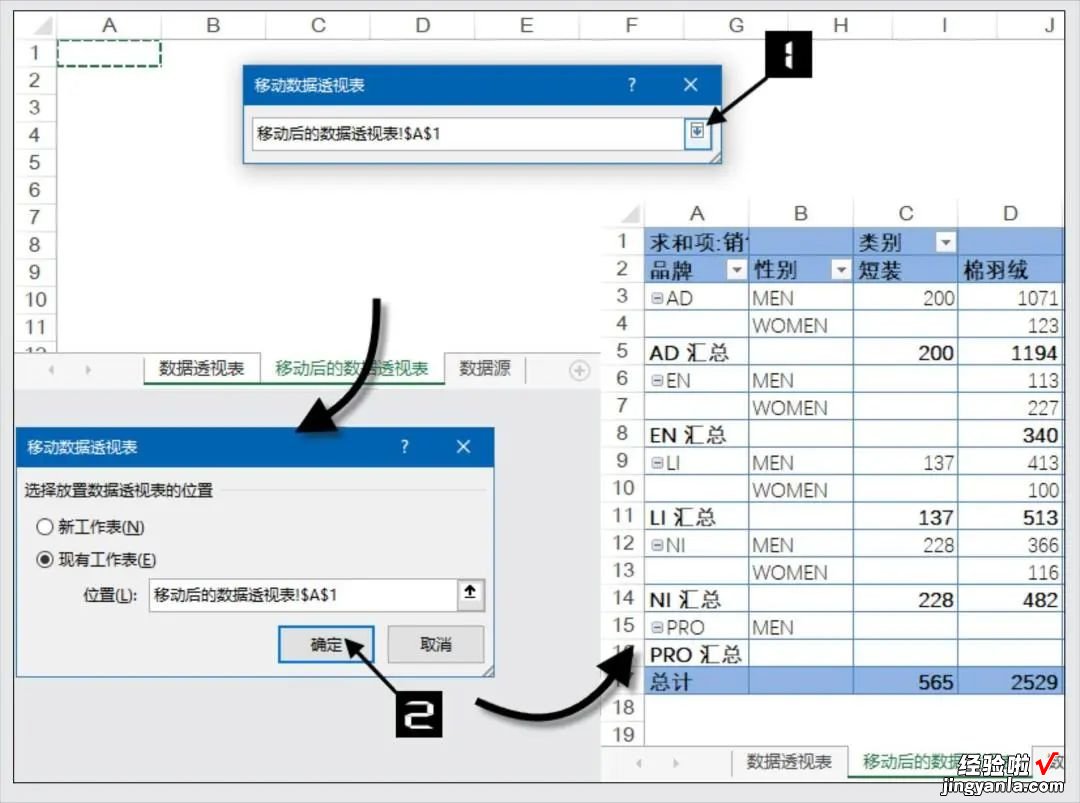
图6 移动后的数据透视表
提示:
【数据透视表的复制和移动】如果要将数据透视表移动到新的工作表上,可以在【移动数据透视表】对话框中选择【新工作表】选项 , 单击【确定】按钮后,Excel 将把数据透视表移动到一个新的工作表中 。
