“ Excel数据源区域没有空行和空列,或者隐藏的空行空列,并且每一列的第一个数据都存在的时候 , 我们就可以开始创建数据透视表了!”
01
—
创建过程解读
创建前光标定于数据源区域的任意一个单元格,然后点击选项卡的插入数据透视表,如下所示:
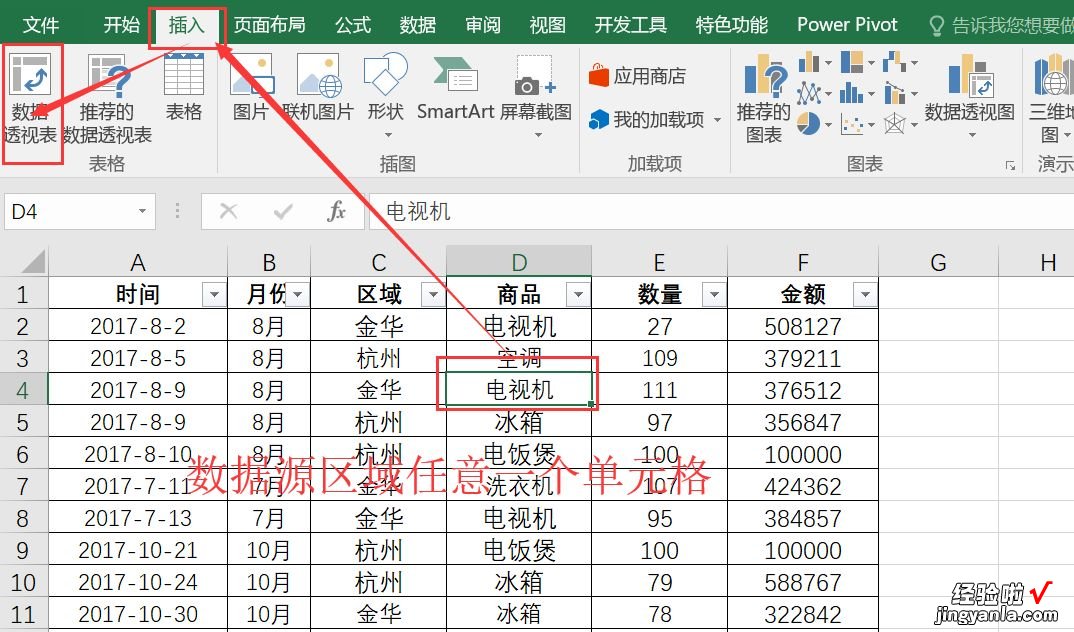
然后会出以下的一个弹窗,这个窗口中的内容重点是两个空框内
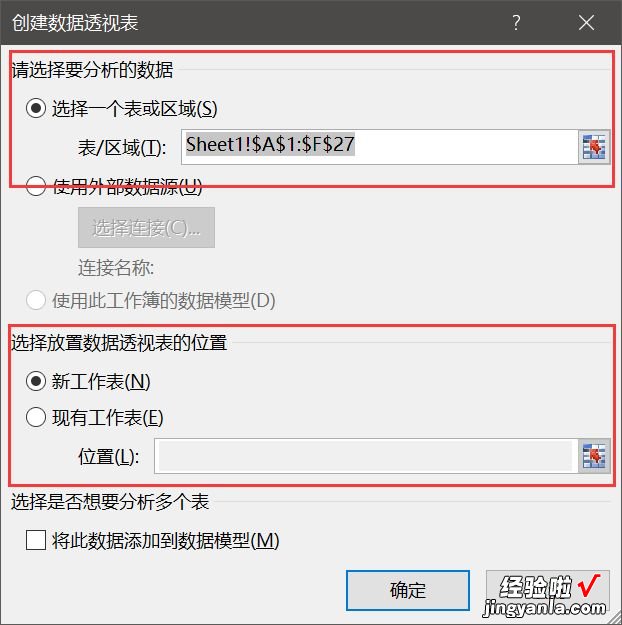
上面的红框是需要分析的数据源区域,如果在创建前我们点的任意一个单元格,这个数据源区域会自动扩充至所有数据区域
下面的红框是你需要的数据透视表放置的位置 , 有两种选择,默认是新建一个工作表,直接点击确定,会新建一个sheet2表格,结果如下:
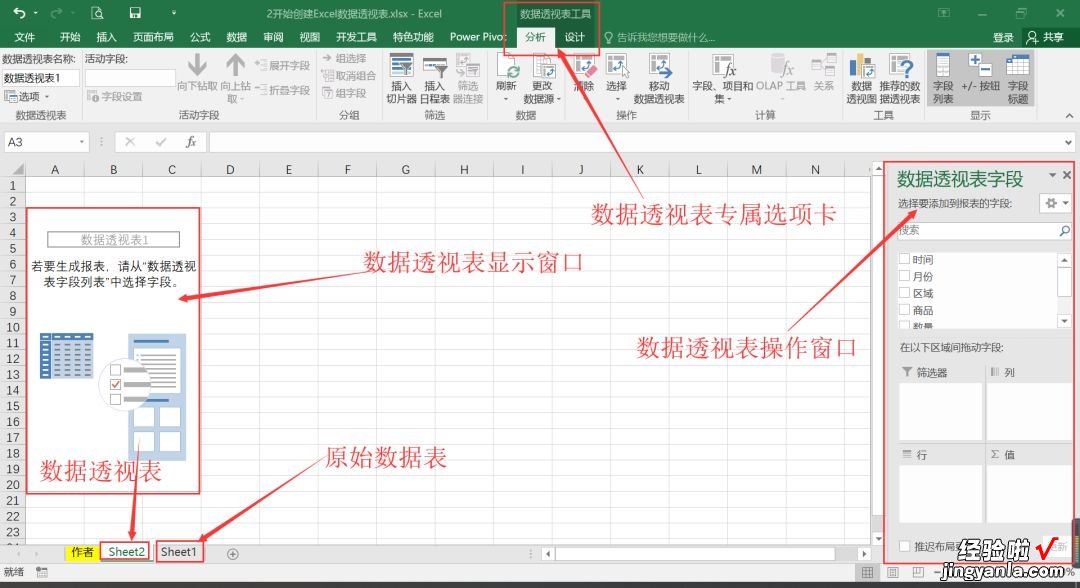
在图中,我们看到多出来了三个窗口 , 分别是数据透视表显示窗口、操作窗口、专属选项卡,这就是用来控制和显示数据透视表的3个界面
如果点击的是现有工作表,然后能选择一个位置,比如我们现在选择H1单元格 , 如下所示:
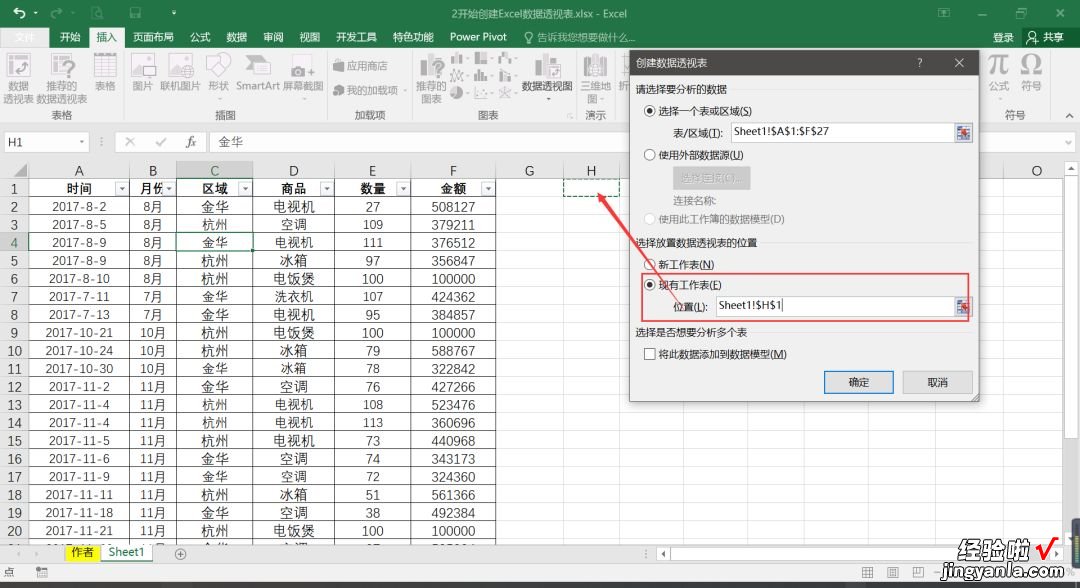
这个时候创建的数据透视表和数据源区域会放在一起,如下所示:
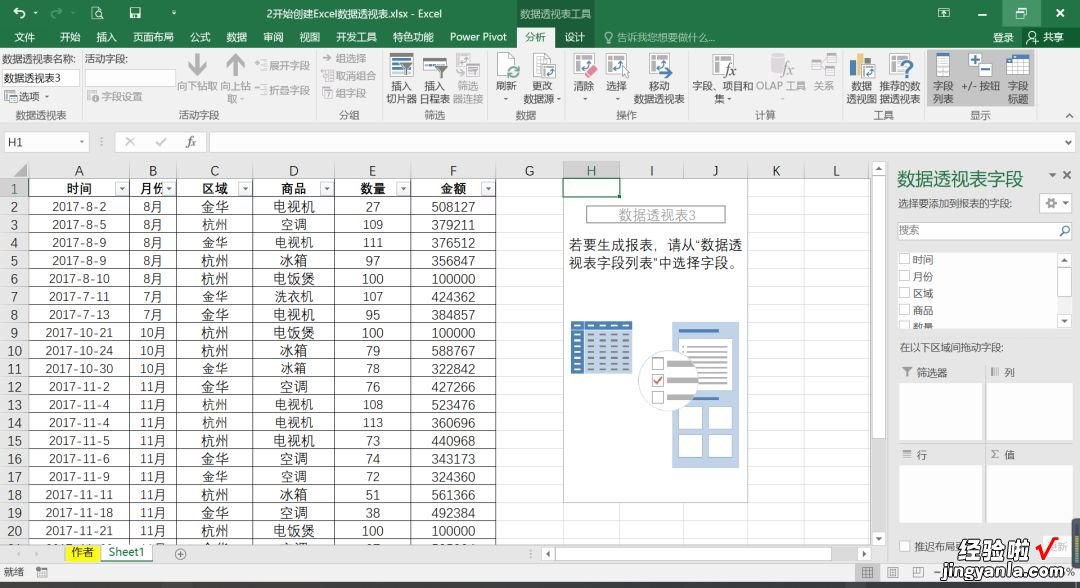
02
—
数据透视表窗口操作
当单元格位置位于数据透视表显示窗口时,数据透视表工具选项卡和数据透视表操作字段窗口会弹出来,其中操作字段窗口不一定在最右边 , 可以自由拖动至任意的位置
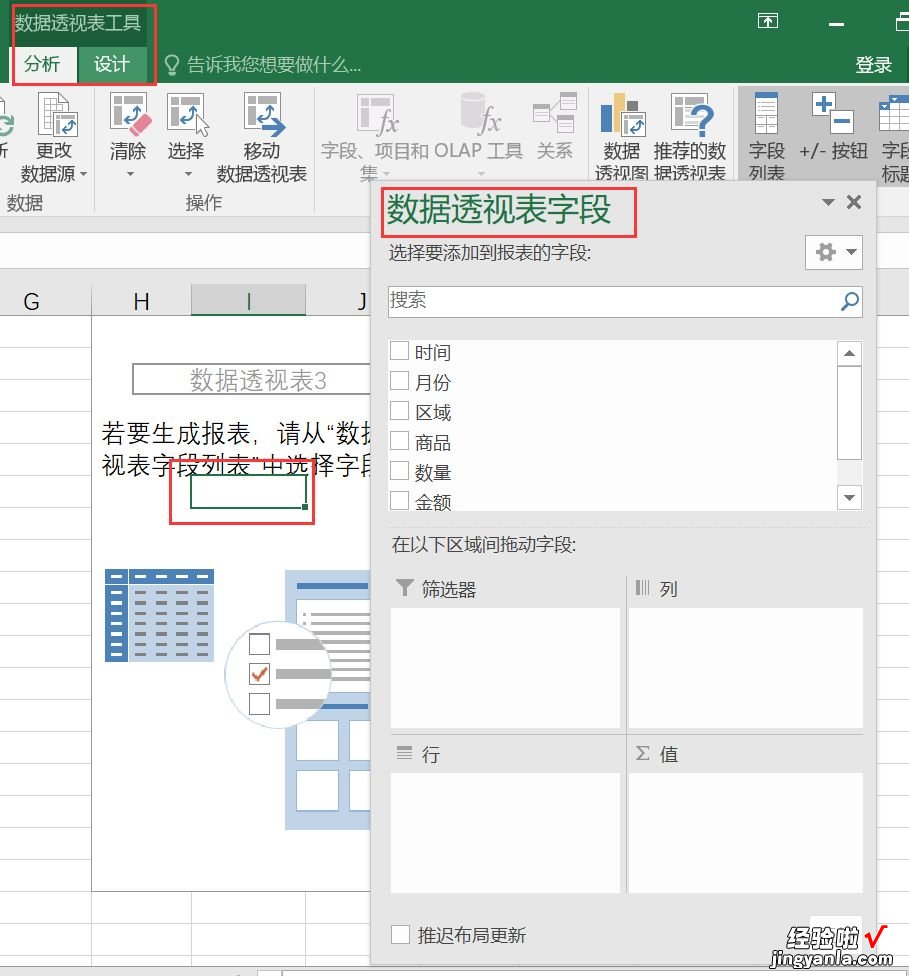
当单元格的位置在数据透视表显示窗口外,那么 , 选项卡和操作字段窗口便于自动隐藏,如下所示:
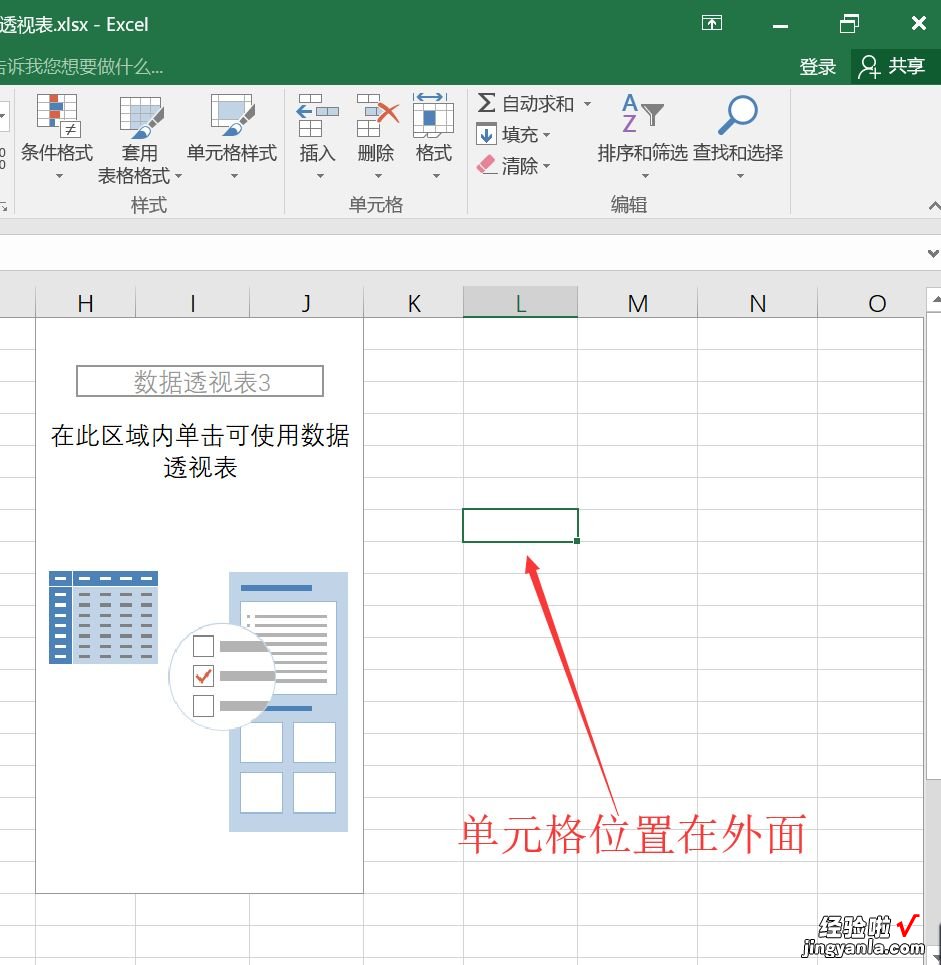
03
—
删除数据透视表
光标定在数据透视表显示窗口的任意一个单元格位置,按delete键,是无法对数据表进行删除的,会有错误弹窗,如下所示:
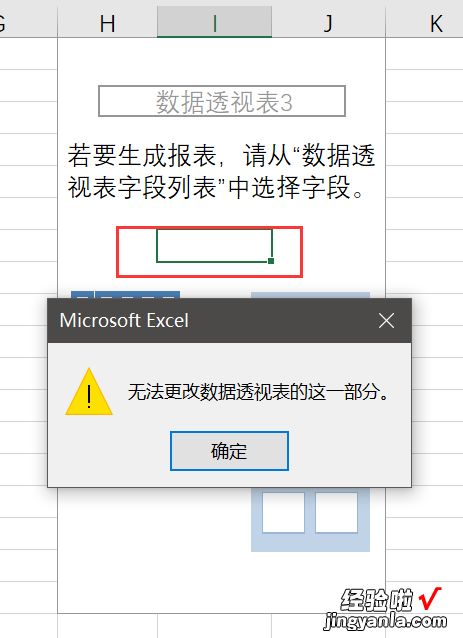
我们需要选中数据透视表所有的区域(不固定),如现在是H1:J18,选中这部分区域,然后再按delete键 , 才能进行删除
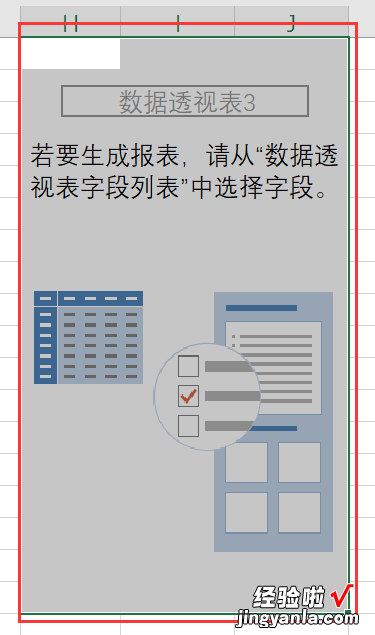
本节完,有什么不懂的可以留言讨论,期待您的转发分享
欢迎关注 , 更多精彩内容持续更新中...
--------------
【第3课:开始创建数据透视表!】点击个人主页专栏,可观看数据透视表视频系列课程【付费】
