昨天教了怎么将选中的单元格内容自动显示在 A1 单元格,某同学做汇报演示的时候,得到了领导们的肯定,夸他爱动脑子,会想办法 。
同时,领导们也提出了改进意见:能不能点哪个单元格,就高亮显示这个单元格?这不是比显示在 A1 更清楚吗?
那今天我们就教这位同学怎么实现领导的改进需求 。
案例:
自动高亮显示选中的单元格,效果如下图所示 。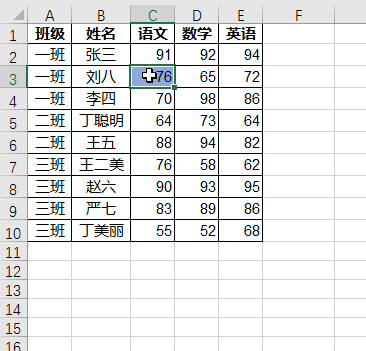
解决方案:
1. 右键单击工作表的名称 --> 选择“查看代码”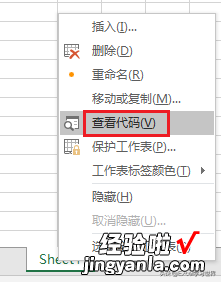
2. 此时会打开 VBE,进行如下设置:
- 左上角的下拉菜单:选择“Worksheet”
- 右上角的下拉菜单:选择“SelectionChange”,表示活动单元格发生改变时发生的事件
- 代码区域会自动出现 VBA 代码的起始和结束行,在中间代码正文处写上:“Calculate”,表示自动重新计算工作表中的公式
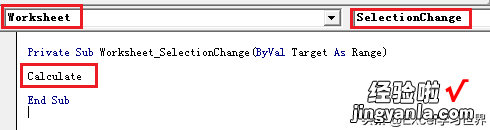
3. 关闭 VBE,回到 Excel , 全选所有单元格 --> 选择菜单栏的“开始”-->“条件格式”-->“新建规则”
* 请注意:如果选中空白区域时,不希望出现高亮显示效果,可以只选中整个表格区域
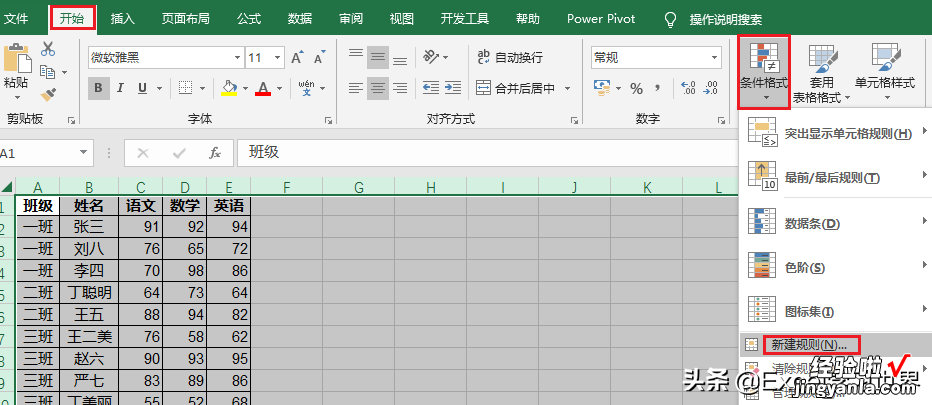
4. 在弹出的对话框中进行以下设置 --> 点击“确定”:
- 选择“使用公式确定要设置格式的单元格”
- 在输入框内输入以下公式:
- =AND(CELL("row")=ROW(),CELL("col")=COLUMN())
- 点击“格式”按钮选择需要高亮显示的颜色
- 表示单元格的行和列都分别等于当前选中区域的行和列时,就高亮显示
- 每当选中区域改变时 , VBA 就会自动重新计算公式
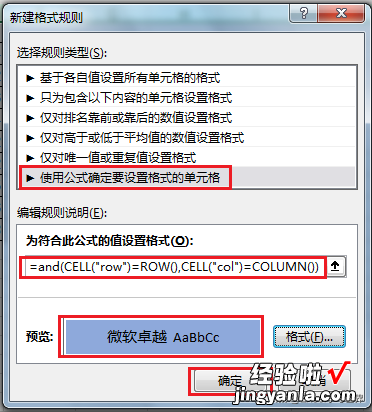
这就是设置完成后的最终效果:
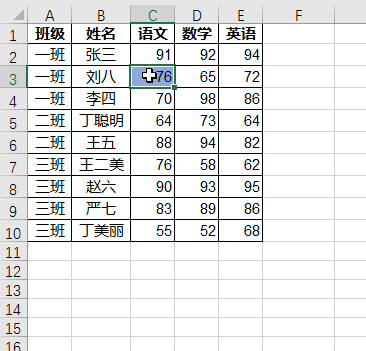
很多同学会觉得 Excel 单个案例讲解有些碎片化,初学者未必能完全理解和掌握 。不少同学都希望有一套完整的图文教学,从最基础的概念开始,一步步由简入繁、从入门到精通,系统化地讲解 Excel 的各个知识点 。
【Excel – 投影演示报表最需要,高亮显示选中的单元格】现在终于有了,以下专栏,从最基础的操作和概念讲起,用生动、有趣的案例带大家逐一掌握 Excel 的操作技巧、快捷键大全、函数公式、数据透视表、图表、打印技巧等……学完全本,你也能成为 Excel 高手 。
