昨天有粉丝问到Frequency函数的使用方法,今天我们就来简单的学习下这个函数的使用方法 , 谁让我这么宠粉呢~它可以称得上是Excel最强大的数据统计函数之一 , 就是使用方法太难了 。
一、Frequency函数的作用与参数
Frequency函数:计算数字出现的频率 , 然后以一列垂直数组返回结果 。语法:=FREQUENCY(data_array, bins_array)
第一参数:data_array,需要计算频率的数据区域第二参数:bins_array,计算频率的间隔点以上就是这个函数的作用与参数,相信很多粉丝看到这里都是云里雾里的,不要担心,我通过一个例子,来具体分析下这个函数
二、实例分析
如下图所示,我们想要根据【考核得分】来计算下每个区间的人数,如果使用FREQUENCY函数的话,是需要设置一个【分割点】的辅助表的 , 表格设置之后,直接设置函数即可公式:=FREQUENCY(B2:B17,H2:H4)
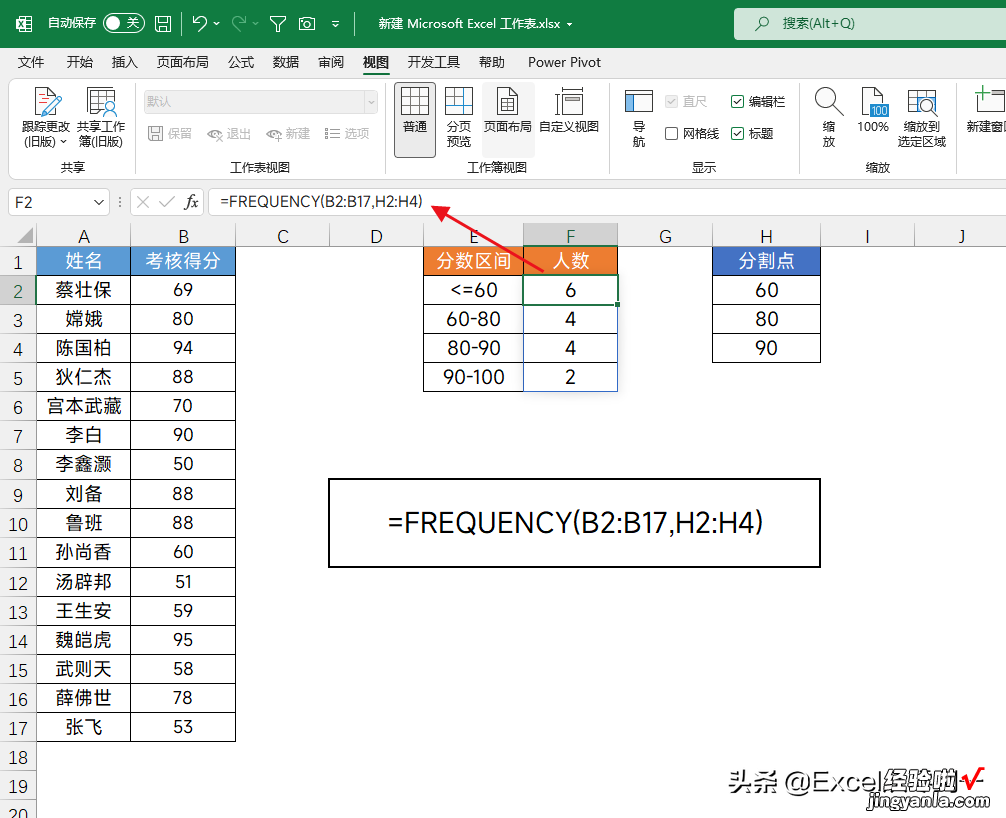
跟大家简单的讲解下这函数 , 公式为:=FREQUENCY(B2:B17,H2:H4)
第一参数:B2:B17,就是需要统计数据的区域
第二参数:H2:H4,就是构建的分割点表格
FREQUENCY函数会根据分割点来统计每个区间的数字个数,在这里可能很多人会疑问:为什么四个区域仅仅需要3个分割点呢?
在这里我们可以将数据看作是一条直线,想要将它划分为四段 。将一条直线划分为四段,我们仅仅需要设置3个分割点就能做到了 , 这个也就是为什么分割点只有3个原因,效果如下图所示 。
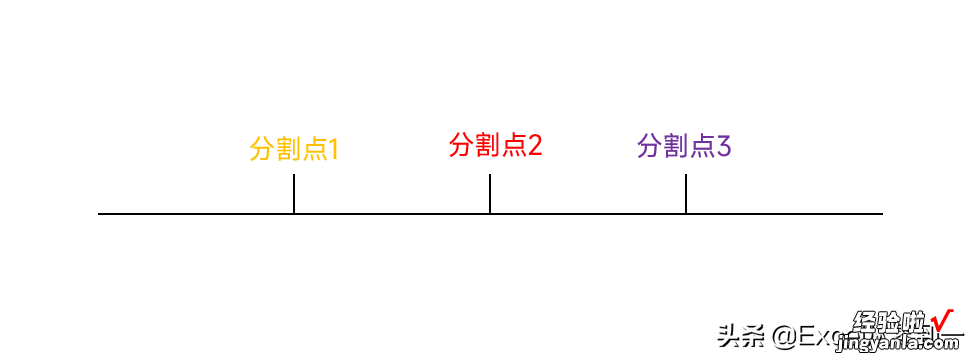
还有一点需要注意的是FREQUENCY进行区间统计 , 分割点会是包含在对应区间的,比如在这里第一个分割点是60,这个60会计算在第一个区间就是考核得分≤60这个区间,而不会将60计算在【60-80】这个区间,以上就是FREQUENCY函数的计算规则 , 理解起来可能还是有一定难度的,下面我们来看下他都能解决哪些问题
实先声明下,如果你的基础不好,看到这里就可以了 , 下面能看懂的估计也已经是Excel大神了
三、统计指定数字的个数
如下图,我们想要统计下【60-80】区间的数值个数,只需要将函数设置为:=INDEX(FREQUENCY(B2:B17,{60,80}),2)
在这里{60,80}就表示分割点,FREQUENCY函数会得到3个结果,我们利用index函数将第二个结果取出来 , 它就是我们需要的结果
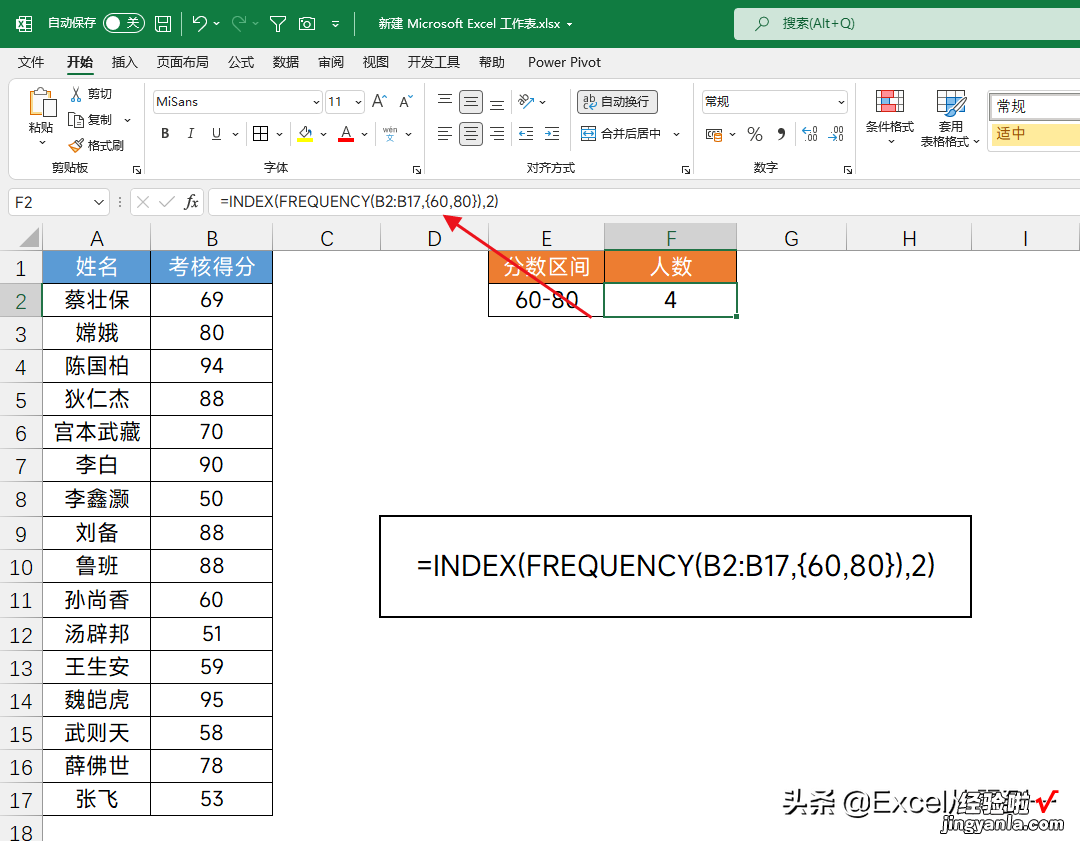
四、计算最大连续次数
如下图所示,我们想要计算下班级的最大连续次数 , 就是计算下图黄色区域3班的个数,公式为:=MAX(FREQUENCY(ROW(2:17),IF(B2:B17<>B3:B18,ROW(2:17))))
这个计算过程还是比较复杂的主要是利用了IF函数来判断出相同的数据,然后再利用FREQUENCY获取相同数据的个数 , 最后使用max函数取出最大值
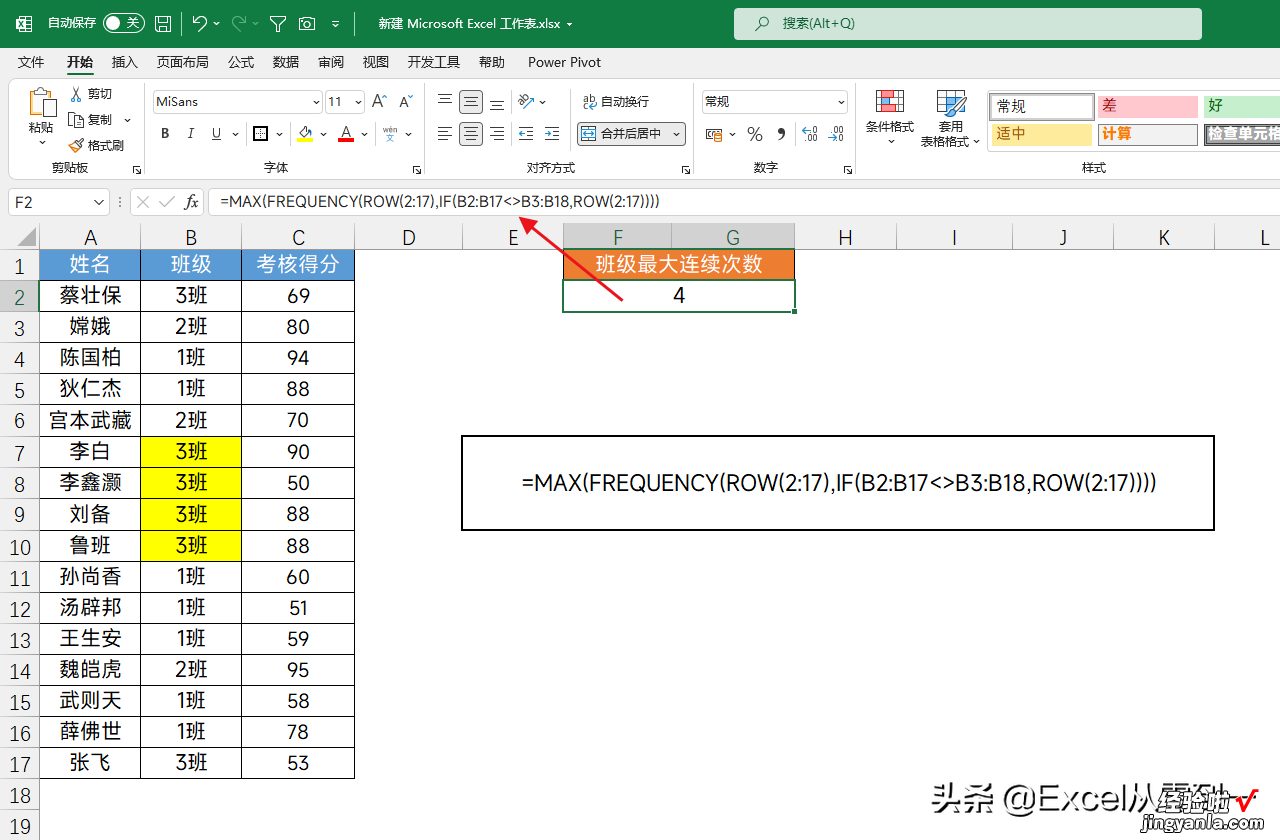
五、查找最近接的值
如下图所示,我们想要在表格中查找最接近56的数字是多少,只需要将函数设置为:=LOOKUP(1,0/FREQUENCY(0,ABS(C2:C11-F2)),C2:C11)
在FREQUENCY函数中第一参数是0 , ABS(C2:C11-F2)求【考核得分】这一列与56的绝对值,将这个绝对值作为分割点 , 这样的话只有第一个分割点是有数据的,其余的都是没有的 。
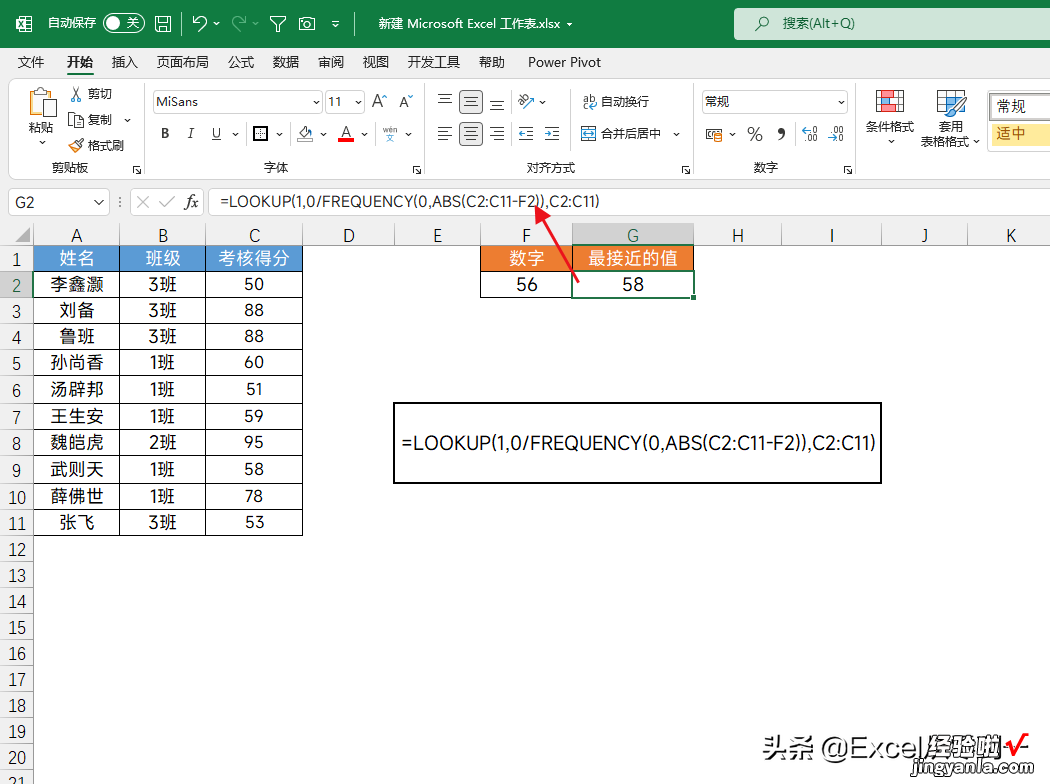
六、注意事项
1.因为FREQUENCY函数的结果是一个数组公式,我们需要先选择数据区域 , 然后输入公式,按下Ctrl Shift 回车来三键填充公式,需要注意的是选择的数据区域要比第二参数分割点多一个单元格,如下动图所示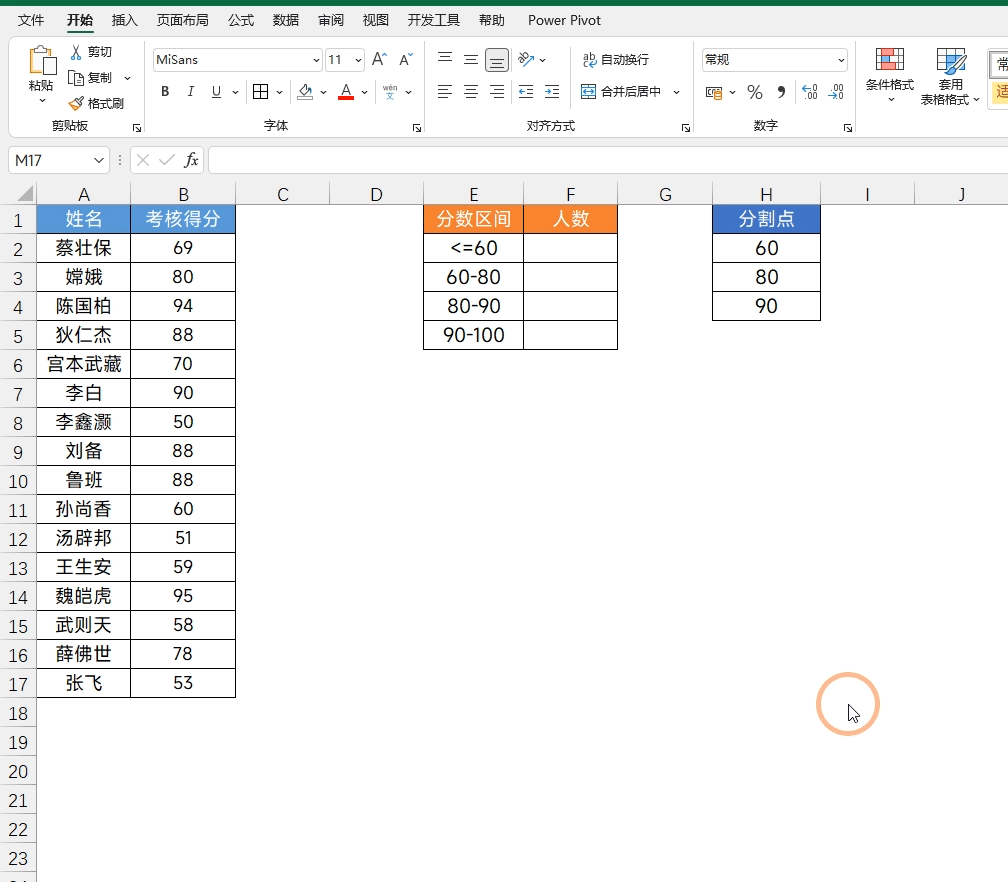
2. FREQUENCY会自动的文本与空白单元额忽略掉,并且在进行数据统计的数据,会自动的根据第二参数的【分割点】来对第一参数【统计区域】进行升序排序
想要从零学习Excel , 这里↓↓↓
以上就是FREQUENCY函数的使用方法,都是一些常见的使用方法,它其实还有一些更加难的嵌套公式 , 只不过随着新函数的到来,这些方法已经被废弃了,这个函数还是比较难的,大家如果实在不懂,仅仅掌握基础用法即可
【Frequency函数,虽然有点烧脑,但是真的很强大】我是Excel从零到一,关注我,持续分享更多Excel技巧 。
