我们都知道图表是 PPT 里面常见的元素,但是有时候图表中的一些小小的操作却困扰了很多小伙伴 。
比如,你知道如何快速去掉图表里面这个浅灰色的「网格线」吗?
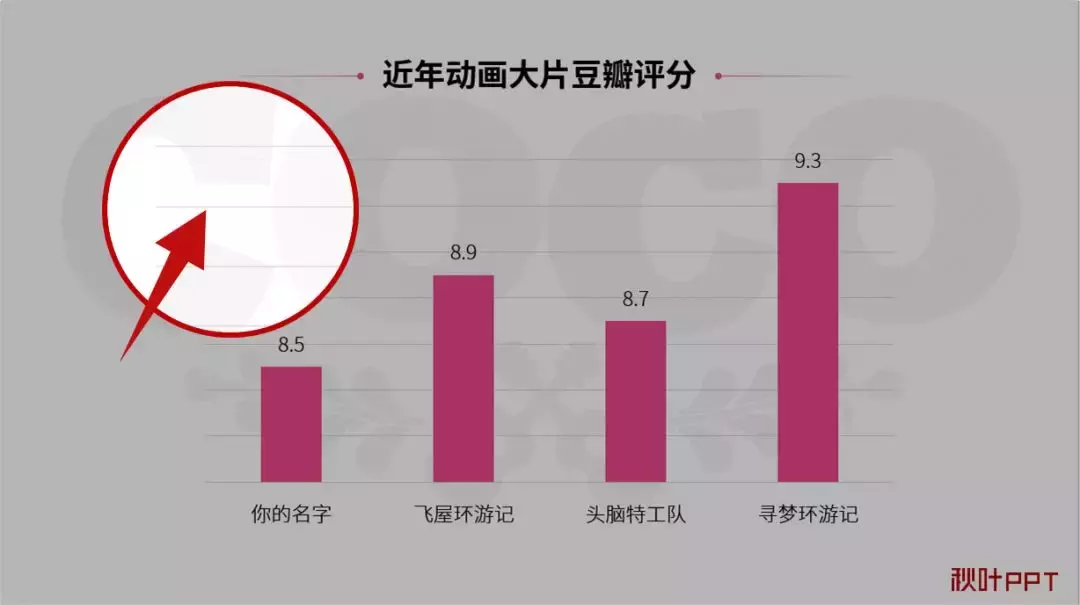
想必多数小伙伴都是这么操作的:
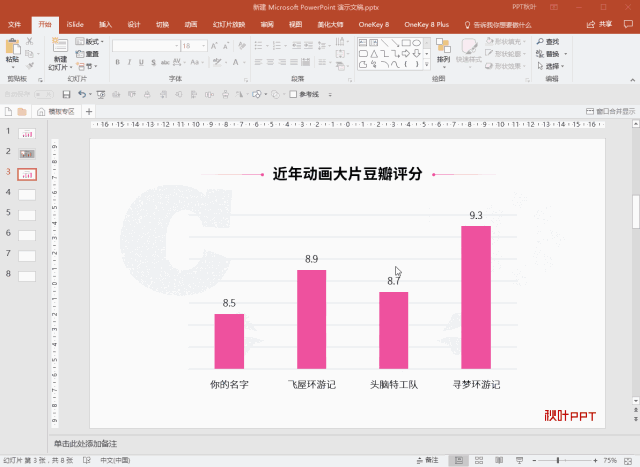
点击图表中的参考线 , 然后点击【Delete】删除,挺简单的一个步骤 。但是 , 我又要如何恢复这个参考线呢?
首先想到的一定是【Ctrl Z】,但是你完成了好几个其他步骤后,你再想要恢复这个参考线,这时候【Ctrl Z】撤销已经派不上用场了……
是不是感觉很让人崩溃?
别急 , 今天让我们的三金老师带大家一起来学习~
01 正确的姿势
删除是个快方法,不过,显示隐藏「网格线」的正确姿势应该是这样的 。
? 点击表格,然后在表格右侧的三个选项中,选择加号【图表元素】-去掉勾选【网格线】 , 就可以完成 。
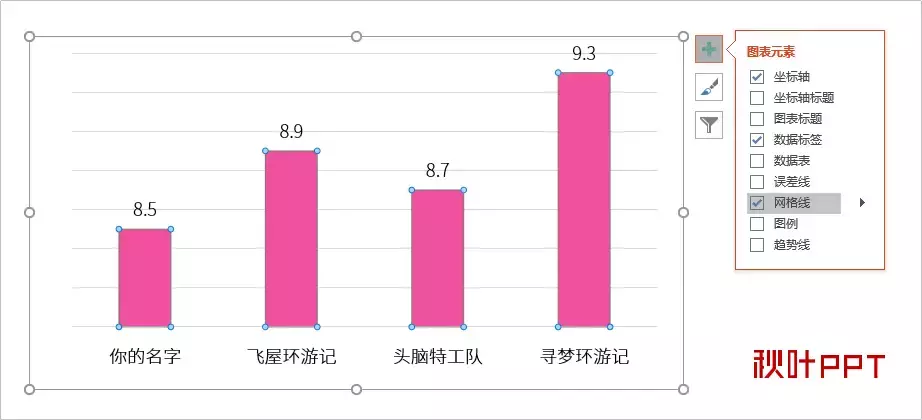
【图表元素手动一个个删?不!这个操作更加快捷、方便!】? 反之,如果我们要恢复「参考线」,再勾选上【网格线】就可以了 。
但如果我们要去掉/添加图表内的其他元素 , 例如标题、图例、横坐标等,怎么办?
同样的,我们在【图表元素】中设置各个元素是否勾选就行了 , 这样我们就不用担心删除图表元素后,撤销回不去的问题 。
02 拓展延伸
介绍了图标三个标签中的【图标元素】,那另外两个又是什么功能呢?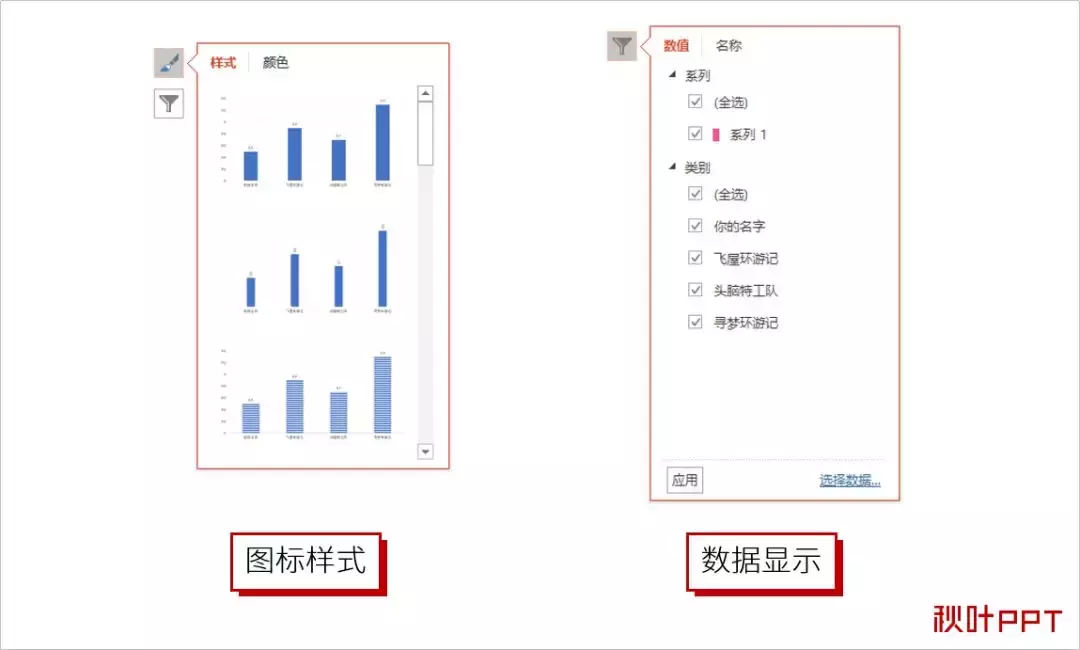
? 图标样式
我们可以修改图标的呈现样式,比如我们可以更改图表的背景、增加图表的阴影等 。
? 数据显示
我们可以根据自己的需求,勾选所需要显示的数据,这样就避免我们要多增加一句数据反而要重新对表格内容进行修改,从而极大方便了我们对图标数据的呈现 。不过也有小伙伴反应 , 我的 Office 版本是 10 版本,没有这些个按钮怎么办?
其实大家可以对比一下 Office 2013/16 和 Office 2010 的【图表工具】选项卡 。

我们可以看到 Office 2013/16 的总选项卡下有【设计】和【格式】两个选项卡,Office 2010 却有三个:【设计】、【布局】和【格式】 。
两个版本的【设计】和【格式】选项其实差异并不大 。在 Office 2010 版本中多出来的【布局】究竟有什么区别呢?

【布局】选项卡
看到这些「图标标题」、「图例」 , 你是否想到了 Office 2013 版本图表中的【图表元素】?
我们可以在这里进行删除图表的参考线以及图表的其他元素,非常简单!
经过这么一讲,大家对 PPT 中的图表是否有了新的认识呢?
