在EXCEL中,数字与文本的转换总是要经常用到 。
有时数字位数过多,EXCEL直接转为了科学记数法,再想查看时,后面三位都转为0了 。
而有时要对单元格进行计算,却得出错误的结果,检查却发现要计算的单元格原来是文本格式 。
对于新手来说 , 单元格格式的设置确实是让人挺烦恼的 。
【学习内容】
1、单元格格式的设置;
2、数字与文本格式的相互转换;
【学习目标】
1、掌握单元格格式的设置方法;
2、会对数字与文本格式的单元格单个或批量相互转换;
【学习过程】
1、单元格格式的设置
(1)调出设置单元格的方法
1)右击单元格,在弹出的菜单中选择【设置单元格格式】;
2)在【开始】菜单中单击“常规”面格右下角的箭头 , 如下图所示 。

3)以上两个操作,都可调出【设置单元格格式】对话框,如下图所示 。
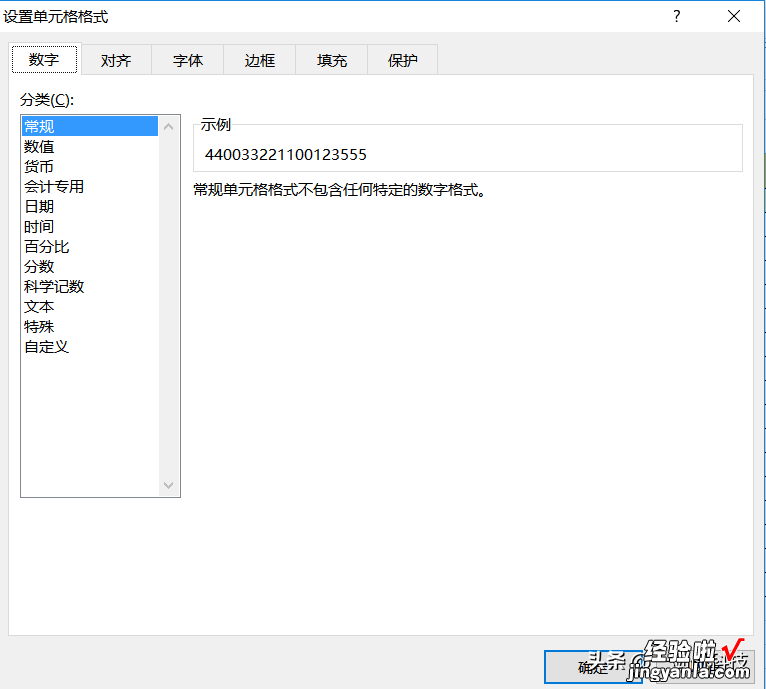
要将单元格格式设置为什么样的类型,只要选中“分类”下面列出的格式,单击【确定】,就可以设置好单元格的格式了 。
(4)下面是两个身份证号,D4单元格格式为文本,其显示的值如下图所示 。
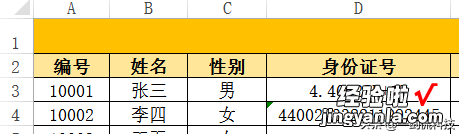
D3单元格为常规,当数据超过11位时,就会采用科学记数法 , 而最多只能是15位数字,多出的数位将以0表示 。
所以,在输入身份证时,应先将单元格选设置为文本格式 。
2、数字与文本格式的相互转换
(1)单个单元格转换
数字转为文本,快捷的是在数字前面加单引号,而单引号一定是在英文状态下输入 , 否则,数字前面就有个大大的单引号,挺难看的哦 。
同理,要将文本转为数字,选中要转换的单元格,在编辑栏中将前面的单引号去掉就行了 。如下图所示 。
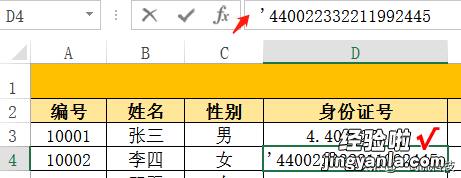
(2)批量进行数字与文本的转换
我们面对的数据,如果要一个一个地转换,效率也太低了,其实在EXCEL操作中,在批量转换方面,有下面几种方法 。
1)用鼠标选择要设置格式的单元格区域
选中整行或整列 , 按右键,在弹出的菜单中选择【设置单元格格式】,在【设置单元格格式】中进行设置 。
2)在复制粘贴的操作中进行转换
有时候 , 第一步的转换方法并不适用,可以利用复制粘贴的方法进行 。
过程是选中要转换为数字格式的单元格,选择复制,然后在另外一列,按右键,在弹出的菜单中选择“选择性粘贴”-“选择性粘贴”,如下图所示 。
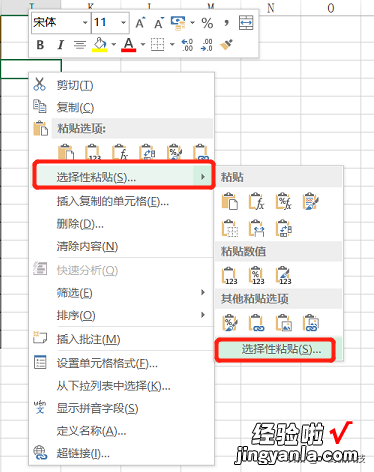
在弹出的【选择性粘贴】对话框中,选择“加”或“乘”,再单击【确定】 , 就可以将原来是文本格式的值转为数字格式了 。
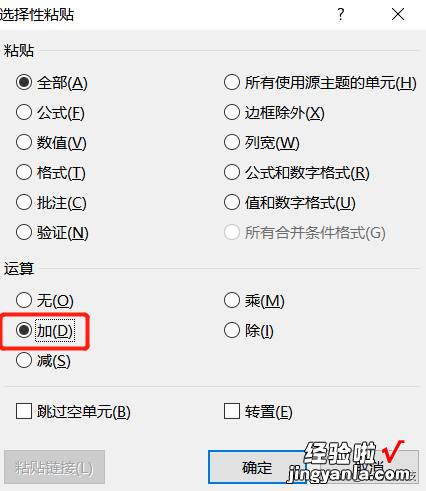
3)直接做加减法( 或-0)或乘法(*1),将文本格式转换为数字格式
选择要转换的单元格,在编辑区中直接*1,就可以转为数字格式了 。
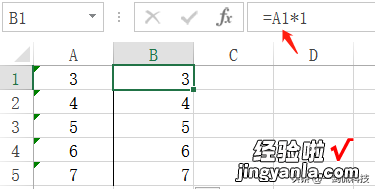
(3)用分列功能,将数字转为文本格式
除了上面介绍的相互转换外,在将数字转为文本格式的方法中,还可以采用“分列”功能进行操作,具体方法如下:
1)选中要转换的单元格;
【EXCEL:还为文本与数字的格式转换烦恼?一文告诉你多个操作方法】2)选择【数据】-【分列】,弹出【文本分列 向导】对话框,单击下一步 , 下一步 。在第3步的对话框中,选择“文本”,如下图所示 , 单击确定,就可以实现数字批量转为文本的操作了 。
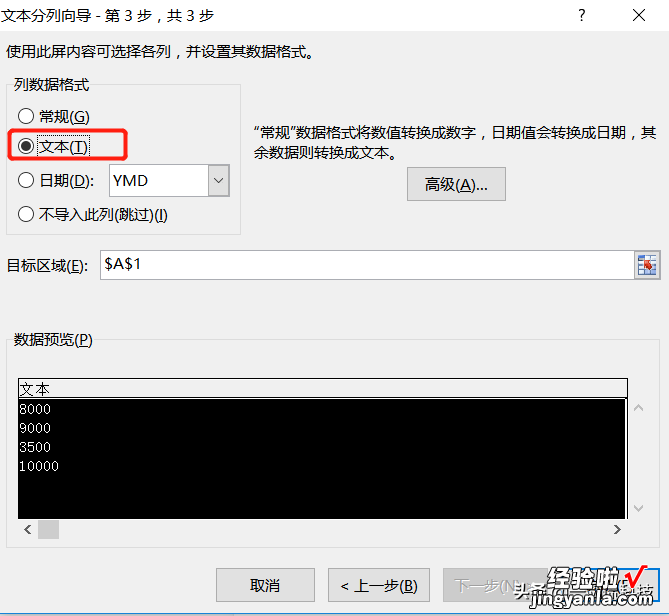
【小结】
本课主要是分享了单元格格式的设置方法,特别是对常用的数字与文本格式之间的转换进行了较深入的讲解 , 如有更多更好的方法,欢迎读者留言,共同探究和提高 。
其主要的内容有:
1、单元格格式设置;
2、单个单元格格式的文本与数字间的转换;
3、大批量的文本与数字之间的转换方法 。
本课就分享到了这里了,要了解更多的EXCEL操作技巧,敬请关注哦 。
