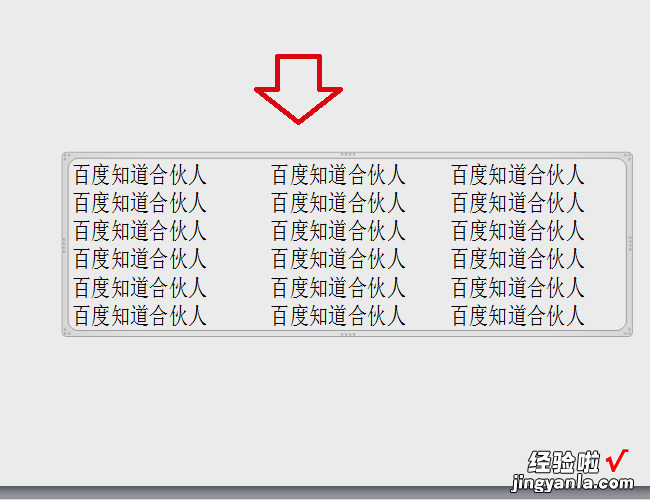经验直达:
- 怎么删除PPT里面的无用页面
- PPT中的Excel如何清除网格线
一、怎么删除PPT里面的无用页面
1.在PPT中选中不需要的幻灯片页面,在其右键菜单里可设置将页面删除 。2.这样就能删除PPT里面的无用页面 , 具体操作请参照以下步骤 。
3.1、在电脑上打开一个PPT文档,进入主编辑界面 。
4.2、在PPT编辑页面新建两个幻灯片页面,并编辑好内容
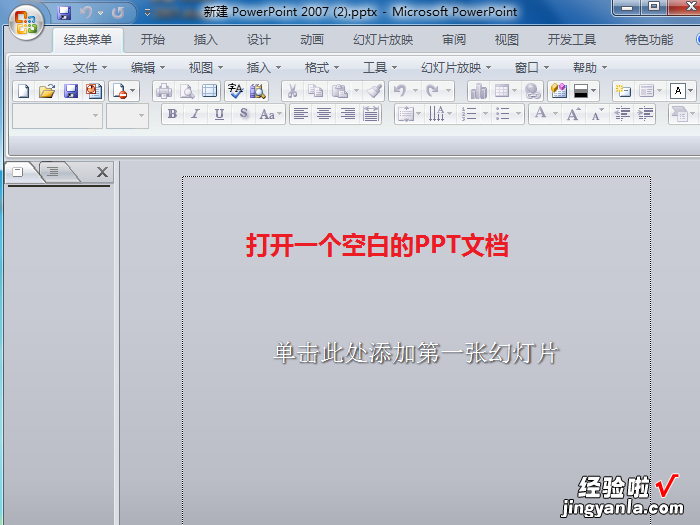
5.3、假设第二个幻灯片页面是无用的,那么用鼠标选中这个幻灯片,然后右击鼠标
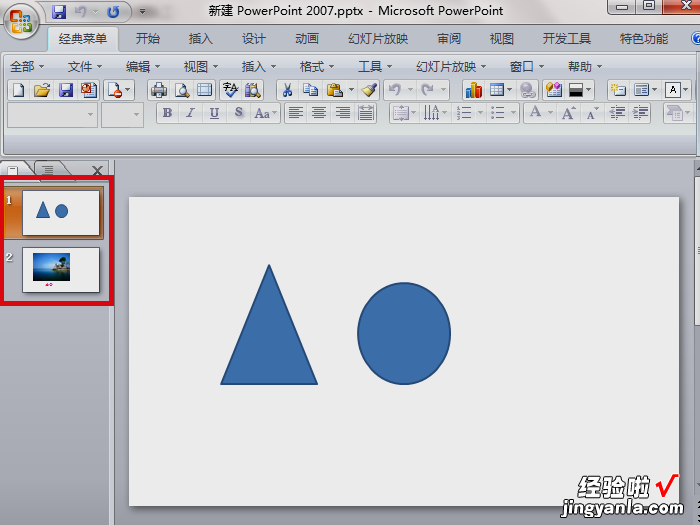
6.4、在右键快捷菜单中找到“删除幻灯片”选项,然后单击此选项
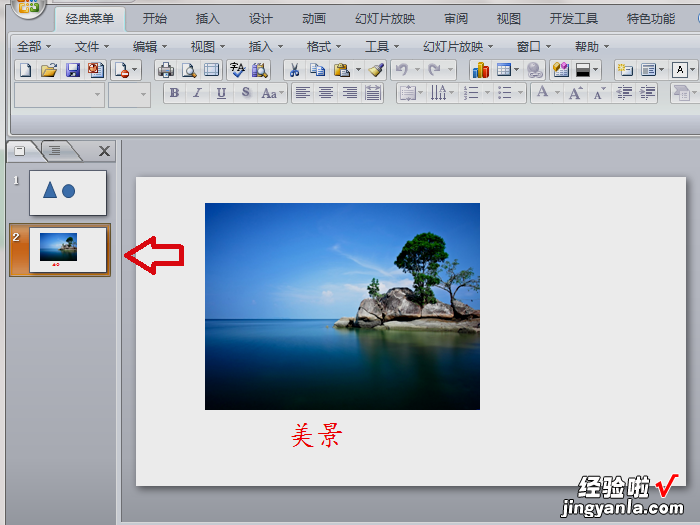
7.5、完成以上设置后,这样就能删除PPT里面的无用页面
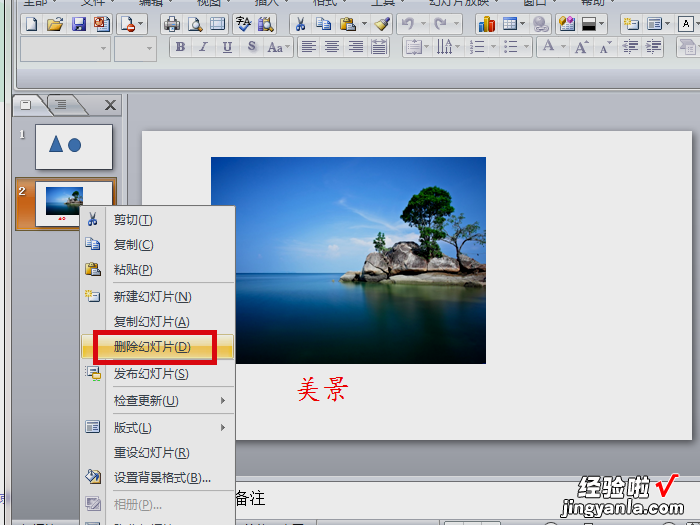
8.
二、PPT中的Excel如何清除网格线
利用office的无边框和去网格线的功能可以清除PPT中的Excel的网格线,具体操作请参照以下步骤,演示软件为PPT2007.1、首先在电脑上打开目标PPT文件,如图所示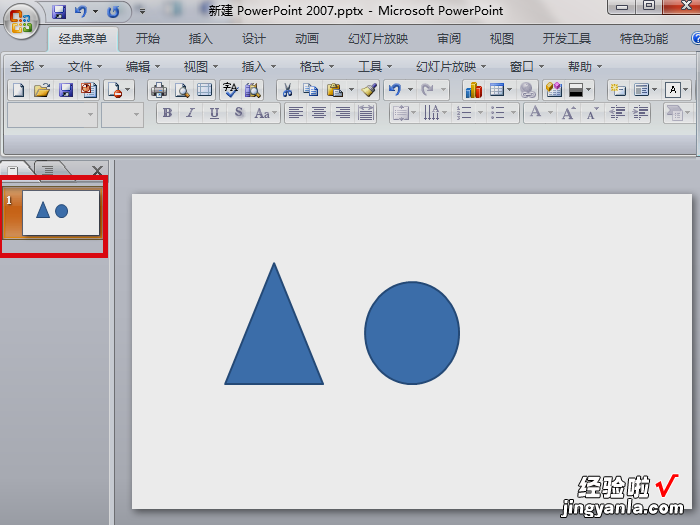
9.2、然后用鼠标点击EXCEL表格 , 进入编辑状态后,选中所有的目标单元格
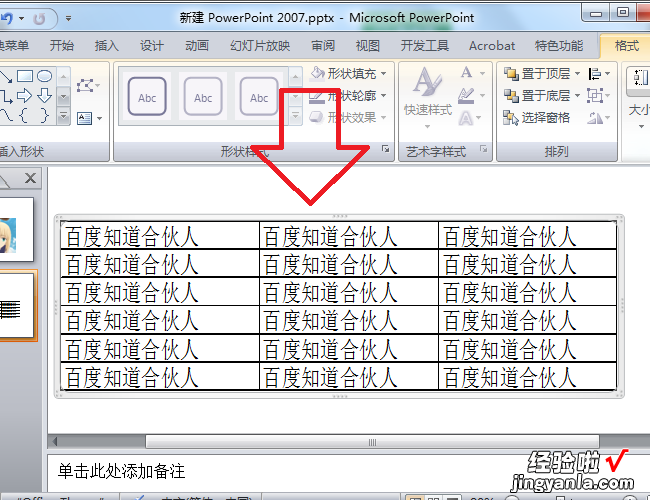
10.3、然后在开始菜单的页面中 , 将边框选项设置为“无边框”
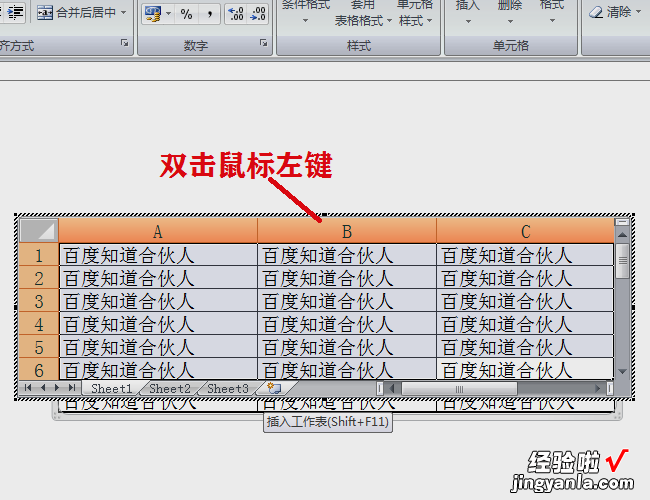
11.4、然后在视图的菜单中,取消勾选“网格线”
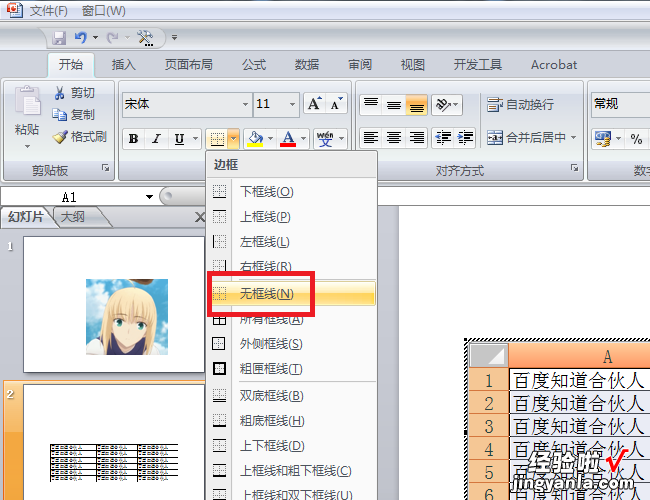
12.5、完成以上设置后,即可清除PPT中的Excel的网格线
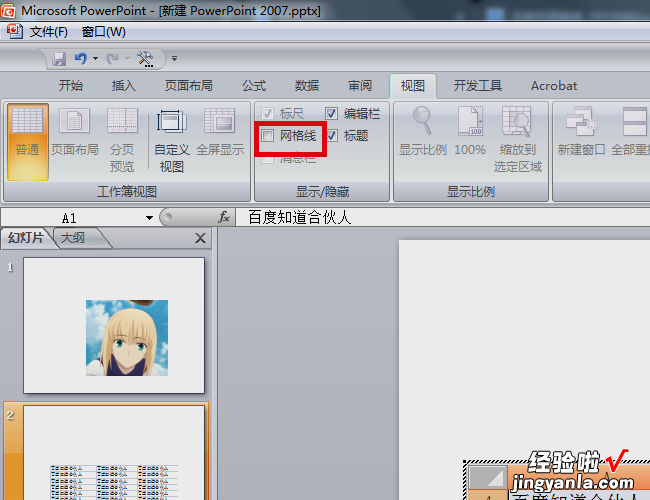
【PPT中的Excel如何清除网格线 怎么删除PPT里面的无用页面】