经验直达:
- word怎么删除第一页页码
- word如何去掉首页及目录页码
- 怎样去掉word首页的页眉页脚
一、word怎么删除第一页页码
在带有页码的word文档中,我们不希望首页上带有页码时该如何删除掉首页页码呢?下面小编就为大家介绍word如何删除首页页码然后从第二页开始编号方法,不会的朋友快快来学习吧!
方法/步骤
1、首先是给文档插入页码,点击工具栏中的“插入”,“页码”,“页脚中间” 。
2、这样就完成了全文档的编号插入页码,插入的页码如下图所示:
3、要把第一页的页码删除即直接双击页码,然后选择“删除页码” , “仅删除本页页码”,然后点击“确定” 。
4、由此可见第一页的页码已经得到删除 。
5、但是第二页的页码还是显示为2,这里需要把它变为1.
6、点双击页码2 , 然后单击“修改页码“,应用范围选择”本页及之后“,在重新编号前面打上√,起始值设为1 , 然后单击”确定“ 。
7、然后可以看大原来的第2页变为了第1页,首页页码已经得到删除
二、word如何去掉首页及目录页码
在编辑Word文档时,插入的页码不需要包括首页及目录 , 按照如下步骤即可在编辑页码时去掉首页及目录:
1、首先将光标定位到目录页的最下方 。
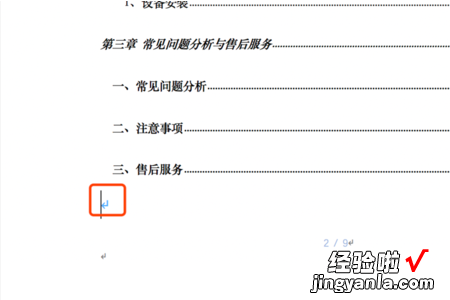
2、然后点击工具栏中的页面布局,再点击分隔符 。
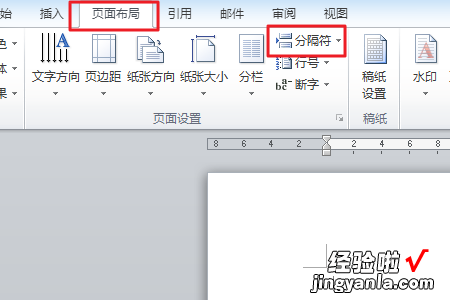
3、在下拉菜单中选择下一页 。
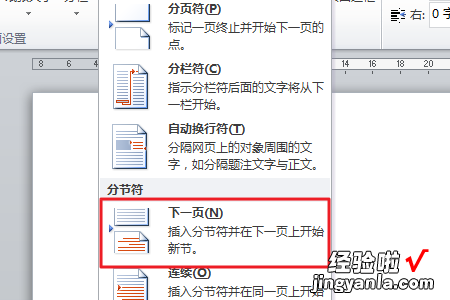
4、双击页脚使其处于编辑状态后,将光标定位到正文第一页的页码处 。

5、然后取消勾选页眉页脚中”链接到上一个“ 。
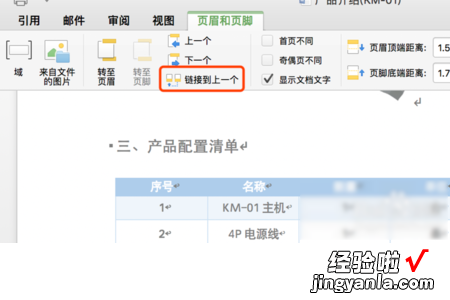
6、然后点击页码 , 再点击设置页码格式 。
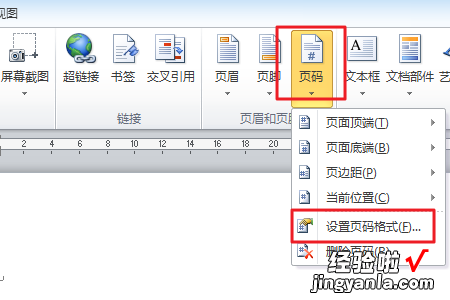
7、然后在弹出的对话框中选择起始页码为1,点击确定 , 即将刚刚正文第一页下的页码改为1了 。
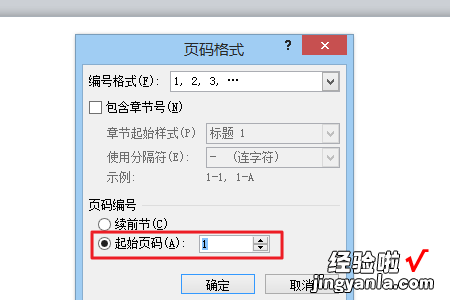
8、最后删除首页及目录的页脚即可 。
【word如何去掉首页及目录页码 word怎么删除第一页页码】
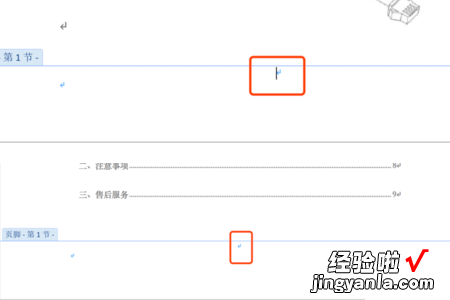
三、怎样去掉word首页的页眉页脚
选择菜单的视图—页眉和页脚或在修改页眉和页脚内容上直接双击 。1删除页眉页脚的内容就直接双击页眉页脚,然后删除里面的内容 。2删除页眉页脚中的横线 方法一:切换到页眉页脚视图下 , 选中页眉所在行,然后在“格式”菜单下选择“边框和底纹”选项,在弹出的“边框和底纹”选项卡的“边框”里面选择“无”,就可以把那条横线去掉了 。方法二:单击工具栏上的“格式窗格”按钮 , 打开“样式和格式”栏,在“页眉”那里选“修改” , 然后在“格式”里面选“边框”,也可以弹出“边框和底纹”选项卡 。之后的设置就跟第一个方法一样了 。方法三:工具/宏——脚本编辑器——右边出现一个header.htm , 点击,把它里面的内容都删除再保存就可以了 。方法四:选中横线 , 然后按 ctrl shift n 即可删除横线 。
