经验直达:
- word怎么删除换行符
- 如何去掉Word文档中的换行标志
- word如何删除换行符
一、word怎么删除换行符
方法一:
这一方法非常简单,只要更改一个设置就行了 。先点击office徽标,在最底下的点击“word选项”,弹出来了一个窗口 。在这个窗口左上角选择“显示”,最后在里面找到“段落标记”这个框,去除里面的“勾”即可 。具体示意图如下:

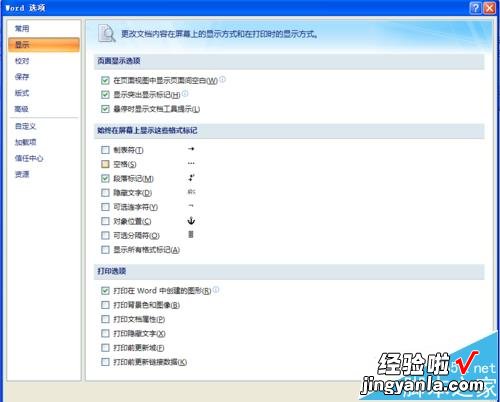
方法二:
相信大家对word中的替换功能都不陌生吧?此处我们就是要用到这个功能 。先选择“开始”菜单 , 在最右边点击“替换”,就弹出了替换功能的窗口 。然后在查找内容选项(N)栏里输入“∧p”,在“替换为”栏目里输入“空格键”(注意:是按一下空格键),最后点击全部替换就完成了 。

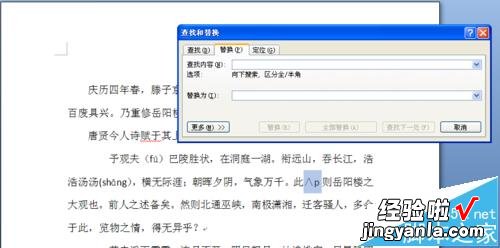
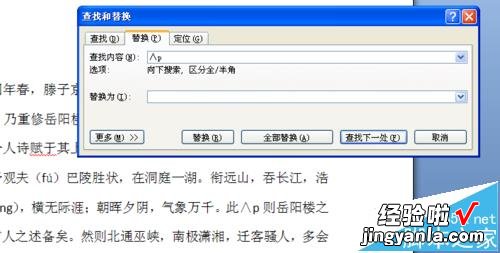
方法三:
怎么样,上面的2中方法都试了没有?应该行得通吧,最后,我们会想该怎么还原这些回车符呢?方法也非常简单,只需在第一步的“段落标记”那个框里勾上即可 。
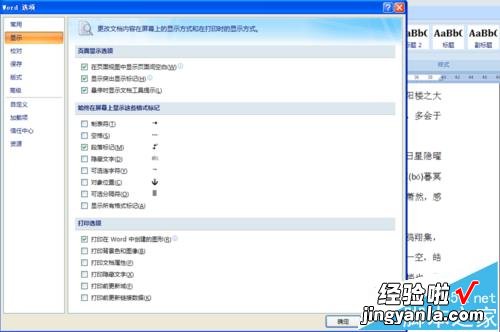
注意事项:
提示:各位同学不用担心啊,文档中的回车符在打印的时候是不会打印出来的 。
二、如何去掉Word文档中的换行标志
Word文档中的换行标志也就是段落标记,每个段落的结尾处都会有 。但是大家可以放心的是这个段落标记是不会被打印出来的 。接下来我就告诉大家如何关闭段落标记的显示 。
- 01我们首先单击左上角的“文件”按钮 。
- 02然后单击菜单栏中的“选项” 。
- 03【如何去掉Word文档中的换行标志 word怎么删除换行符】进入“选项”对话框之后,点击进入“显示”设置选项,取消勾选“段落标记” 。
- 04接着点击对话框下方的“确认”即可 。
- 05最后我们返回到文档页面,可以看到段落标记已经消失了 。
三、word如何删除换行符
- 第一步:如果文档中手动换行符数量少的话 , 可以选中手动换行符,按删除键就删除了 。

请点击输入图片描述
- 第二步:如果文档篇幅比较长不便查找手动换行符,或者文档中手动换行符比较多,可采用“替换”的方法来解决 。在Word2010中打开文档 , 单击“开始”选项卡,在“编辑”组中单击“替换”按钮 。

请点击输入图片描述
- 第三步:光标插入“查找内容”栏后框内,单击“更多”,“特殊格式”,在展开的下拉列表中选择“手动换行符” 。

请点击输入图片描述
- 第四步:依次单击“查找”、“在以下项中查找”、“主文档” , 这时文档中的手动换行符全部被选中 。

请点击输入图片描述
- 第五步:如果只是为了清除这些手动换行符,按下键盘上的删除键就清除了 。

请点击输入图片描述
- 第六步:如果要使手动换行符前面部分自成段落,需要替换成段落标记 。接着前面“查找”后的操作,单击“替换” , 光标插入“替换为”后框内,依次单击“特殊格式”、“段落标记” 。

请点击输入图片描述
- 第七步:接着上面的操作,单击“全部替换”,弹出对话框,选择“否”就完成了替换 。

请点击输入图片描述
