经验直达:
- ppt怎样让图片一张一张出来
- ppt里如何设置图片先出来
- ppt中如何让图片先出现再消失
一、ppt怎样让图片一张一张出来
ppt让图片一张一张出来方法如下:
工具/原料:机械革命S3 Pro、Windows10、powerpoint2010
1、首先打开需要编辑的ppt幻灯片 , 进入到编辑页面 , 将图片都插入进去 。
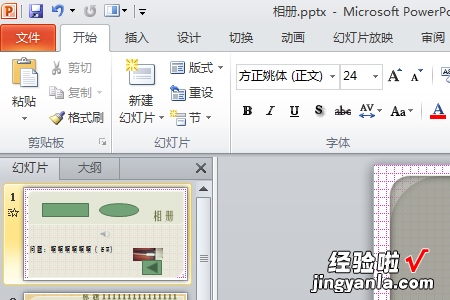
2、点击想要第一张出现的图片,点击上方的“动画”,选一个喜欢的动画 。
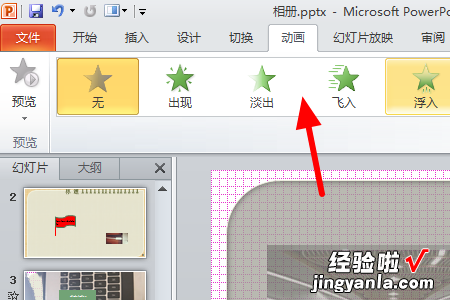
3、然后选中第二张出现的图片 , 打开动画,设置想要的动画效果,其他图片也是一样的操作 。
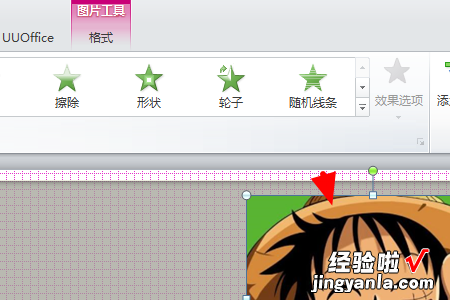
4、全部设置完毕后打开动画窗格,就可以看见图片的出现顺序了 。
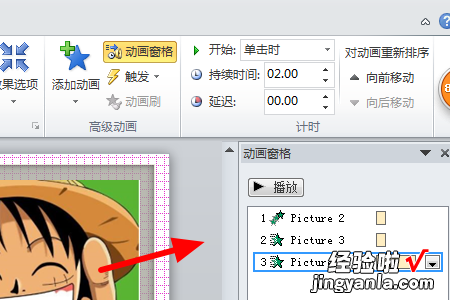
二、ppt里如何设置图片先出来
ppt里的一张图片,想要设置先出现,再消失,以ppt2007为例,方法如下:
- 打开ppt,点击要加动画的图片,再点击菜单栏的“动画”,接着点击“自定义动画”,在左侧出现自定义动画设置窗口,点击“添加效果”,选择“进入”,然后任意选一种进入效果;

- 再次点击“添加效果”,选择“退出”,然后任意选择一种退出效果;
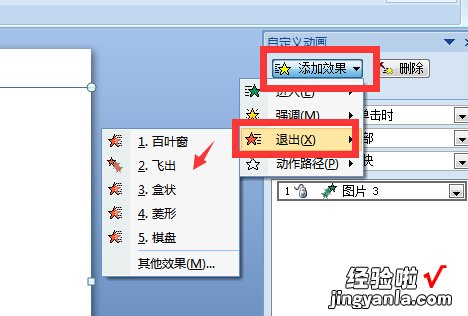
- 在动画列表中选中“退出”的动画,在“开始”一项 , 点开下拉菜单选择“之后”,这样图片就会先出现再消失了 。
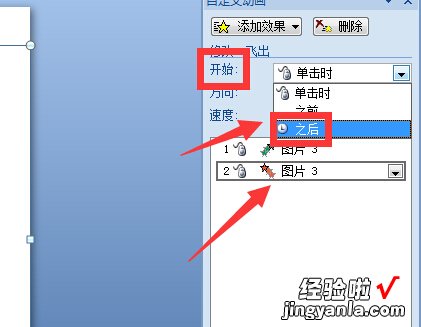
三、ppt中如何让图片先出现再消失
【ppt里如何设置图片先出来 ppt怎样让图片一张一张出来】如果您想让在PPT中的图片先出现再消失 , 可以按照以下步骤进行操作:
1. 选中您要添加动画效果的图片 。
2. 在菜单栏上选择“动画”选项卡 。
3. 在“动画”选项卡中选择“添加动画” 。
4. 在“添加动画”选项中选择您想要的动画效果 。
5. 在“动画面板”中选择您刚刚添加的动画效果 。
6. 在“启动”选项中选择“按单击时”或者“以前的动画完成后” 。
7. 在“效果选项”中选择“消失” 。
8. 调整动画效果的持续时间和延迟时间,以及其他选项 。
9. 按“播放”按钮预览您的动画效果 , 调整直到满意为止 。
通过这些步骤,您可以轻松地让图片在PPT中先出现再消失 。
