经验直达:
- 柏拉图用word2007怎么做
- Excel柏拉图怎么制作
- 柏拉图怎么画
一、柏拉图用word2007怎么做
首先 , 将我们需要的数据整理成图示的表格 。
接下来就是柏拉图的制作 。
第一步:选取黄色部分所示数据,点击菜单栏的插入柱形图,选择二维柱形图 , 生成下图所示的柱形图 。
第二步:柱形图生成后 , 右键点击柱形图,选择”选择数据“,就会出现图示的框图 。点击”添加“ 。序列名称填写”不良百分比“,序列值一栏选择下图黄色底涂的数据,点击确定 。选择刚刚添加“不良百分比”,点击右键选择“更改系类图标类型”,在出现的框图中选择折线图 。生成下图所示图形,点击红色“不良百分比”数据线,右键点击选择“设置数据系类格式”,选择“次坐标轴”,生成下列形图 。
完成上面步骤,我们会发现,折线图的起点不在原点,如何调整才能让它的起点从原点开始?
第三步:双击图标边框,依次点击菜单栏的“布局”-“坐标轴”,依次选择“次要横坐标轴”-“显示从左向右坐标轴” 。右键点击出现的坐标轴,选择”设置图标区域格式“ 。将下图黑色边框的内容设置成图示内容 。
完成以上内容,我们会发现,图形已经基本形成了 。
第四步:右键单击”主要纵坐标轴“将坐标轴设置成数量总数 。将”次要纵坐标轴的“的坐标轴格式按照下图依次设置完成 。
第五步:选择蓝色柱形图 , 右键单击”设置数据系列格式“按照下图依次进行设置,将每个柱形设置成自己喜欢的颜色 。
第五步完成后 , 柏拉图的制作已经基本完成,下面就对图形进行一些美化处理,添加标题及边框 , 并将图形稍作调整 。
第六步:如果需要添加数据,只需右键点击折线图和柱形图,选择添加数据标签即可 。
做到这里 , 整个图形的制作已经完成了 。如果需要添加到PPT中,只需复制并粘贴到PPT中即可 。
二、Excel柏拉图怎么制作
“excel柏拉图”的操作步骤是:
1、以Excel 2016为例 , 打开Excel工作表;
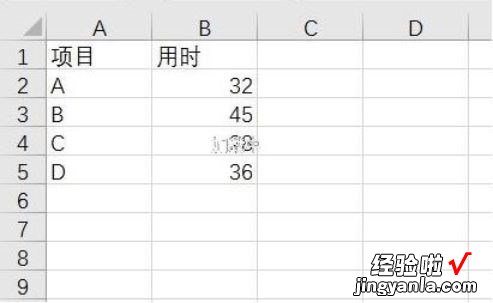
2、选择B列,在“数据”选项下的“降序”排序中 , “扩展选定区域”排序;
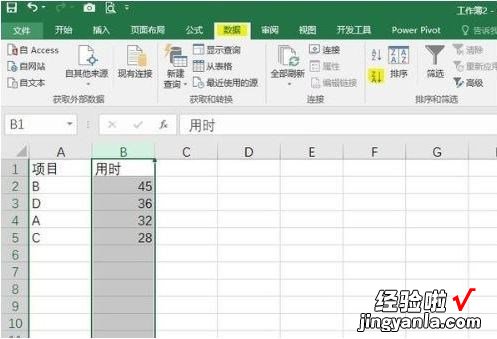
【Excel柏拉图怎么制作 柏拉图用word2007怎么做】3、设置C列单元格格式为“百分比”,在C2单元格输入以下公式,然后向下填充公式
=SUM(B$2:B2)/SUM(B:B)
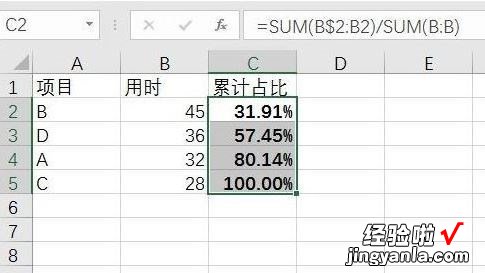
4、选择区域,在“插入”选项下的“图表”中,选择“组合”,其中累计占比的C列选择“折线图”,并勾选“次坐标轴”;

5、双击次坐标轴,在右侧的“设置坐标轴格式”中,将最小值设置为C2单元格的31.91%,最大值为1;
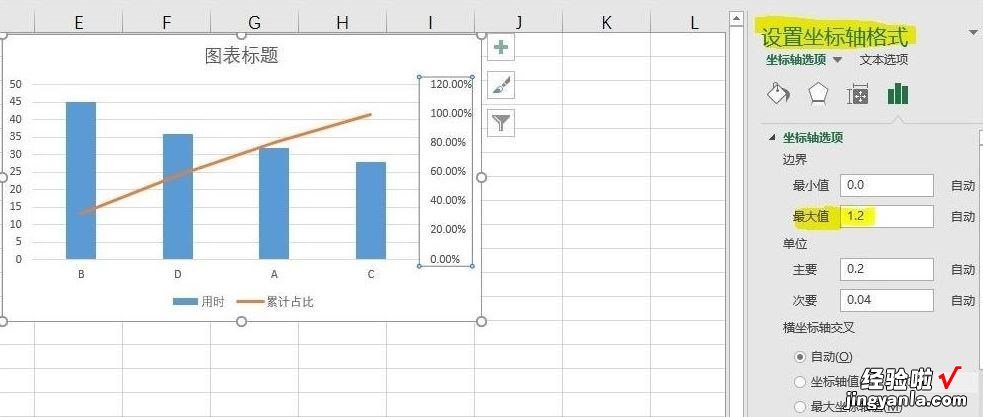
6、双击柱形 , 在右侧的“设置数据系列格式”中,设置“分类间距”为0或某一个数值,完成柏拉图的制作 。

三、柏拉图怎么画
柏拉图画法:
1、首先要根据做的柏拉图的几个要点(反映到图中就是横坐标)列出来,选择第二个系列,红色柱状图,右键设置数据系列格式,选择次要坐标轴,黄色的,然后选红色柱状图,右键选择更改系列图标类型 , 选择XY散点图 。
2、选择图表,在菜单栏里选显示次要横坐标轴,并把坐标轴范围设置为最小值0,最大值是6 , 再选红色的折线图,设置X轴和Y轴的数据,注意X周选择0-6 , Y周第一个数据选择0,按照顺序选择百分比的数据 。

3、然后把图例和次要横坐标轴删掉,改左边和右边的纵坐标轴 , 左边改求和的数87,最小值是0;右边最小值是0,最大值是1 , 改下数字显示类型为百分比 。
4、选蓝色柱状图,设置数据系列格式,间距调为0 , 边框黑色,选择红色的折线图,设置数据系列格式,选择数据标记选项,把小圆点调出来 , 然后把填充色改了 。
5、接着做一些细节调整,把标题提出来;然后添加数据标签 , 点中间区域,把主要横网格线去掉,再把折现图的数据0和100%这2个标签分别拖到两个角上 , 用于填写单位 , 再插入一个文本框,就大功告成了 。
