经验直达:
- 设定及去除word格式限制的详细教程
- 如何解除word文档限制编辑状态
- word文档怎么取消限制编辑保护
一、设定及去除word格式限制的详细教程
有时为防止word文档中的格式被修改,需要对word的格式进行限制,以此来保证word文档修改前后wrod格式不被修改 , 本文将为大家讲解如何设定word格式限制以及如何去除word格式限制 。
1、新建并打开一个wrod , 在word文档中添加相关内容及格式;
2、打开word文档的审阅菜单,然后在审阅菜单下找到保护文档选项;
3、打开保护文档选项,在此选项下有限制格式和编辑和限制权限,进入限制格式和编辑;
4、进入限制格式和编辑后 , 将限制对选定的样式设置格式勾选;
5、也可对选定的样式及格式进行定制,点击“限制对选定的样式设置格式”下的设置即可;
6、完成设置后启动强制保护,并设置保护密码,然后保存word文档;
7、取水word格式限制:在word的审阅视图下打开保护文档 , 然后选择停止保护并输入密码,将“限制对选定的样式设置格式”前的勾选去掉,并保存word文档即可 。
二、如何解除word文档限制编辑状态
示例操作步骤如下:
1、打开的word文档,进入到主界面 。

2、在word的菜单栏中打开审阅菜单 。
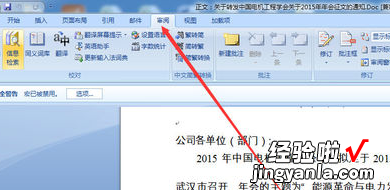
3、在审阅菜单下,单击打开保护文档选项 , 点击“限制格式和编辑”选项 。
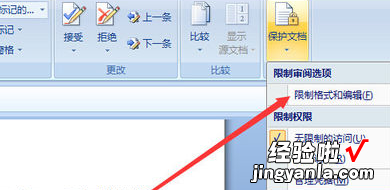
4、进入限制格式我编辑选项后,根据需要可将格式设置限制和编辑限制勾选 。
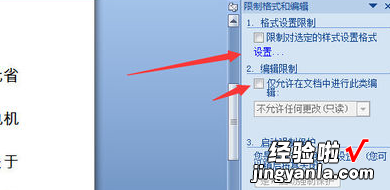
5、完成勾选后,单击是 , 启动强制保护按钮,并在弹出的窗口中配置保护密码,然后保存退出word文档 , 也就完成了word文档限制编辑的设置 。
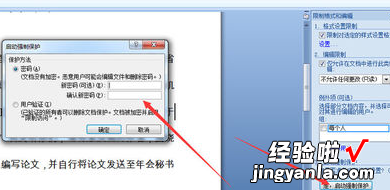
【如何解除word文档限制编辑状态 设定及去除word格式限制的详细教程】6、解除word限制编辑只需要打开word文档,并打开审阅菜单下的word文档保护 。
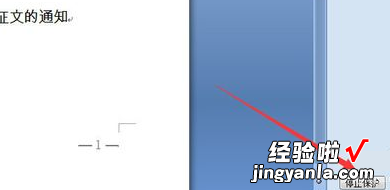
7、点击停止保护按钮,在弹出窗口中输入之前设置的保护文档密码,然后保存退出,就可取消word文档的编辑限制 。
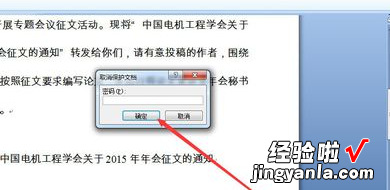
三、word文档怎么取消限制编辑保护
1、打开Word文档 , 将其另存为【Word 2003 XML文档(*.xml)】的格式 。
2、打开刚刚保存的xml文件,选择使用【记事本】方式 ,
3、在记事本中按快捷键【Ctrl F】打开【查找】对话框,输入查找内容为【protection】,把protection所在的那一行进行删除,然后保存关闭记事本,
4、再用Word打开xml文件,我们可以看到被限制编辑的区域已经解封了,最后将xml另存为Word文件即可 。
