经验直达:
- 如何去掉word里的边框
- 如何去掉word文档的边框
- word文本框边框怎么去掉
一、如何去掉word里的边框
1.从网页上复制到WORD里粘贴时,在"编辑"里点"选择性粘贴"->"粘贴"->"无文本格式",这样粘贴就不会有表格了.
2.我们经常从网上下载一些文字材料,往往因空行多使得页数居高不下 。关于“空行替换”的相关文章也看过一些,大致都是这种方法:在“编辑”菜单中打开“查找和替换”对话框,在“查找内容”中输入“^p^p”“替换为”中输入“^p”,然后“全部替换” 。
而有些用上面的方法却是屡试屡败,每次都是提示:“Word已完成对文档的搜索并已完成0处替换” 。为什么空行就在眼前,Word却不认识它呢?经过细心查找,发现在用替换的办法删除空行时要注意两个问题:
(1)分清文件中用的是手动换行符(“Shift 回车”),还是段落标记
“^p^p”替换成“^p”并不能替换所有的空行 。如果文件中用的是手动换行符,那么就要用“^l^l”替换成“^l”(这里用的不是1,而是L字母的小写,也可以直接用替换对话框里的“特殊字符”,里面有“有手动换行符”),空行才能去除 。我要用的试卷正是用手动换行符换行的 。可是我也用了“^l^l”替换成“^l”的办法,用“全部替换”时依然提示“Word已完成对文档的搜索并已完成0处替换”这又是为什么呢?把我搞得一头雾水,为了搞清楚到底问题出在哪里,我又在Word文档中分别用手动换行符和回车符制造一些空行,用“^p^p”替换成“^p”和“^l^l”替换成“^l”来验证 , 结果能顺利完成空行的删除 。为什么我自己输入的可以替换,网上下载的却不能呢?难道这里面还有“机关”?
(2)注意空格的存在
无奈之下,我只得手工删除了 。在删除的过程中,我发现了它的秘密:原来每个空行的换行符前还有一个空格 。空格成了折腾我的“罪魁祸首”!再用“^l ^l”(注意两个换行之间有一个空格)替换成“^l”,替换终于有成果了 。单击了几次全部替换,又更改了几次“查找内容”,比如把“^p ^l”替换成“^l, 。我的页面中再也没有空行了 。
从网页中复制的本来看不到表格的文字再粘贴到word中却出现了条条框框的表格,而且字体看起来也不是很舒服 。
其实学过网页制作的同学应该知道,表格是网页中最常用的布局方式之一,我们之所以在网页中看不到表格,是因为它的边框粗细设置为0或边框的颜色与网页的背景色相同(常为白色) 。当我们再粘贴到word中的时候 , 原来的表格就会全部显现出来 。那么我们如何解决这一问题呢?其实很简单:
我们复制过之后,在word中粘贴,文字最后的下方会出现如图1所示的图标,点击右边的三角箭头会出现如图2所示的下拉选项 , 这时我只要选择最后一个选项——仅保留文本 。这样我们所粘贴的就没有表格,只有文本了 , 字体为默认的(一般为五号字) 。
二、如何去掉word文档的边框
可以新建个表格来解决 。
以office word 2016示例操作步骤如下:
我们需要的工具有:电脑、office word 2016
1、打开word文档,新建一个表格输入好内容并居中,然后把表格调整到合适的宽度以及位置 。
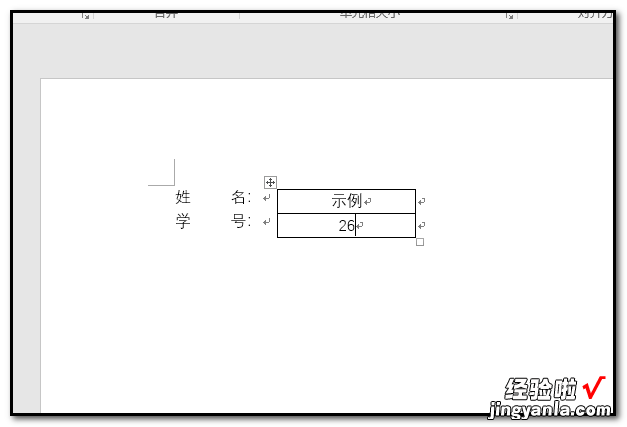
【如何去掉word文档的边框 如何去掉word里的边框】2、点击表格后右键菜单列表 , 选择”表格属性“选项 。
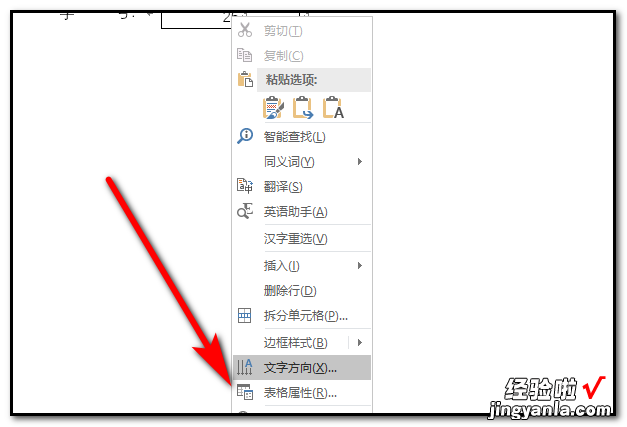
3、表格属性对话框里下方选择”边框与底纹“选项 。
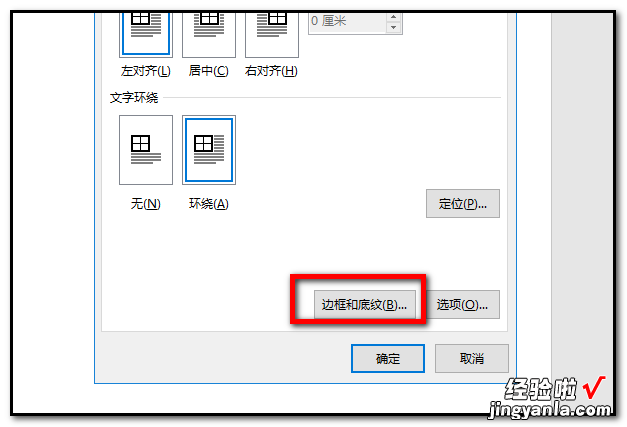
4、对话框里选择边框的自定义选项,右侧从预览里只选择”中间边框和下方边框“的两个按钮 。
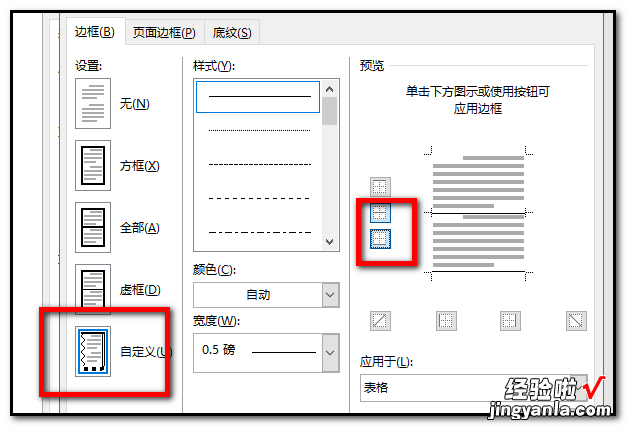
5、确定之后就可以看到刚才的表格就只有文字下方的边框且居中对齐了 。
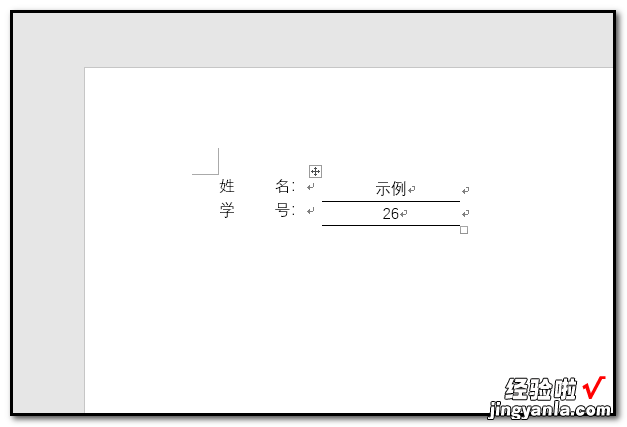
三、word文本框边框怎么去掉
方法/步骤
首先打开我们需要进行操作的word文档,然后鼠标放到插入的文本框上
因为我们是要将文档里面所插入的文本框的黑色边框去掉,所以在这里的文本框是要可以进行操作的状态下才行 , 也就是说我们 需要选中文本框
在选中文本框之后我们可以直接在文本框上面双击,然后就会出现一个编辑文本框的界面,在这里将线条颜色选成无色即可
还有我们可以在文本框上直接鼠标右键单击 , 然后选择设置单元格格式,在这里同样将颜色选择成无色也可以达到相同的效果
还有就是直接在word文档上面的菜单栏里面寻找格式,然后在其下拉菜单中选择“设置对象格式”
点击选择之后就可以将线条颜色改成无色同样可以达到目的
