经验直达:
- word在页眉上添加文字的方法步骤详解
- 怎么在word里加入页眉
- word页眉页脚如何添加
一、word在页眉上添加文字的方法步骤详解
大家在使用word时经常会用到页眉来修饰你的文档,那么问题来了,与页眉紧密联系在一起的就是页眉的横线问题,有时我们添加了一条横线,但是想在上面写字,怎么也不可以,那要怎么解决呢,下面我就告诉你怎么在页眉上添加文字 。希望对你有帮助!
word在页眉上添加文字的方法一1.鼠标点击插入---页眉---编辑页眉,如下图
word在页眉上添加文字的方法图12.现在窗口会自动打开设计界面 , 如下图,看以看到已经有了一条直线,这时页眉默认带有的 。
word在页眉上添加文字的方法图23.大家可以看到光标就在横线上面,我们可以直接在上面写字,我这里就写了中国红三个字,如下,那么当我们想换掉其他的横线,怎么在上面写字呢?
word在页眉上添加文字的方法图3word在页眉上添加文字的方法二1.我们把鼠标移到开始按钮,点击返回到开始界面(我们现在在设计界面)
word在页眉上添加文字的方法图42.在开始里找到段落选项卡,在最右边找到边框选项,点击,如下图红色区域 。
word在页眉上添加文字的方法图53.在边框里点击,找到边框和底纹点击打开选项卡 。在边框里操作 。
word在页眉上添加文字的方法图64.在样式里找到一种你喜欢的样式,如图我红线的框里,在样式的下面的框里是颜色你可以先选择一种鲜艳的颜色 , 便于你预览效果,我这里选择了橘黄色,我们这是在页眉里面做横线,所以一定要在预览的第二个框里也就是下框线点击一下 , 下图我最小的红框,然后将应用与选择段落即可 , 点击确定 。
word在页眉上添加文字的方法图75.下面就是我上部点击确定后的结果,大家看是不是也很简单 。
word在页眉上添加文字的方法图8>>>下一页更多精彩“word添加文字背景方法”
二、怎么在word里加入页眉
假设从第3页开始加入页眉 。Word默认为一节 , 而一节的页眉是相同的,若想从第3页开始开始加入页眉,必须将前2页单独设置为一节,这样就可以单独设置页眉了 。以2007版word软件为例,具体操作方法如下:
1、假设需要从word文档第三页开始加页眉 , 那么将光标放置在第二页 。
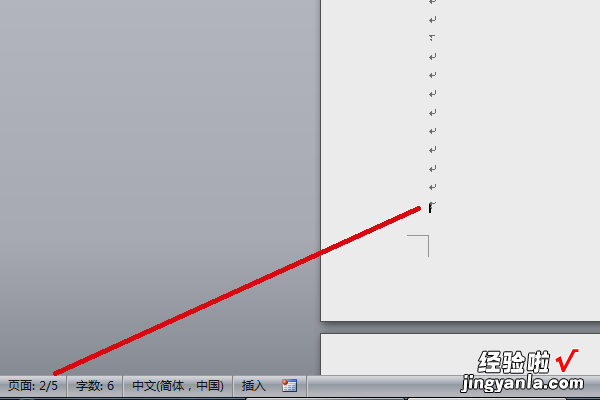
2、然后在页面布局菜单中,点击分隔符 , 然后分节符,然后下一页 。
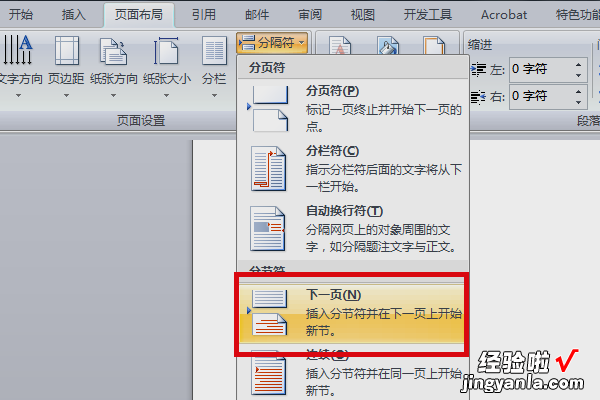
3、然后双击第三页页眉处,进入到页眉编辑界面 。
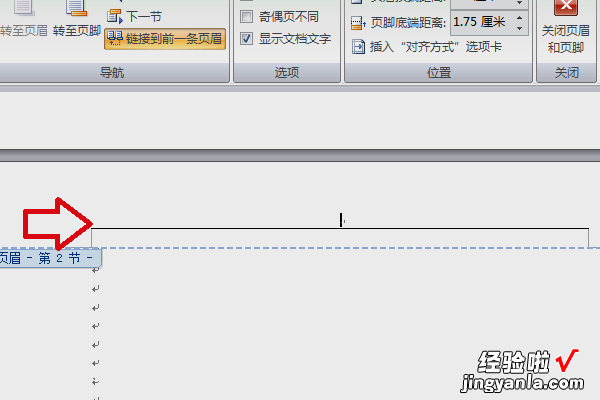
4、然后在上方的设计菜单中,取消选择“链接到前一条页眉” 。
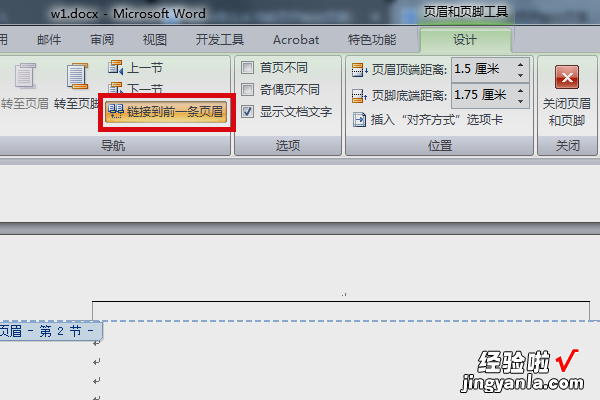
5、最后在页眉处输入内容即可 。这样即可在word中从当前页开始加页眉 。
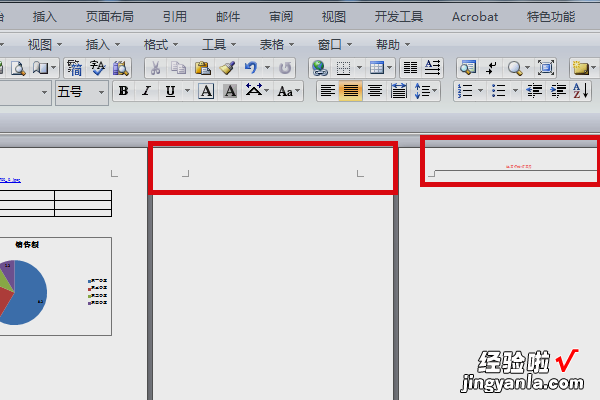
注意事项:
1、根据步骤操作,否则容易导致不成功 。
2、编辑页眉的内容,可适当进行调整 。
三、word页眉页脚如何添加
【怎么在word里加入页眉 word在页眉上添加文字的方法步骤详解】
word页眉怎么设置每页不同?word文档为广大工作人员、学生以及其他群体提供了很多资料编辑的便利,但是有时我们需要使我们的文档更加的美观、严谨 , 让每个查阅过我们编辑的文档的受众都能清楚每页之间的关系,我们便要用到word的页眉页脚了 。word页眉怎么设置每页不同?下面是小编整理的一些word页眉页脚设置每页不同的方法,希望可以对大家有所帮助 。
word页眉怎么设置每页不同
1、在word中点击“插入”,找到“页眉”,选择“编辑页眉” 。
2、如图,在页眉处添加文字 。
3、在页面布局中点击“分隔符” , 选择“下一页” 。
4、选择“下一页”后,可以在第二页中看到与第一页相同的页眉,然后用鼠标左键双击第二页纸张中的页眉 , 打开页眉的编辑菜单栏 。
5、在上方编辑菜单栏中找到“首页不同”、“奇偶不同”、“显示文档文字”的选项,将它们全部勾选 。之后再在第二页的页眉中输入一个新的页眉 。
小编提醒:页脚的设置与页眉相同 。
word|
