经验直达:
- mac版wps怎么自动编辑标题
- wps每章标题设置为自动另起一页
一、mac版wps怎么自动编辑标题
- 如图所示,比如现在我们根据标题栏中的标题格式在一篇文档中添加了2个一级标题和3个二级标题 。

请点击输入图片描述
- 然后选中“标题一”,右键修改样式,打开“修改样式”对话框 。

请点击输入图片描述

请点击输入图片描述
- 点击“修改样式”对话框左下角的“格式”下拉列表,选中“编号选项”,打开“项目符号和编号”对话框 。
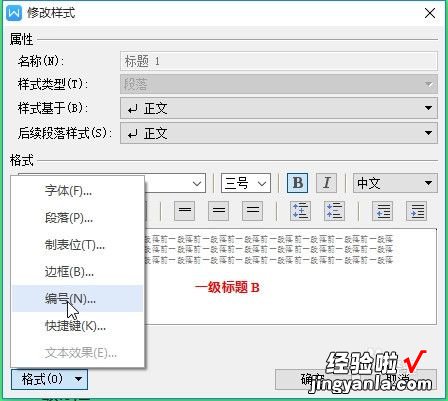
请点击输入图片描述
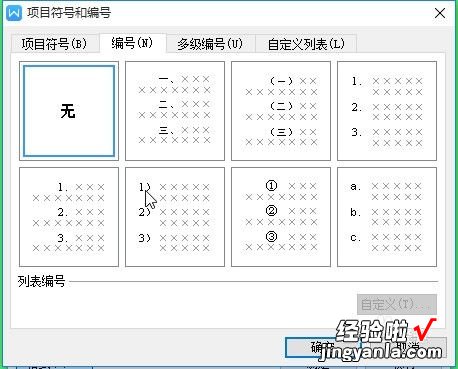
请点击输入图片描述
- 选中编号列表中的一种编号方式,点击右下角的“自定义”按钮 , 弹出“自定义编号列表”对话框 。
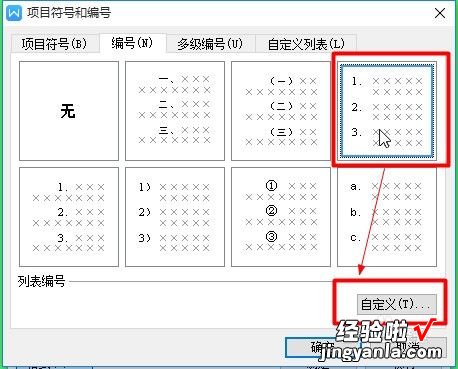
请点击输入图片描述
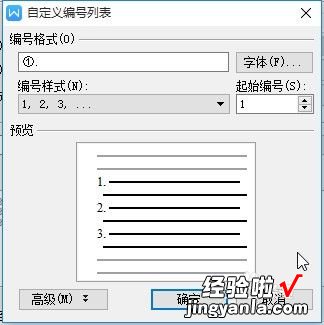
请点击输入图片描述
- 在“自定义编号列表”对话框中自定义“编号格式”、“编号样式”和字体 , 注意前面的圆圈1表示编号的占位符,后面可定义一些编号的后缀,如在编号后面加一个圆点 , 最终得到的自动编号如图所示 。
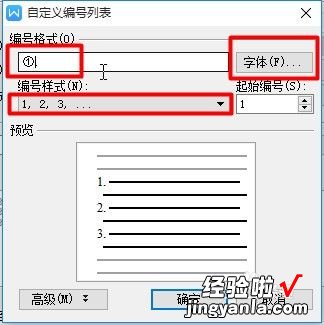
请点击输入图片描述
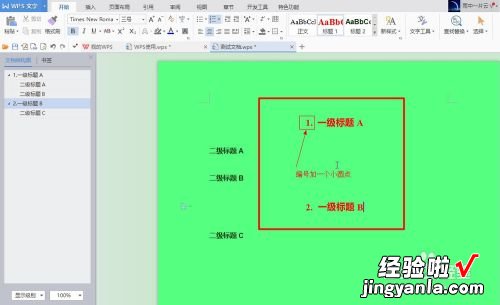
请点击输入图片描述
- 接下来如果想将二级标题的编号设置为x.y的形式的话,在“项目符号和编号”对话框中选择“多级编号”中的最后一种编号形式,然后点击“自定义按钮”,弹出对话框设置二级标题的编号,这的操作和第五步的操作一致 。最后得到二级标题的形式如下图所示 。
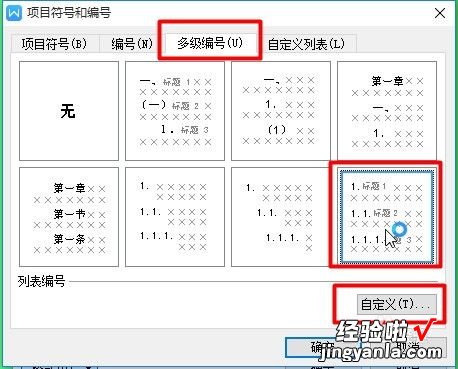
请点击输入图片描述
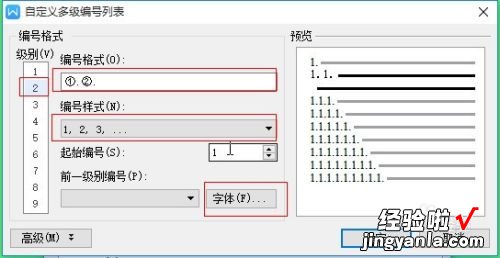
请点击输入图片描述

请点击输入图片描述
- 值得注意的是在设置多级标题时要按照图中右下角的方框中的三种设置方式来进行设置 。
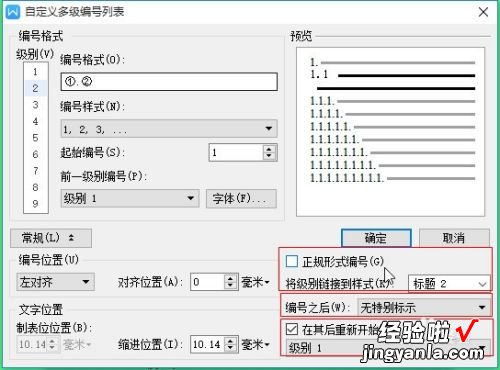
请点击输入图片描述
二、wps每章标题设置为自动另起一页
【wps每章标题设置为自动另起一页 mac版wps怎么自动编辑标题】1.首先我们将wpsWord文档,你可以看到文档中的章节标题都显示在同一张页面上的 , 如果你在编辑内容的时候,一般每个章节标题都是另起一页的,那么我们可以将章节标题选中进行设置 。2.直接按下键盘上的Ctrl键,然后再使用鼠标勾选章节标题,如图所示 。3.这时候再用鼠标右键点击一下该页面,即可弹出一个菜单选项,在该选项下选择【段落】这个选项进入到页面中 。4.进入到段落的设置页面之后,选择【换行和分页】选项卡,然后将下方的【段前分页】勾选上,之后点击确定按钮保存设置 。5.之后为了方便查看,你可以将文档页面缩小比例就可以整体查看到每一个章节标题都是独占一页的,如图所示 。以上就是关于如何使用wpsWord文档让章节标题另起一页的具体操作方法,如果你在编辑文档的时候,需要给文档设置多个标题 , 为了方便管理,你可以在同一个页面上将标题都设置好,之后再按照小编分享的方法将每一个标题另起一页就好了 , 那么每一个章节的标题都是独立占一页来显示的,需要的小伙伴可以操作试试 。
