经验直达:
- wps怎么分配手机号
- wps表格如何实现一列分成多列
一、wps怎么分配手机号
- 首先观察箭头指向的存放手机号的这列数据,将列宽拉大,在没有设置单元格对其方式的情况下,数值型数字默认右对齐 , 而文本型数字默认右对齐,另外如果数字单元格的左上角后绿色三角号,那么可以肯定该数字一定为文本型数字,下图中小红框中指向的是数字型数字 , 其余的都为文本型数字 。
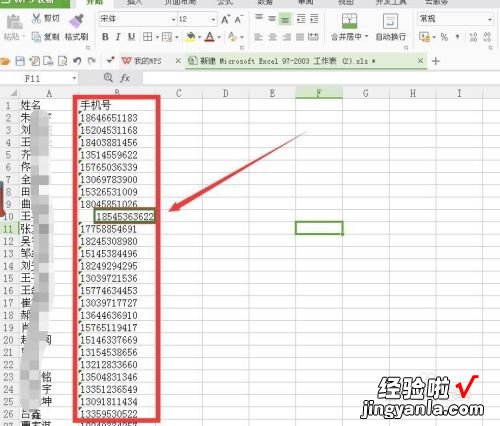
请点击输入图片描述
- 鼠标左键点按选中b列列标 , 然后点按界面上方数据菜单下的分列命令 。
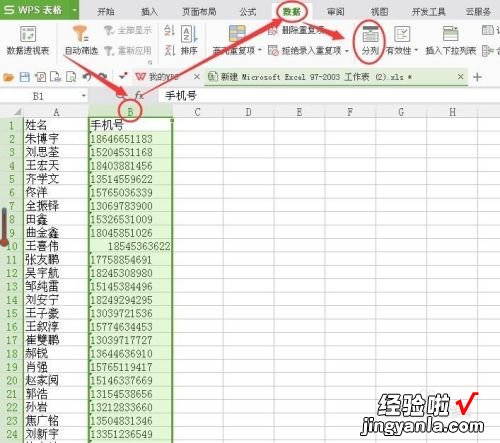
请点击输入图片描述
- 【wps表格如何实现一列分成多列 wps怎么分配手机号】在弹出的文本分列向导中直接点按完成即可,直接点按完成 , 会将列中文本型数字转化为数值型数字 。
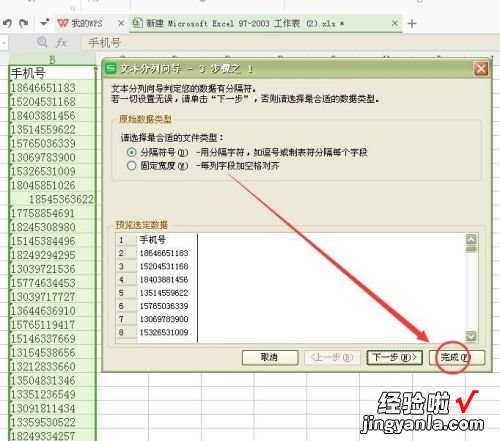
请点击输入图片描述
- 点按完成之后可以看到手机号列中的手机号都已经变成了数值型数字了(不设置格式时,自动右对齐) 。
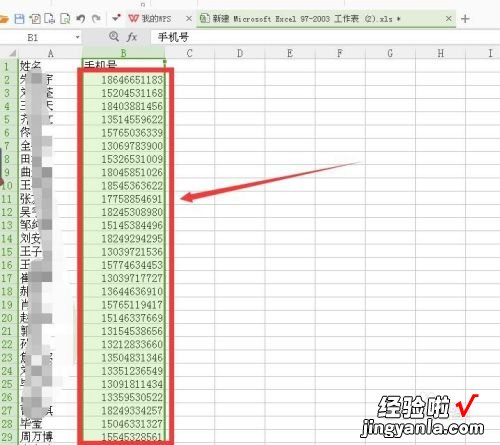
请点击输入图片描述
- 可以对数值型数字进行单元格数字自定义设置,鼠标左键框选需要设置格式的手机号所在单元格区域,然后点按键盘快捷键ctrl 1,在弹出的菜单中点按数字选项卡,然后点按自定义,选中右侧箭头指向的类型下的内容,点按键盘上的delete键删除该内容 。
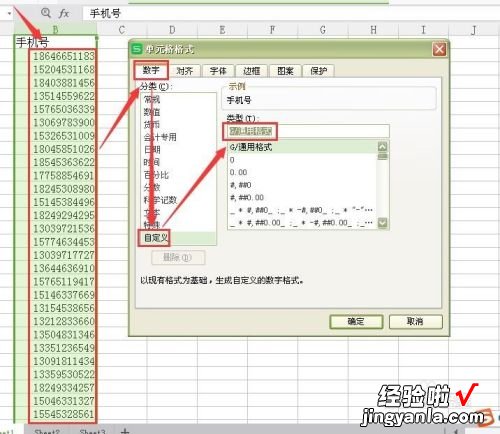
请点击输入图片描述
- 删除后在此输入### #### ####,然后点按确定标志 。
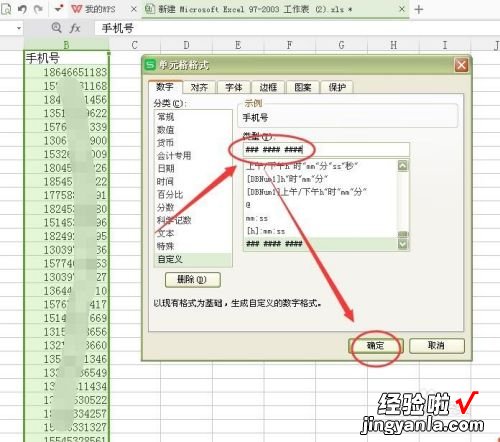
请点击输入图片描述
- 点按完确定后可以看到手机号已经分段显示了,如下图所示 。
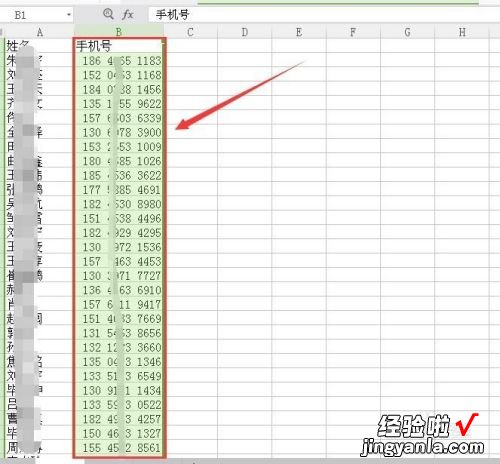
请点击输入图片描述
二、wps表格如何实现一列分成多列
我们在使用wps表格的时候,可能需要将一列分成多列,那么 , 你知道具体的操作是怎样的吗?下面就让我告诉大家wps表格如何实现一列分成多列 。
wps表格实现一列分成多列的方法
①我们启动WPS表格2013,选中要进行分列的单元格 , 单击菜单栏--数据--分列 。
②文本分列向导1,勾选固定宽度-每列字段加空格对齐,下一步 。
③在数字之间插入箭头,做为分割 。
④选择列的数据类型为常规,完成向导设置 。
⑤这样之前单元格的内容就分列了,如下图所示 。
看了wps表格如何实现一列分成多列的人还看
1. wps表格如何将一列分成多列
2. WPS表格怎么让一列分为多列
3. WPS表格如何将多列数据合并为一列
4. wps表格如何快速插入多行多列
