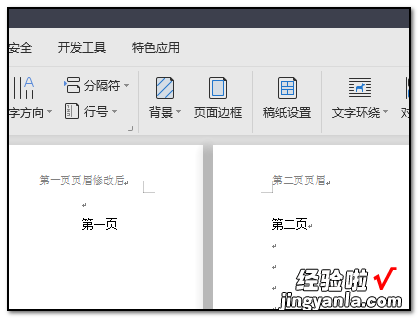经验直达:
- 如何在wps表格中设置页眉页脚
- 平板wps怎么设页眉页脚
- wps怎样在一页中修改页眉页脚
一、如何在wps表格中设置页眉页脚
- 新建一个wps文档,点击“插入”,然后点击“页眉和页脚”选项 ,
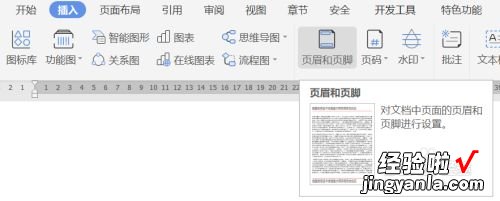
请点击输入图片描述
- 2
【平板wps怎么设页眉页脚 如何在wps表格中设置页眉页脚】进入页眉和页脚选项后,点击“页脚”选项,添加页脚,点击“编辑页脚”,进入编辑页脚状态,此时光标处在页脚位置 。
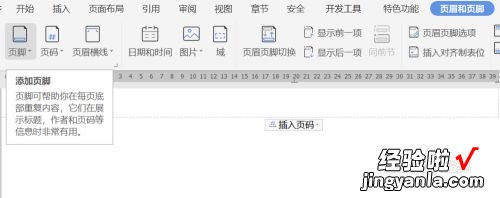
请点击输入图片描述
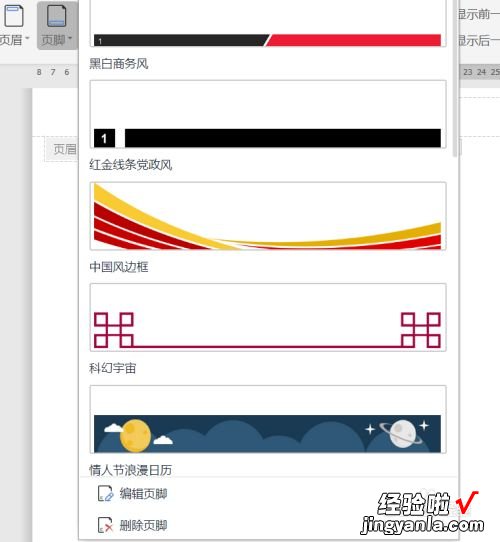
请点击输入图片描述
- 3
点击“页面布局”,然后点击“页面布局”选项下的“页面边框” 。
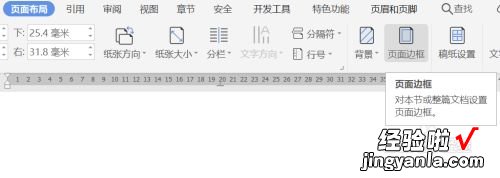
请点击输入图片描述
- 4
进入“边框和底纹”选项后,点击“页面边框(P)” , 点击添加下横线 。这样页脚就添加上横线了 。
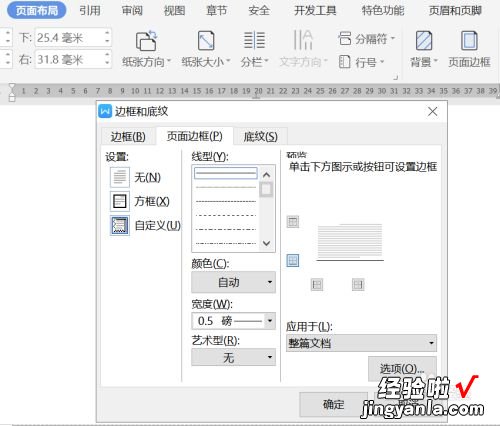
请点击输入图片描述
- 5
现在你就可以在横线下添加公司名称和页码编号了 。
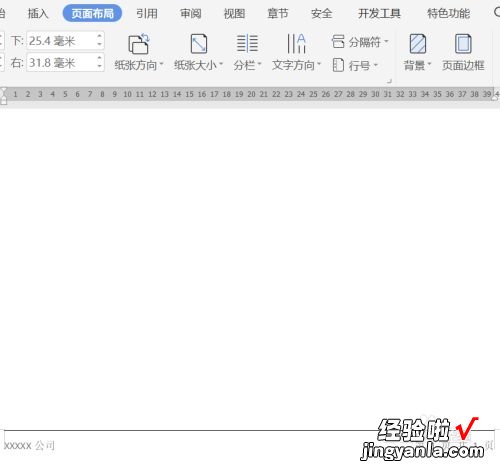
请点击输入图片描述
- 6
您还可通过“页脚底端距离”选项,通过“-”、“+”调整页脚底端文字和页码编号与页脚的距离 。
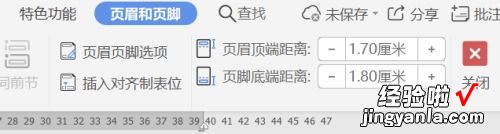
请点击输入图片描述
二、平板wps怎么设页眉页脚
1.页眉,一般称每个页面的顶部区域为页眉 。页眉的作用主要是:用于显示文档的附加信息,可以插入时间、图形、公司微标、页眉示意图文档标题、文件名或作者姓名等 。这些信息通常打印在文档中每页的顶部 。
2.页脚 , 是文档中每个页面的底部的区域 。页脚的主要作用也是用于显示文档的附加信息 , 可以在页脚中插入文本或图形 , 例如,页码、日期、公司徽标、文档标题、文件名或作者名等,这些信息通常打印在文档中每页的底部 。
简言之 , 页眉和页脚都是在文章本身内容之外的 。所谓页眉就是在页面最上面的部分,页脚是页面最下方的部分,比如页码就属于页脚的一部分 。
在WORD中,可以通过“视图”-“页眉和页脚”来设定的 。一般在一个文档中,每页的页眉和页脚都是统一 。
三、wps怎样在一页中修改页眉页脚
工具/原材料
wps2019版、电脑 。
1、打开电脑找到并点击wps的新建文档;

2、点击打开wps以后,为了示范先在空白文档内编辑好页眉和文字内容;
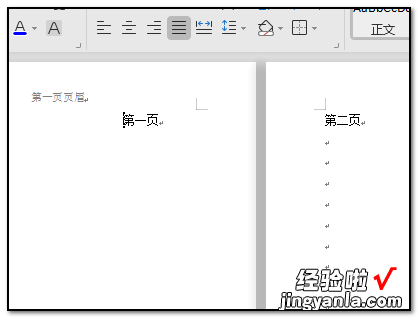
3、若需要在第一页设置单独的页眉页脚 , 则需要将此页单独分节 。先将光标定位到第一页的第一个字符之前,并点击“页面布局”;
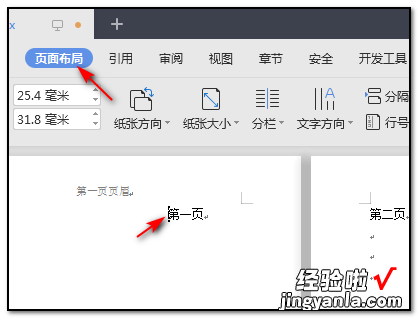
4、在页面布局的界面中,找到并点击”分隔符“下拉选项的”下一页分节符“;
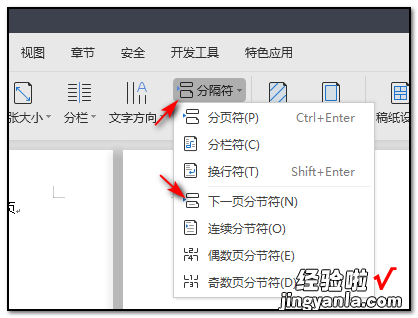
5、同理将光标定位到第一页最后一个字符后面,点击“分隔符”下拉选项中的”下一页分节符“;
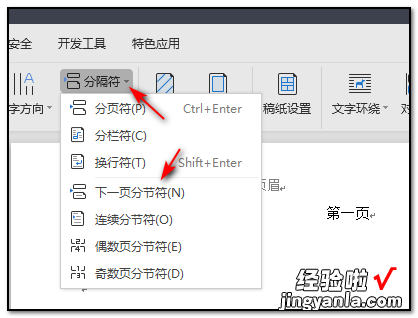
6、此时就可以单独修改页面,双击第一页的页眉,在上方的工具栏中取消”同前页“的命令 , 下一页的页眉取消也是如此;
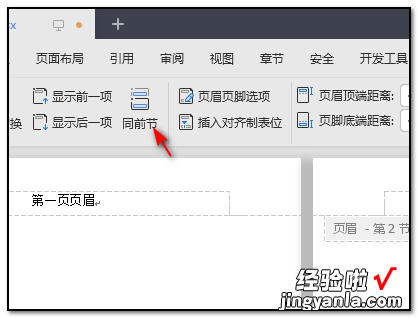
7、页面的同前页取消后 , 此时文档的页面已可以单独的修改页眉 。