经验直达:
- 怎样在ppt中插入音乐{音乐贯穿始终}
- 怎么让音乐贯穿整个ppt
- 怎么在ppt整篇加入音乐
一、怎样在ppt中插入音乐{音乐贯穿始终}
让前景音乐自始止终播放,具体设置如下:
- 插入音乐后,会出现一个小喇叭 , 表示当前幻灯片已经插入声音对象 。右键单击小喇叭,弹出如图所示对话框 。
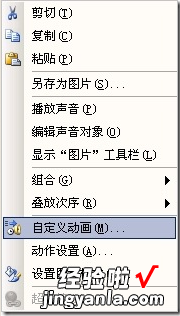
- 选择“自定义动画”,侧边栏出现动作列表,点击“播放”这个动作 。
- 在弹出的对话框里选择“效果选项” 。
- 首先需要设置的是音乐播放的时长,也就是说要经过多久音乐自动停止 。一般情况下,有多少张幻灯片就填多少数字 。但其实这里的数字并不是纯粹指幻灯片的数量,准确来说是幻灯片播放过程中翻动的次数 。
- 接下来需要设置的是音乐是否重复 。设置为“无”表示音乐播放和幻灯片播放互不影响,如果设置成“有” , 那就是每翻一张音乐就从头放起 。
二、怎么让音乐贯穿整个ppt
操作方法如下:
操作设备:戴尔笔记本电脑
操作系统:win10
操作程序:PPT2019 v8.21
1、打开PPT演示 , 点击“插入”——“音频”,可以看到有4个选项,选择一个 , 以“嵌入音频”为例 。
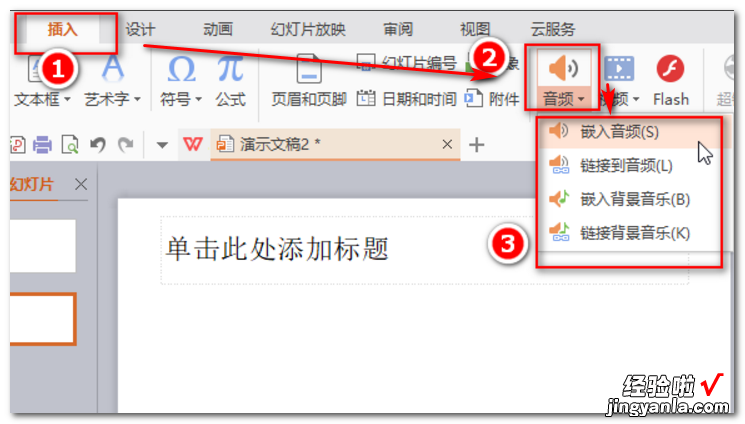
2、打开音乐所在文件夹,选择音乐文件 , 并点击“打开” 。
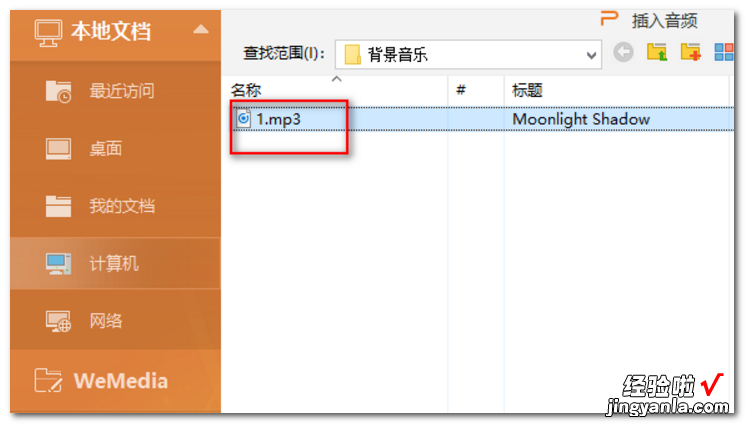
3、这时会看到如下的界面,界面上有播放按钮 , 可以播放或暂停播放,有进度条,可以看到播放进度 , 有音量调节按钮,可以调节音量 。
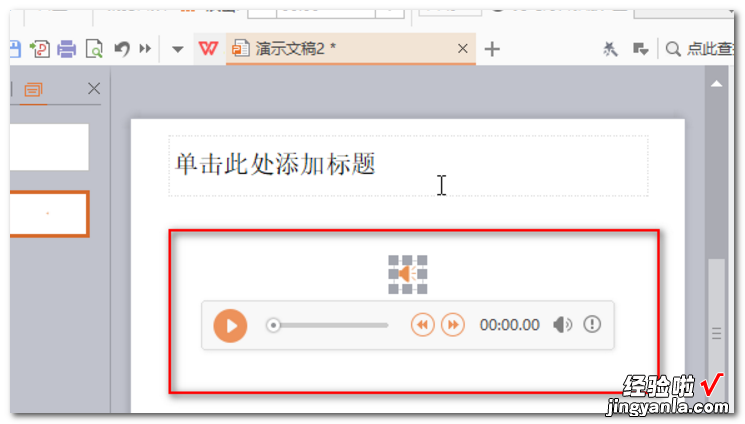
4、界面上方有“音频工具”菜单,图示红色矩形框中的区域可用于设置是否循环播放这个音乐 。
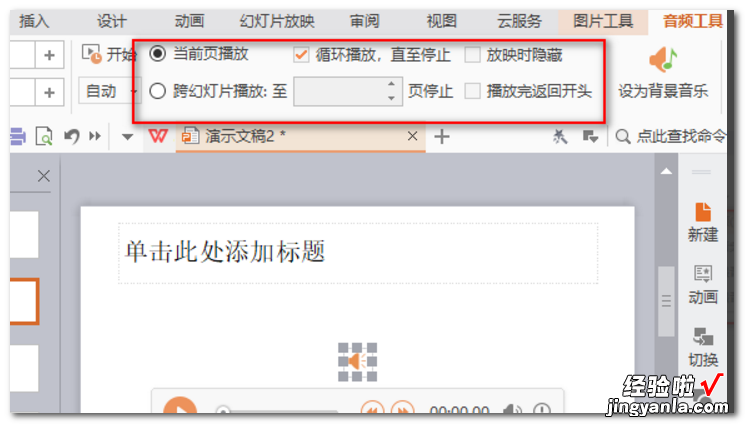
5、也可以点击“设为背景音乐”将单张幻灯片中播放的音频文件改为背景音乐 。
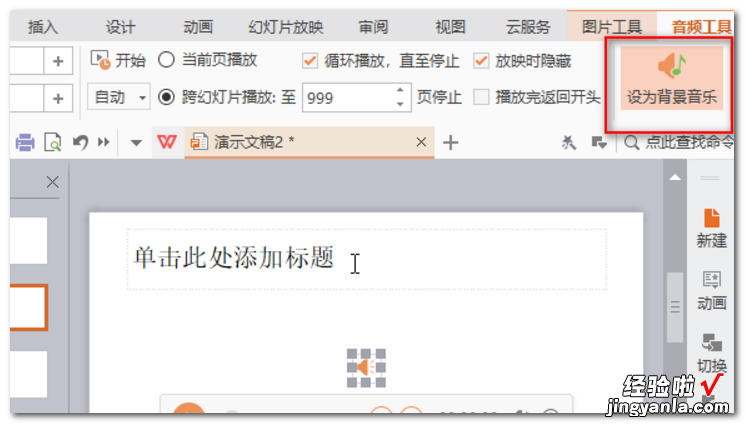
三、怎么在ppt整篇加入音乐
【怎么让音乐贯穿整个ppt 怎样在ppt中插入音乐{音乐贯穿始终}】1、点击工具栏上的“插入” 。
2、在下拉菜单中选择“影片和声音”,选择“文件中的声音” 。选择你要插入的音乐(mid,mp3,wav等多种格式的都可以),这时候出现一个对话框选择“自动”,然后会出现一个“小喇叭”图标 。
3、把图标移动到不显眼的地方,右键单击该图标选择“自定义动画”,这时右边会出现一个对话框 。
4、在该对话框中会有你选择的音乐 , 点击旁边的下拉箭头,选择“效果选项”,然后又会出现一个对话框 。
5、在“停止播放”选项中选择“在张幻灯片之后” , 并在空格处添上最后一张幻灯片的页数,这样音乐就能够从头串到尾了 。
