经验直达:
- 如何在ppt中搞大转盘
- 大转盘ppt怎么做
- ppt如何做转盘效果
一、如何在ppt中搞大转盘
1.绘制表盘 。通过插入菜单中的形状,选择椭圆(用于绘制底盘)及饼形(用于绘制扇形分隔盘),按住Shift键进行绘制 。然后通过对扇形的旋转,缩放等操作与圆进行拼接完成表盘制作 。(这种方法是最直接的,但是操作难度略大 , 调整也比较麻烦,因而我将介绍一种更巧妙的方法)
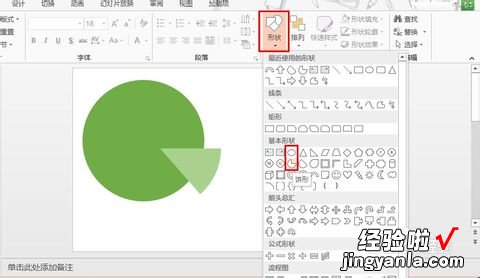
2.借助扇形图制作表盘 。插入——图表——饼图,通过调节数据使得区域增加,同时保持值相等,这样就能轻松实现圆的等分 。完成后,对扇形图进行格式颜色的修改(去除边框 , 调节单块扇形的颜色)
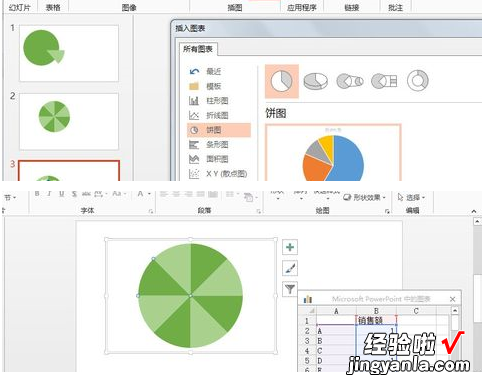
3.添加文字 。添加需要的抽奖选项,尽量采用复制粘贴的方式,再对内容修改 , 确保文字大小格式的一致,同时,主要文字的对齐,以实现美观 。完成后 , 按住Shift键,选中文字与底盘进行组合 。
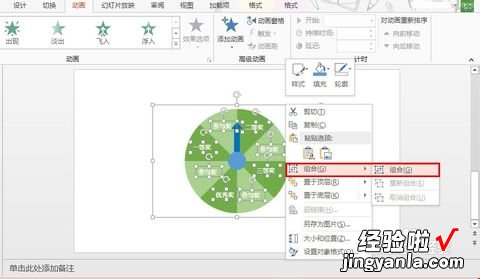
【大转盘ppt怎么做 如何在ppt中搞大转盘】4.制作指针 。其实指针的制作并非想象的那般容易,需要制作出中心对称的图形以确保后期动画旋转正常进行,这里我采用了对一根指针复制粘贴出的第二根指针进行180°旋转,在组合完成后将第二根指针颜色改为白色 。
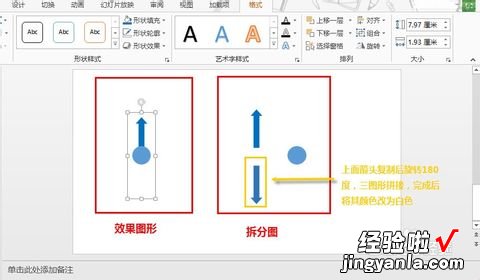
5.添加动画 。选中指针 , 在动画——添加动画——强调中,选择陀螺旋动画 。(该动画能够实现对象的旋转 , 但是它是以对象中心为旋转点,也就为什么上一步需要把指针那么麻烦的制作成中心对称的图形了)
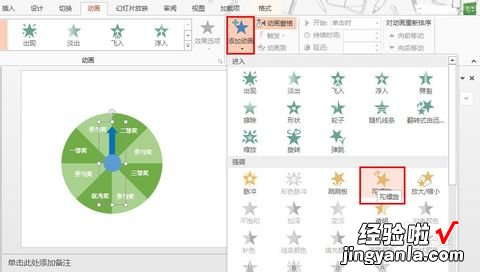
6.效果设置 。在弹出的动画窗格中,选中制定动画 , 打开效果设置 。陀螺旋的效果栏不需要做更改,如果想获得更好效果,可以添加一个动画播放后的颜色变化 。
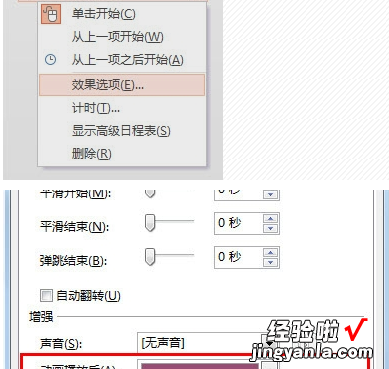
7.计时选型设置 。期间 更改为0.04秒(可自行选择,时间越短,转速越快 , 效果越高),重复 更改为直到幻灯片末尾(能够确保指针持续转动) 。
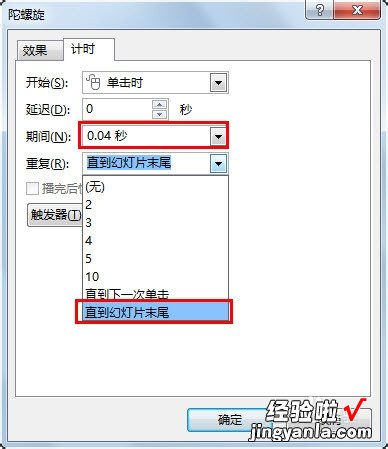
8.触发器设置 。触发器的设置能够实现点击按钮控制开始与停止 。点开触发器 , 选择单击对象启动效果,将对象选择为抽奖的控制按钮(按钮只需要自行绘制一个矩形,添加自己需要的文字) 。

9.检查,实现抽奖 。播放幻灯片,查看效果,点击按钮开始 , 再次点击停止转动 。这样就轻松实现了抽奖 。如果旋转过程指针晃动严重,只需要再次调节指针确保位于图像中心 。

二、大转盘ppt怎么做
1、第一步:用PPT制作一个等分的圆盘 , 例如可以设置五个奖项,则等分成五等份 。
2、第二步:插入饼图,修改默认的excel表,把五项的数值都是20(因为是五等分),每个奖项插入文本框,输入奖项名称 。
3、第三步:菜单栏找到插入——形状,插入一个小圆形和箭头,然后把它们鼠标单击选上 。
4、第四步:鼠标右键,组合成一个图形 。
5、第五步:插入一个方形,作为操作按钮,并输入文字 。
6、第六步:设置动画 , 点击“动画”菜单 。
7、第七步:将箭头设置“陀螺旋”效果,速度在0.04秒左右,重复“直到幻灯片末尾” 。
8、第八步:将“效果”选项卡中的“动画播放后”设置一个任意的颜色 , 再将动画设置一个触发器来控制箭头的旋转即可 。
三、ppt如何做转盘效果
1.
首先在电脑上新建一个空白的PPT文档;
2.
点击菜单栏里面的“插入”——“图表”,在弹出的插入图表对话框中,选择饼状图形,然后双击图表插入到文档中;
3.
将插入的图标的图标标题、图例、数据标签等去掉;
4.
在每个块上插入文本框输入文字,然后将其调整到相应的位置;
5.
接着将文字和饼图全部选中,单机右键选择“组合”;
6.
接着选中图点击动画,选择添加动画效果——陀螺旋;
7.
将陀螺旋的计时效果设置为:开始单机之后相隔0.5秒,重复设置为知道幻灯片末尾;
