经验直达:
- wps如何快速生成目录
- wps目录怎么制作
- wps文字如何快速制作文档目录
一、wps如何快速生成目录
- 打开WPS文字,新建文档 。
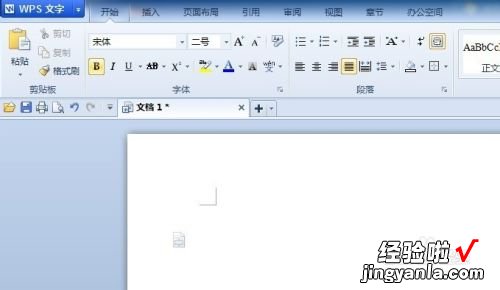
请点击输入图片描述
- 在文档里面新建一级标题 。
标题内容如下:
一、概论
输入完一级标题后,选中文字,在样式中点击“标题1”,会变成如下样式 。

请点击输入图片描述
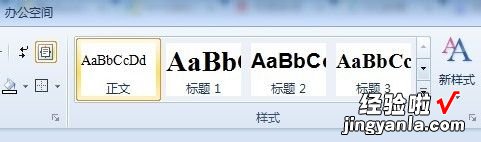
请点击输入图片描述
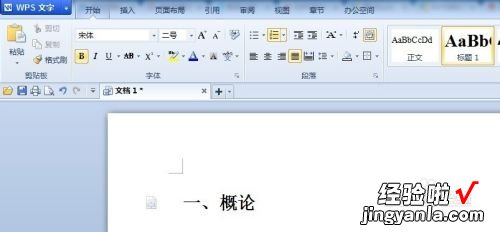
请点击输入图片描述
- 后面输概论内容 , 此处概论为一级标题,如果里面有很多内容,就需要二级标题了 , 添加方式是一样的 。
比如我概论里面有三个要点 。分别是:
研究方向
研究重点
注意事项
输入完成后,选中三个要点 , 点击样式中的“标题2”
完成操作后变成第三图模样 。
编辑完二级标题内容后如第四图 。

请点击输入图片描述

请点击输入图片描述

请点击输入图片描述

请点击输入图片描述
- 按照上面的步骤和方法我们可以继续完善我们的文档 。
例子中我设置了五个一级类目,分别是
一、概论
二、实验步骤
三、实验数
四、实验结果
五、结论
一定要确定这五个一级标题是是用“标题1”进行刷的格式,而不是手动改变字体大小进行样式统一的,否则自动目录无法生成 。
实例如下图:

请点击输入图片描述

请点击输入图片描述

请点击输入图片描述
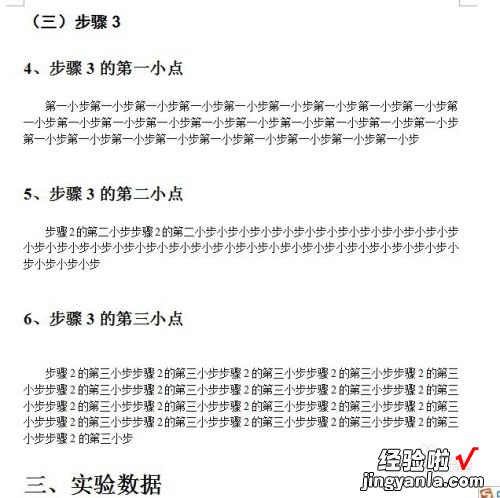
请点击输入图片描述

请点击输入图片描述
- 到你要插入目录的那一页,比如文档的第一页,WPS点插入-空白页
请点击输入图片描述
- 点击引用--插入目录
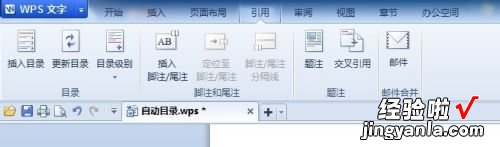
请点击输入图片描述
- 目录选项,这里可也设置目录样式 。
如无特别要求,默认即可 。
默认只显示三级目录 。
单击确定,目录就插入了 。
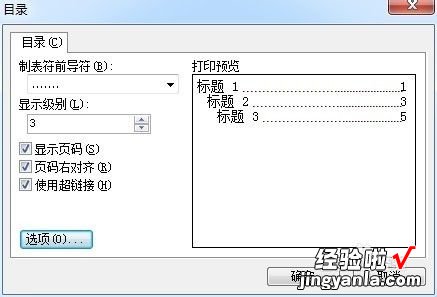
请点击输入图片描述
- 自动生成的目录如下:
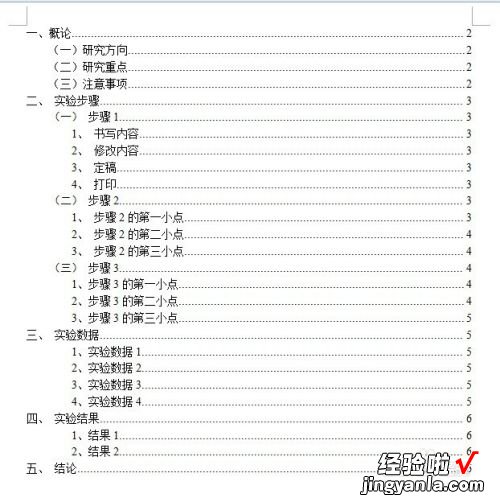
请点击输入图片描述
- 如果自动生成目录后,又对原文进行了修改,导致标题文字内容或标题所在页码发生变化,只用点击“更新目录”即可 。
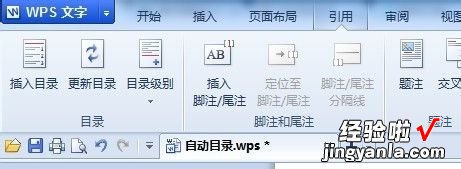
请点击输入图片描述

请点击输入图片描述
二、wps目录怎么制作
wps目录制作方法如下:
工具:操作设备:戴尔K550、操作系统:win10、操作软件:wps2007.
1、打开WPS文字这款软件,进入WPS文字的操作界面 , 如图所示 。
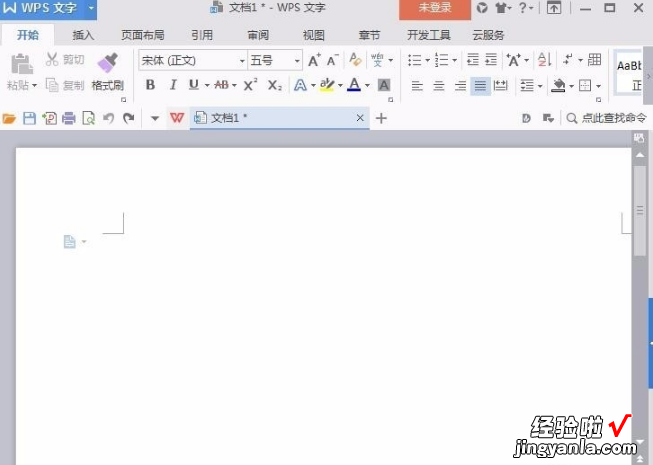
2、在该界面内按下Ctrl+O键,在弹出的对话框内找到我们的文本文件,如图所示 。

3、打开我们选择的文件之后,在下面找到大纲视图选项,如图所示 。
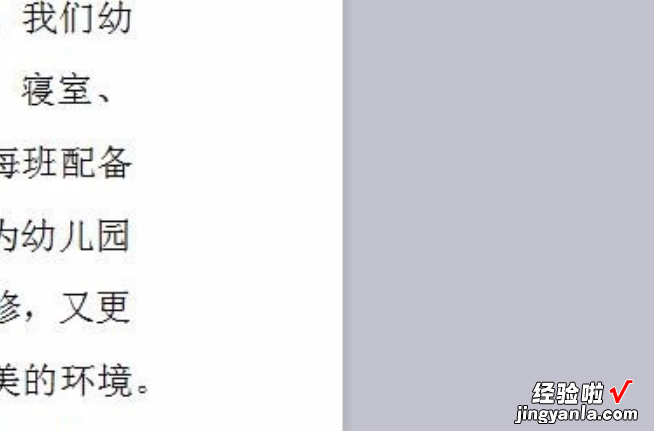
4、点击大纲视图,进入到大纲视图模式,在上面的菜单里找到引用选项,如图所示 。
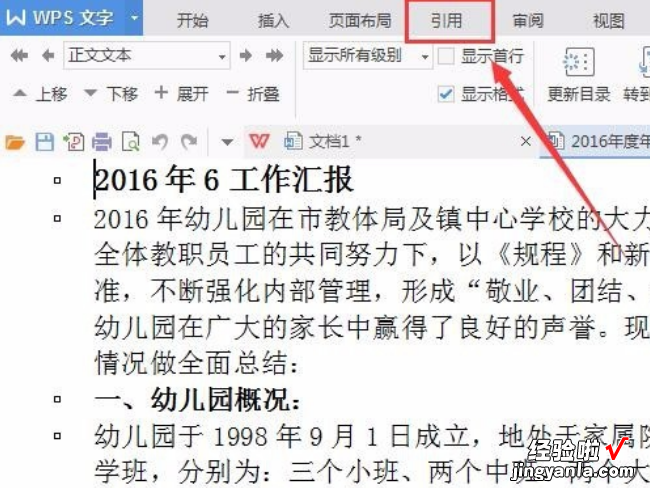
5、点击引用选项 , 在需要定义目录的层级上点击鼠标左键,然后在上面找到目录级别选项,如图所示 。

6、点击目录级别选项,将该项设置为一级目录,如图所示 。

7、依次按照此操作将其他的选项设置为一级目录,如图所示 。

8、再次在一级目录里选择二级目录,在目录级别里设置为二级目录,如图所示 。
【wps目录怎么制作 wps如何快速生成目录】

9、依次按照此操作将所有的子级选项设置为二级目录,然后在上面找到目录选项 , 如图所示 。

10、点击目录选项,在其下拉菜单里选择一种目录样式 , 如图所示 。
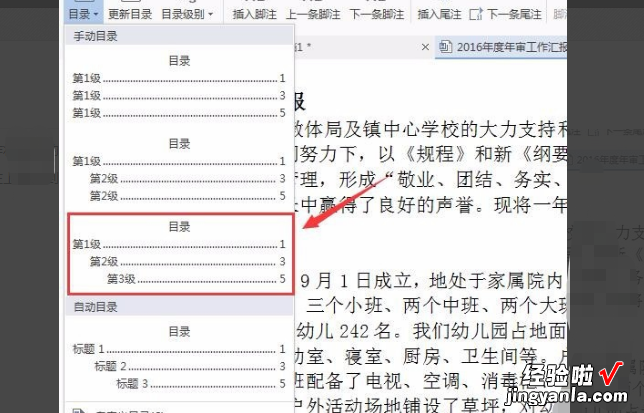
11、点击选择的目录样式之后,将视图模式切换为页面视图模式,这样我们就为文件制作好目录了 , 如图所示 。

三、wps文字如何快速制作文档目录
文档制作目录的方法多种多样,那么如何利用wps快速制作目录呢?现在就分享操作的要点,仅供参考 。
首先双击桌面上wps文字快捷方式,打开一份需要制作目录的文档 。
接着按住ctrl键依次选择需要制作成一级目录的文字内容 。
执行引用-目录级别命令 , 从下拉菜单中选择一级目录 。
重复步骤3和4,依次选择需要制作成二级目录的文字内容,执行二级目录命令 。
将光标定位到开始位置上 , 接着执行引用-目录命令,从下拉菜单中选择自定义目录 。
在目录对话框中,选择制表符前导符,其他参数选择默认,点击确定按钮,就会自动生成目录了 。
