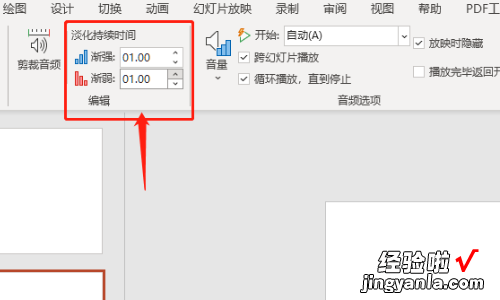经验直达:
- 如何在ppt添加音频
- 怎么在ppt上嵌入音频
- 如何在ppt里面加入音乐
一、如何在ppt添加音频
在PPT中添加音频的步骤如下:
操作环境:WPS Office 2023春季更新(14036),华硕台式电脑,Windows 10专业版64位等 。
1、在需要添加音频的PPT页面点击“插入” 。
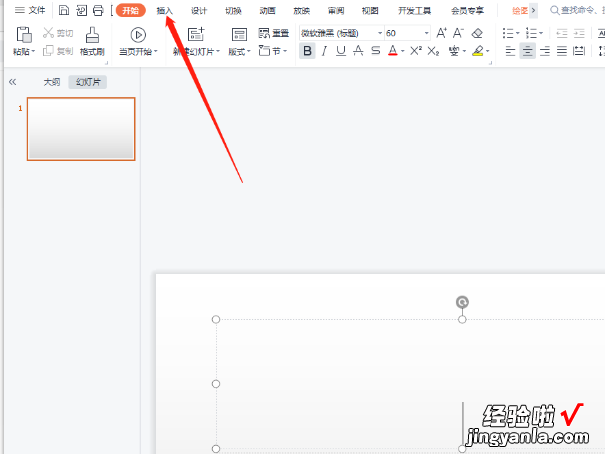
【怎么在ppt上嵌入音频 如何在ppt添加音频】2、在插入选项卡上,点击右侧“音频” 。
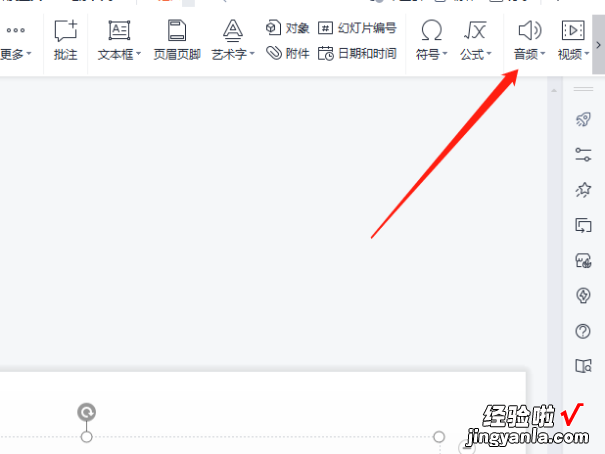
3、在音频选项卡下面点击“嵌入背景音乐” , 选择音乐文件,如果当前幻灯片为第一张,则音乐插入到第一张幻灯片中 。如果当前不是第一张幻灯片 , 且当前页前无背景音乐,则打开提示“您是否从第一页开始插入背景音乐?”选择“是”则添加到首页,选择“否”,则添加到当前页 。
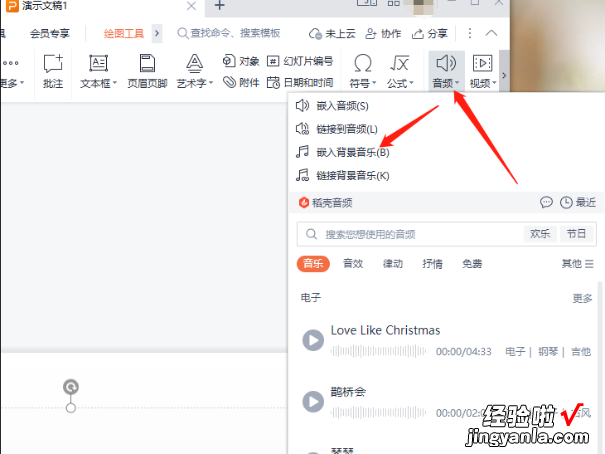
4、插入背景音乐后,会在幻灯片中显示一个黄色小喇叭 。选中小喇叭,点击功能区“音频工具”,设置播放页数范围 。
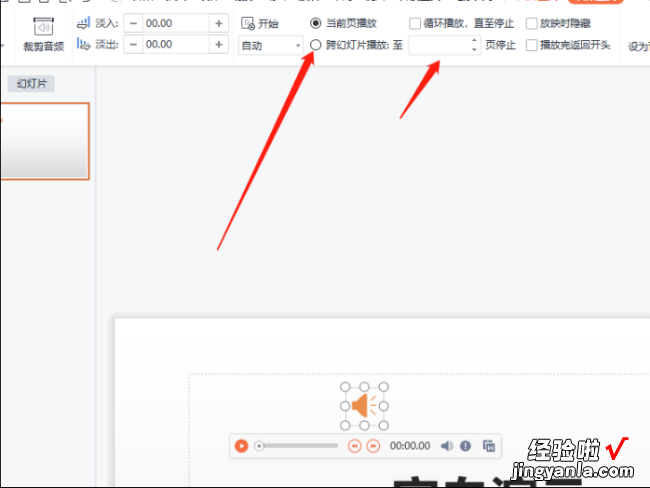
5、右键代表音频的喇叭图标,可以删除插入音频 。
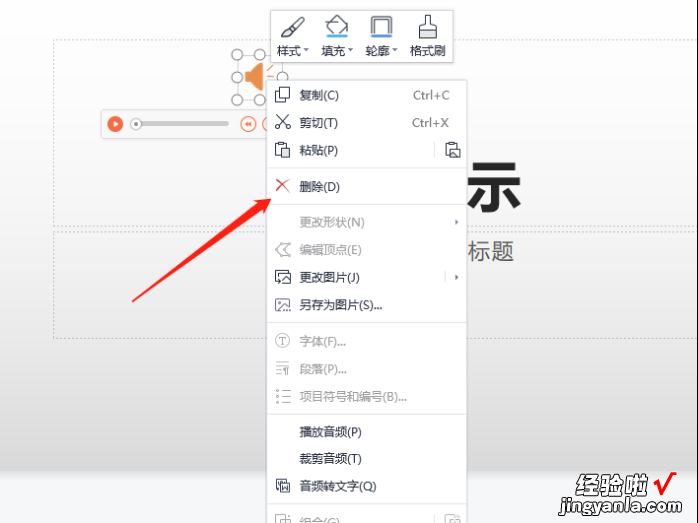
二、怎么在ppt上嵌入音频
PPT上嵌入音频的流程如下:
工具/原料:华为MateBook14s、Windows10、PowerPoint14.92.
1、在ppt中,找到界面上方的插入按钮 , 点击它进入插入功能区 。
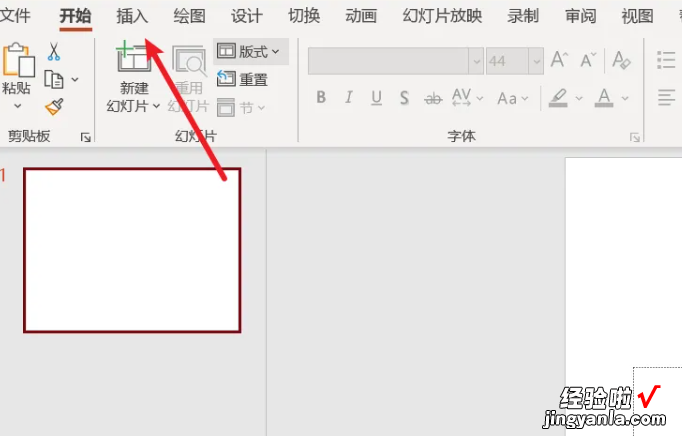
2、在插入功能区中 , 找到音频按钮 , 点击展开它的下拉菜单 。
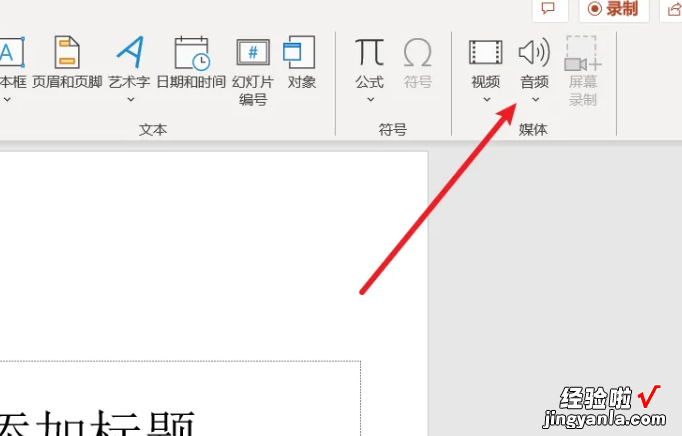
3、在下拉菜单里面,点击PC上的音频,展开本地的文件夹 。
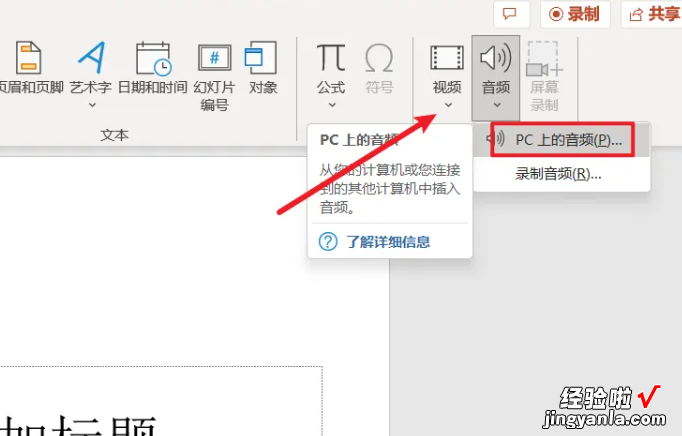
4、在本地的文件夹里面 , 选择好音频,点击插入按钮 , 即可将音频加入到ppt里面 。
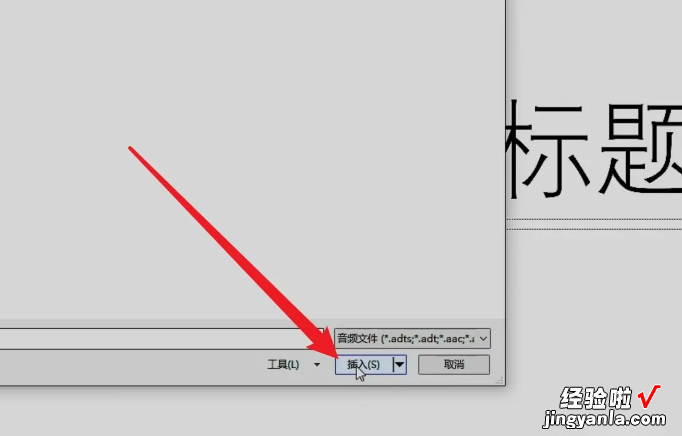
嵌入音频的注意事项
要确保音频文件的格式正确 。PPT支持的音频格式包括MP3、WAV、WMA等 。如果嵌入的音频格式不正确,会导致无法播放或播放时出现问题 。
要控制音频的大小 。如果音频文件过大,会导致PPT文件变得过大 , 不利于传输和分享 。建议在嵌入音频时选择文件大小适中的音频文件 。
要注意版权问题 。如果嵌入的音频文件来自于他人的作品,必须获得授权或遵循相关法律法规,否则可能会涉及版权纠纷 。
三、如何在ppt里面加入音乐
ppt加音乐的方法如下:
工具:联想笔记本电脑e460、Windows10系统、ppt2017.
1、打开想要添加音乐的PPT,用鼠标左击上方工具栏的【插入】选项,再选择【音频】 。插入的音频可以选择【PC上的音频】或【录制音频】 。比较常见的是选择【PC上的音频】,且通常会选择MP3格式的文件插入 。
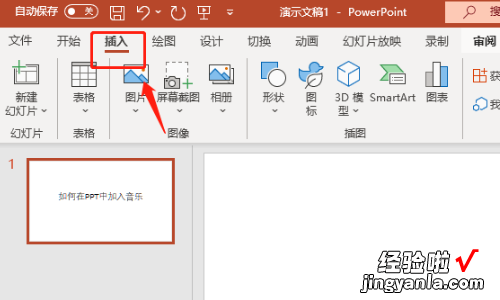
2、若选择【录制音频】,选择对应的选项之后,在弹框中有录制音频的设置 。在此可以修改录制音频的名称,然后有三个按钮可以点击:三角形按钮【播放】 , 方形按钮为【停止录制】,红色圆圈按钮为【开始录制】 。确定好录制的音频之后 , 再点击【确定】即可 。
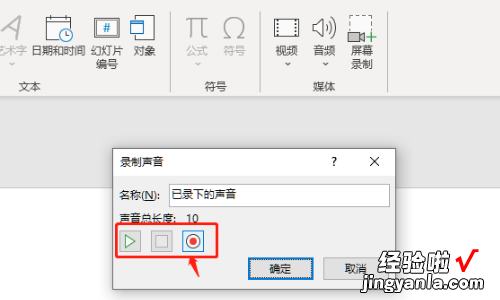
3、插入背景音乐过长或者开头部分不想要,可以通过检查音频的方式来进行,即将绿色滑块滑到想要音乐开始的位置,再点击【确定】就可以了,这时不想要的那一段音频已经被剪掉 。
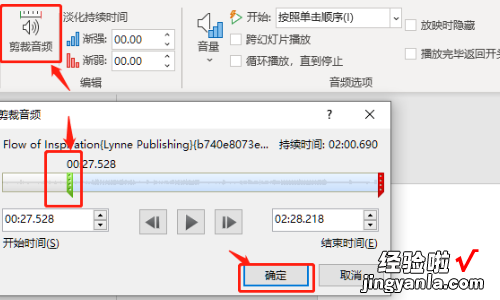
4、插入PPT背景音乐之后 , 很重要的一点是选择音频样式,可以选择“无样式” , 也可以选择“在后台播放”,如此一来,PPT播放到有音频插件的页面时,就会开始播放音乐,并且之后的页面也会一直伴随着音乐,直至音乐播放完 。而如果选择“无样式”,那么在播放PPT的时候,需要进行手动播放音乐 。
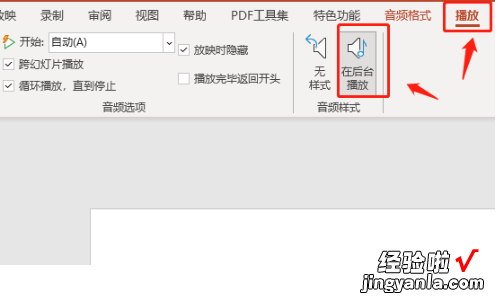
5、如果想让背景音乐和PPT内容融合得更好,通常会对音频进行“渐强”、“渐弱”编辑 。调整【渐强】的时间就是开始播放音乐时声音从0到正常所需要经历的时间,而【渐弱】是声音从正常到0的时间 。