经验直达:
- 怎么在word里设置自己想要的目录
- word中目录的格式怎么调整
一、怎么在word里设置自己想要的目录
1、首先选中word的默认目录,点击上方的引用——》目录——》插入目录 , 如图 。
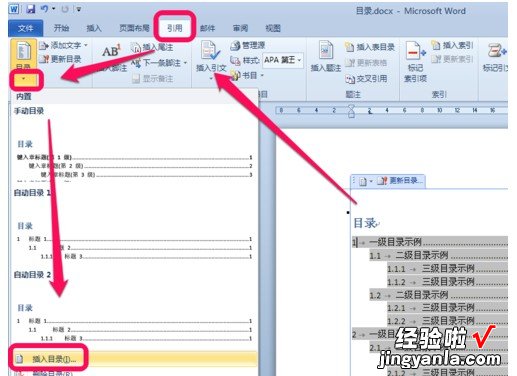
2、插入目录的设置弹出框后,点击右下角的修改,如图 。
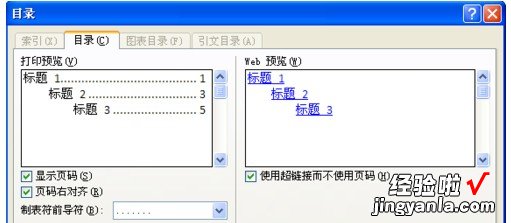
3、然后,看到目录1、2、3,......,选择需要修改的目录级别,然后点击修改 , 如图 。
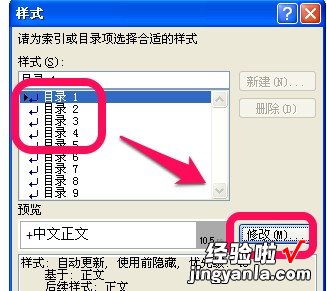
4、进入修改样式页面,可以进行如图所标示的很多字体格式的修改,修改完成后 , 点击确定即可 。

5、更多格式:如果这些还不能满足你的需求,那么可以点击左下角的格式 , 有更多的字体、段落等格式的设定,如图 。
【word中目录的格式怎么调整 怎么在word里设置自己想要的目录】
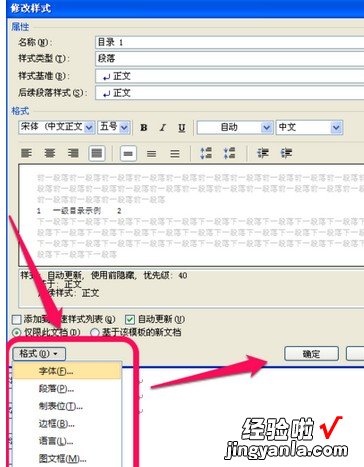
6、对每一级别的目录进行设置修改后,点击确定后,会弹出替换的提示框 , 点击确定,就把默认的word目录格式替换成自己设置的了 。
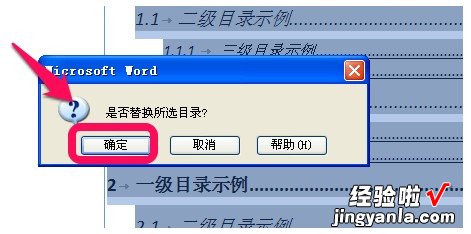
二、word中目录的格式怎么调整
本视频演示机型:雷神911M野王,适用系统:Windows10家庭中文版,软件版本:Word2019;
首先打开Word,新建一个带目录的文档,选择上方工具栏中的【引用】 , 选择【目录】,在打开的下拉菜单中选择【自定义目录】,等待弹出目录对话框之后,点击下方的【修改】,在弹出目录样式对话框后 , 选择【修改】,会弹出字型属性框 , 可以修改字体的格式、颜色、号数等;
设置完成后,单击【确定】,在弹出的窗口中 , 再次点击【确定】 , 将弹出的对话框关闭;
以上就是word目录格式怎么调整的方法,希望能够帮助到有需要的朋友 。
