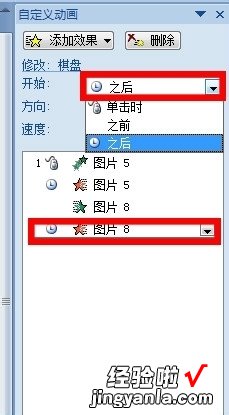经验直达:
- ppt中怎么同时选定两
- 如何在ppt中加入两种图层
一、ppt中怎么同时选定两
同时选中PPT中的多张幻灯片,可以按以下两种办法操作:
一、选中连续的幻灯片(如第2、3、4、5、6张幻灯片)
点击选中第2张幻灯片,按住【Shift键】,点击第6张幻灯片,第2、3、4、5、6张幻灯全部选中 。
二、选中非连续的幻灯片(如第2、3、6张幻灯片)
点击选中第2张幻灯片,按住【Ctrl键】,分别点击第3张与第6张幻灯片,完成同时选中第2、3、6张幻灯片 。
(说明:在点击其他幻灯片的时候 , 一定不要松开【Shift键(或者【Ctrl键】)】,将所有要选择的文件选中后,可以松开)
二、如何在ppt中加入两种图层
PPT中没有图层的功能,但是可以加入很多张图片,依次叠放就可以了 。但是必须在自定义动画中依次对图片进行动画设置,设置好每一张出现的方式和退出的方式,才能让每张都能依次出现在屏幕上!
1.打开Microsoft
PowerPoint界面 。
2.选择
插入——图片(来自文件),找到你要插入的图片并选中,插入到一张ppt中 。
3.将所有图片调整大小并对齐 。(调整图片时,选中图片,单击鼠标右键,选择设置图片格式、大小位置等进行设置 , 此内容对于不会图片操作的朋友可以借鉴) 。
4.图片调整完成后,就可以设计其动画效果 。点击
动画——自定义动画 , 打开添加效果面板 。
5.接下来就开始设置动画,可以选择自己喜欢的,又适合ppt图片内容的动画效果 。我们先设置第一张图片进入效果:添加效果——进入——菱形,然后根据设置面板调整开始、方向及速度的设置 。第一张图片需要单击出现,就在开始右侧的下拉菜单下选择“单击时”,要想播放ppt时自动出现就选择“之前” 。给第一张图片设置好进入的动画后 , 再给其加一个退出的动画效果,同进入动画一样,选择添加效果——退出——棋盘,将其开始动作设置为“之后” 。
6.设置好第一张图片后,再设置第二张图片,方法同第一张图片 , 如果想第二张之后的所有图片自动出现,只需要在开始部分处选择“之前”就可以 。若想播放完所有的图片又不想出现ppt背景空白 , 可以对最后一张图片只设置进入动画就可以了 。
?

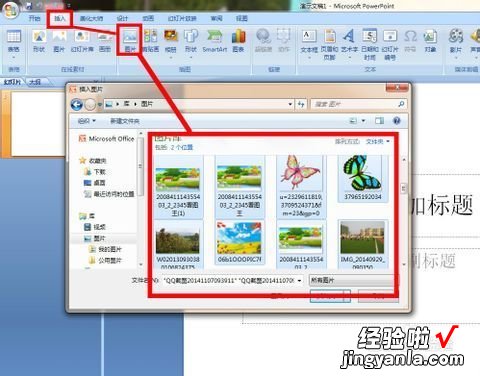



【如何在ppt中加入两种图层 ppt中怎么同时选定两】