经验直达:
- word里怎么使第一页没有页码
- word怎么设置首页不显示页码
- 如何在word中设置页码时首页不显示页码
一、word里怎么使第一页没有页码
word里使第一页没有页码 , 第二页开始有页码设置方法如下:
1、首先,把光标移到第二页开头(如果想要从第三页开始,就把光标移到第三页开头 , 以此类推) 。
【word怎么设置首页不显示页码 word里怎么使第一页没有页码】

2、接着,点击“页面布局——(页面设置)分隔符——(分节符)下一页” 。
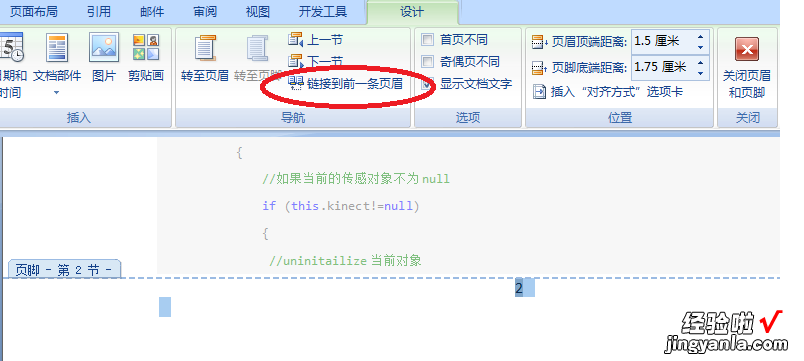
3、双击第2页的页脚处,进入页眉和页脚的编辑状态,点击工具栏中的“设计——(导航)链接到前一条页眉”按钮,使其使其退出高亮状态 , 如图所示 。
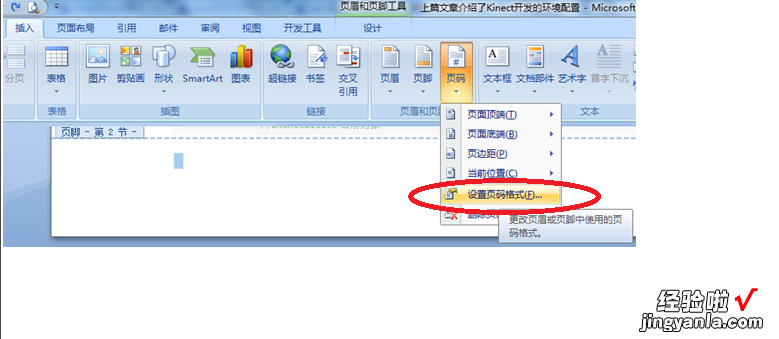
4、然后,点击“插入——页码——设置页码格式” 。
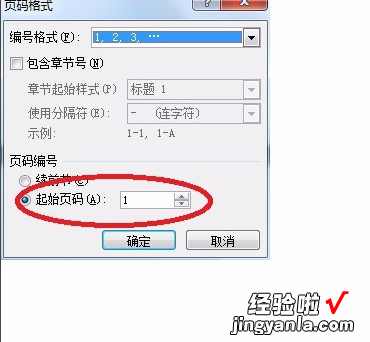
5、在设置界面选择“起始页码”,并将其设置为“1”,点击确定 。这时,就看到了第二页的页码变成了1.
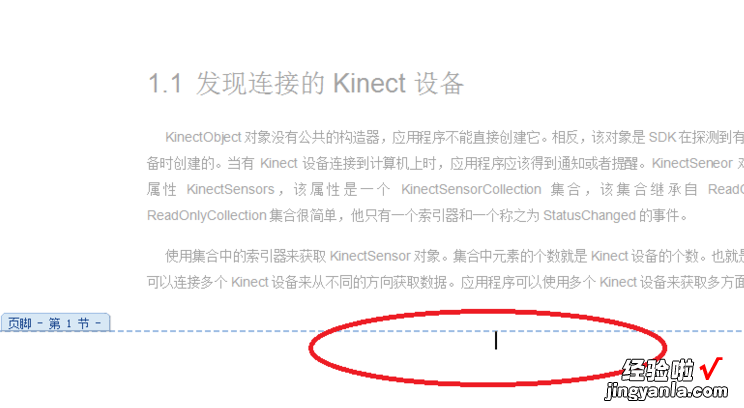
二、word怎么设置首页不显示页码
在使用word工作表的时候,有时想把文档设置成首页不显示页码,从第二页开始显示页码,该如何操作呢?那么下面就由我给大家分享下word设置首页不显示页码的技巧,希望能帮助到您 。
word设置首页不显示页码方法一:
步骤一:双击首页页面底部的位置
步骤二:上面会弹出“页眉”“页脚”“页码”三个选项
步骤三:将“首页不同”前面的“√”选上
步骤四:前面的“√”选上后,点击关闭页眉页脚
步骤五:再回到页面视图,首页的页码已经成功去掉 。
步骤六:但是此时的第一页的页码显示为“2”,首页已经算作是“1”只是没显示 。
步骤七:如果需要将第一页显示“1”,重复第一步骤,双击页面底部位置 。一次选择“页码”、“设置页码格式”
步骤八:选中“其实页码”将其值设为“0”,然后点“确定” 这样第一页就显示为数字“1”
word设置首页不显示页码方法二:
步骤一:首先给文档编辑页码,在“插入”选项卡下选择“页码”选择“当前位置”选择一种页码样式进行插入 。
步骤二:在“插入”选项卡下选择“页码”选择“设置页码格式”
步骤三:在“页码格式”窗口将起始页码设置成0
三、如何在word中设置页码时首页不显示页码
以word2007为例,设置首页不显示页码的方法:
1、单击“插入”菜单,单击“页码”命令,指向“页面底端”命令,在打开的页码类型中单击“普通数字2”类型,即可在页脚中部插入页码 。
2、单击“插入”菜单,单击“页码”命令 , 单击“设置页码格式”命令,在弹出的对话框中选中“起始页码”,调至0,单击“确定” 。
3、单击“页面布局”菜单,单击“页面设置”菜单,单击“版式”选项卡 , 选中“首页不同”,单击“确定” 。
