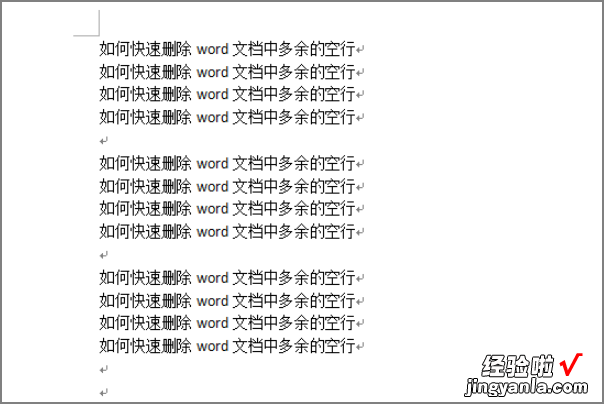经验直达:
- word中的空行怎么删除
- word里面的空行怎么删除
- 怎么去掉word里边的空行
一、word中的空行怎么删除
说明这两个字之间的空白不是空格,是其他格式 。
一种情况
可能是使用了分散对齐的格式 。如下图的几个就应用了分散对齐,8个字点了20个字的宽度,它们之间的空白不是空格 。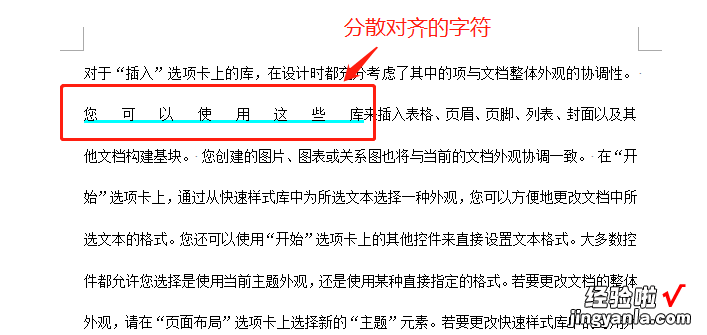
要消除这些空白,就要消除分散对齐的格式,操作如下图 。
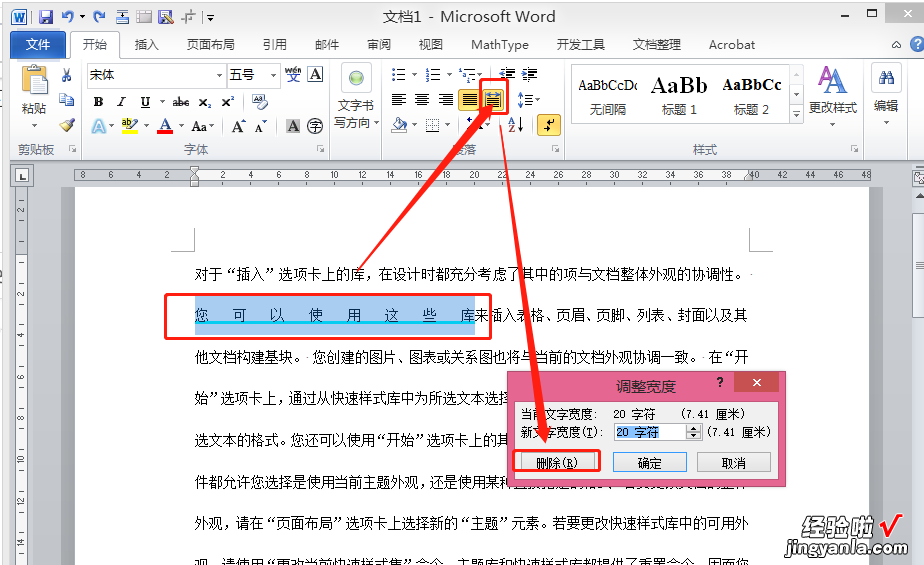
另一种情况
段末有一张嵌入式图片,且段落设置了两端对齐的格式 。为了保证两端对齐,最后一行的字间距被拉得较宽 。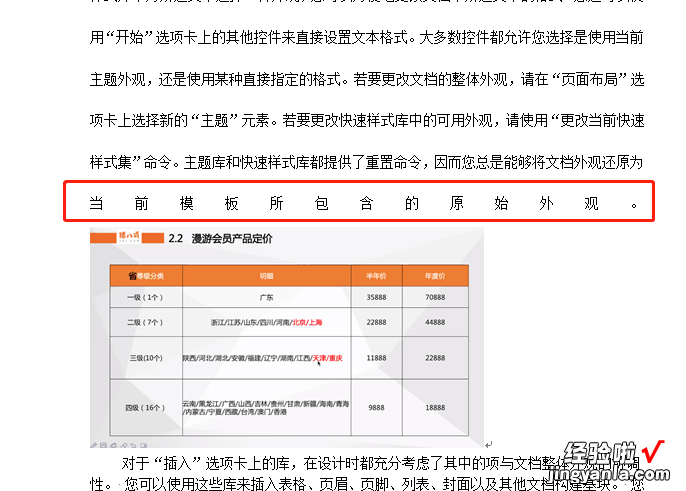
要消除这些空白,可以在图片之后加一个回车,分为了一个新的段落,也可以把两端对齐改为左对齐 。
二、word里面的空行怎么删除
word中利用查找替换删掉多余的行和空格的方法如下:
工具/原料:联想飞越、win7家庭普通版、word2010
1、打开需要倘杰捕操作的WORD文档,选中相关文本,在开始选项卡中点击“替换” 。
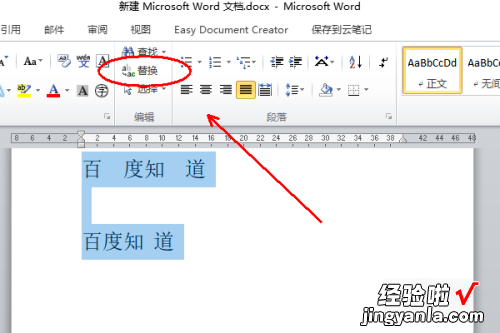
2、在弹出的对话率获框中点击“更多” 。
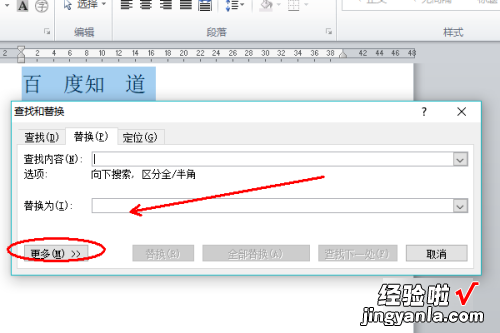
3、点击下方的“特殊格式” 。
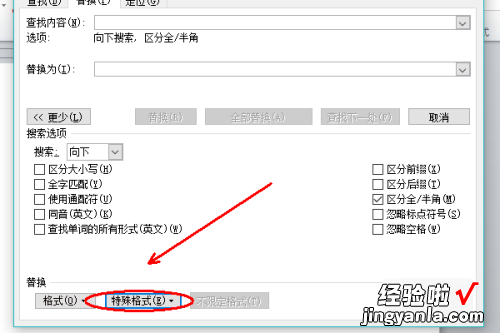
4、然后在弹出的选项中点击“段落标记” 。
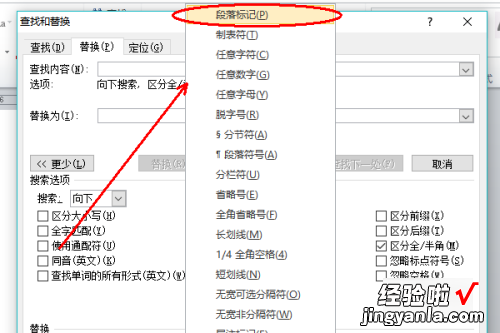
5、返回查找替换对话框,点击“全部替换”即可将多余的空白行删除 。
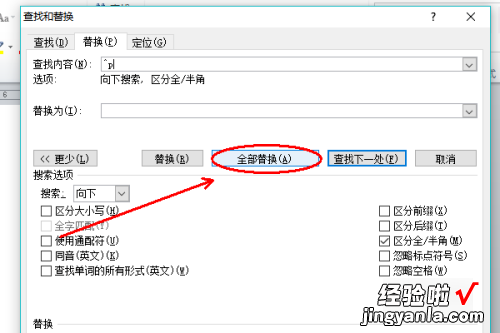
6、同理点击“特殊格式”,选择“空白区域” 。
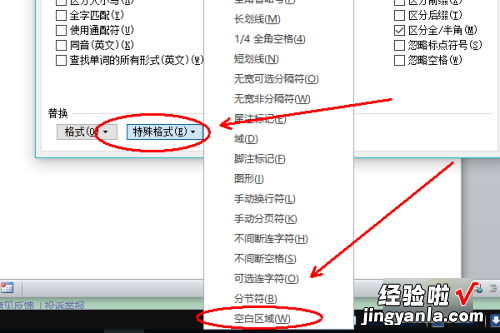
7、然后点击“全部替换”即可将多余的空格删除掉 。
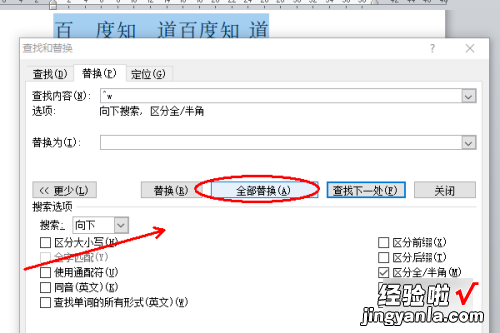
8、返回主裹披文档,发现word中利用查找替换 , 删掉多余的行和空格操作完成 。

三、怎么去掉word里边的空行
1、首先打开电脑上的Word软件,以演示文档为例,将文档人为弄出多个空行 。
2、可以看到文档中的空行就是箭头所指的位置,下面开始操作去掉这些空行 。
3、我的文档的右上方有一个替换的选项,点击并选择这个选项 。
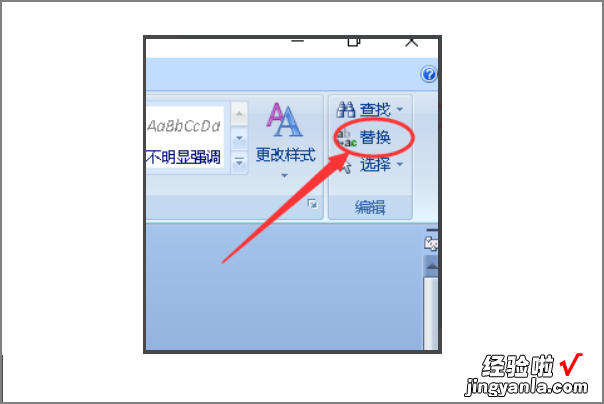
4、可以看到替换的对话框如下图所示 。
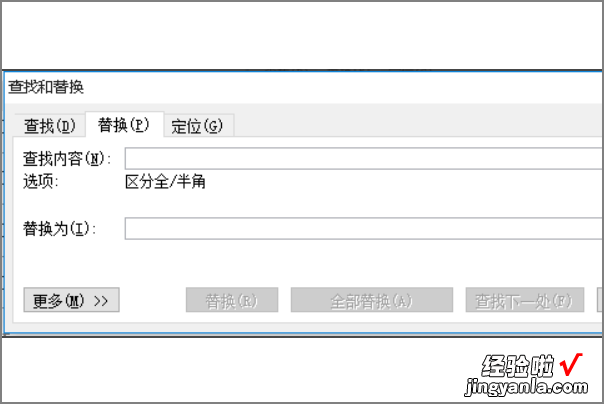
5、先选择【更少】然后点击【特殊格式】 。
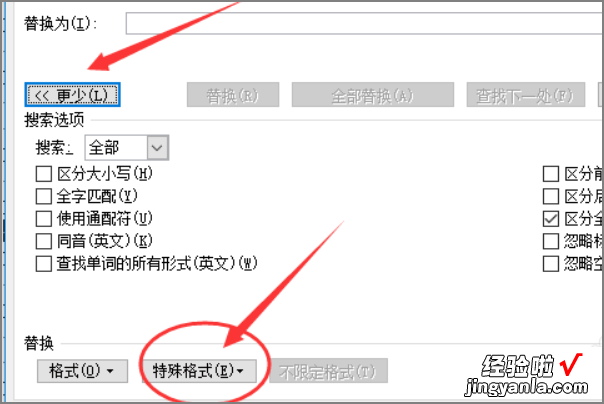
6、在弹出的对话框中我们选择段落格式这个选项也就是我们这一列中的第一行第一个 。
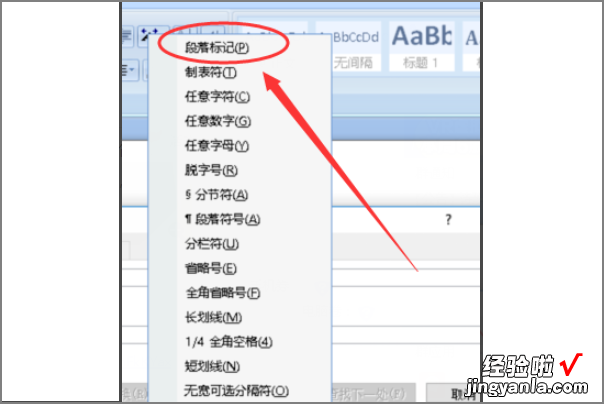
7、选中以后会弹出下列的对话框,会看见图示的红框里面多了两个字符 。
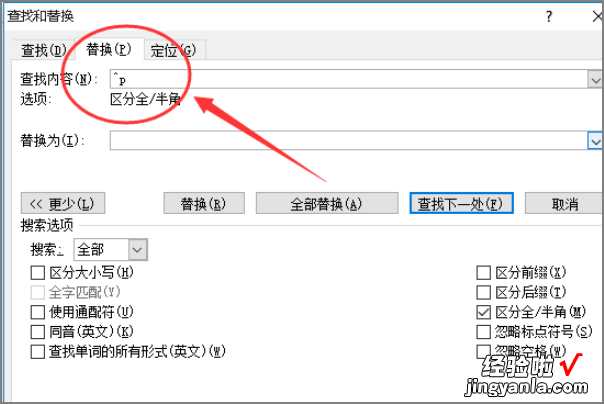
8、按照下图操作,将之前增加两个字符和图示中一,最简单的办法就是复制粘贴就可以了 。
9、处理完这些以后点击页面中中间部位的全部替换这个按钮 。
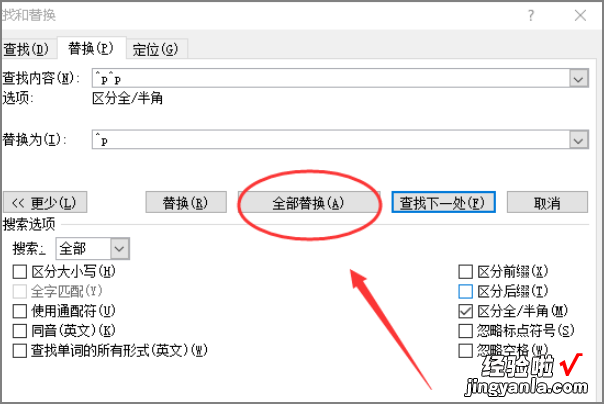
10、点击完全替换以后我们会看到,弹出一个对话框显示已经替换的一个过程,点击确定即可 。
11、随后点击对话框右侧的关闭按钮 。
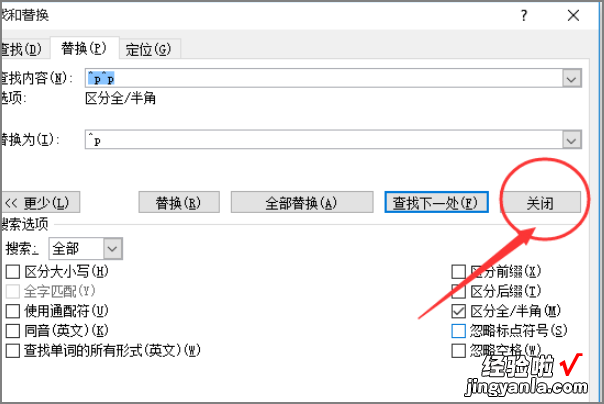
12、看一下我们处理完的文档,已经可以清楚的看到多余的空行已经被完全替换掉了 。
【word里面的空行怎么删除 word中的空行怎么删除】