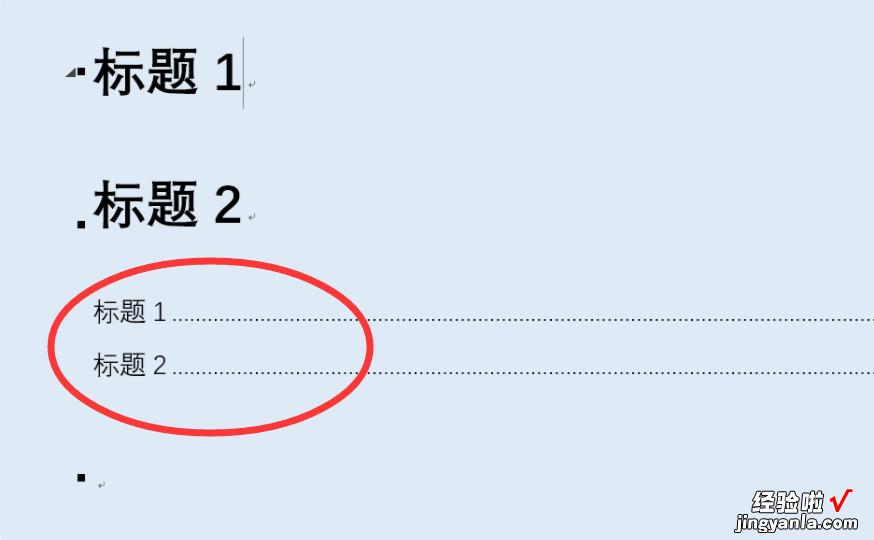经验直达:
- word怎么生成目录
- word里面目录怎么做
- word文档怎样生成目录
一、word怎么生成目录
【word里面目录怎么做 word怎么生成目录】word自动生成目录的操作步骤下:
操作环境:联想拯救者Y7000、windows10、wps20198.0.2等 。
1、以2级标题为例,首先把鼠标光标放置2级标题前,点击【开始】【选择】【选择格式相似的文本】,这时所有2级标题选中,然后点击标题样式中的【标题2】,按照这样方法调整好1级、3级标题 。
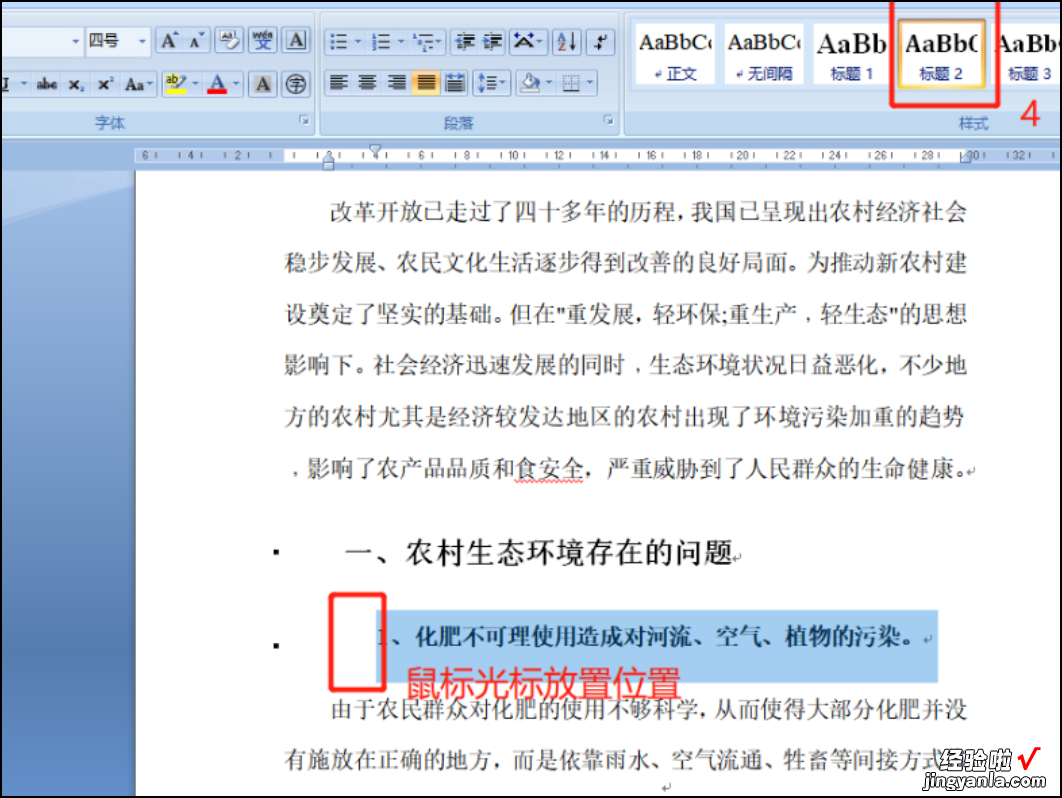
2、所有标题样式设置好之后 , 添加目录前,把鼠标光标放置标题前,点击【插入】【空白页】,空白页用来放目录 。
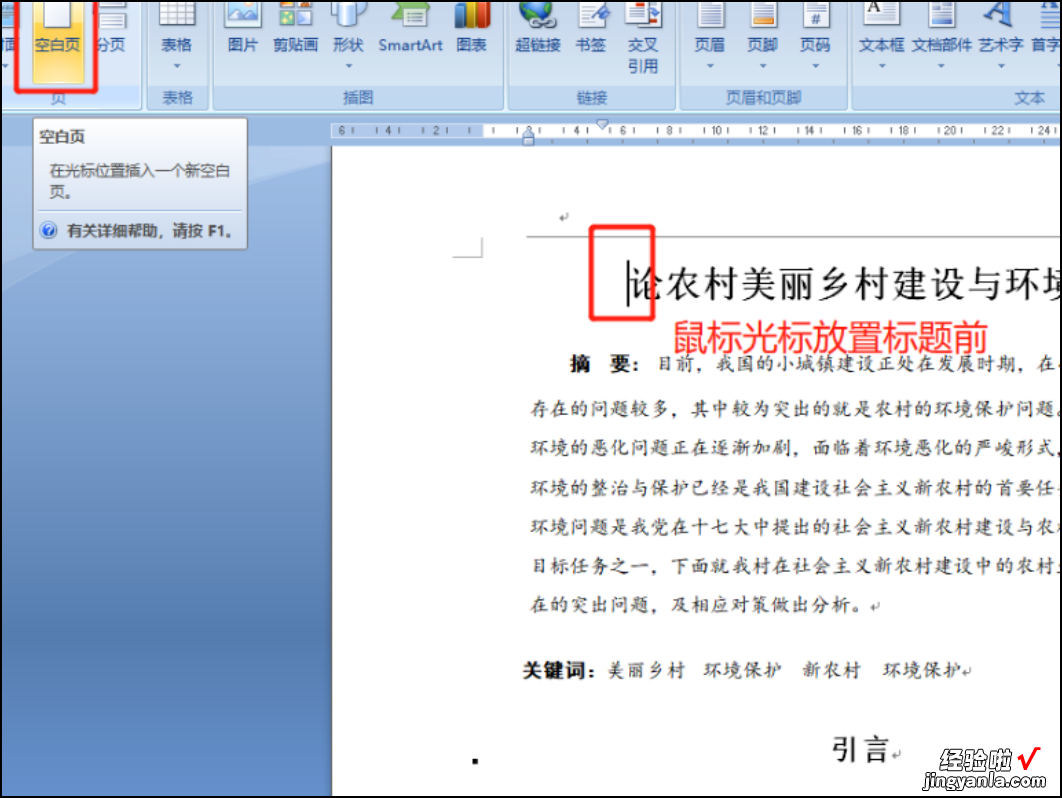
3、鼠标光标放置首行,依次点击【引用】【目录】选择【自动目录】 。
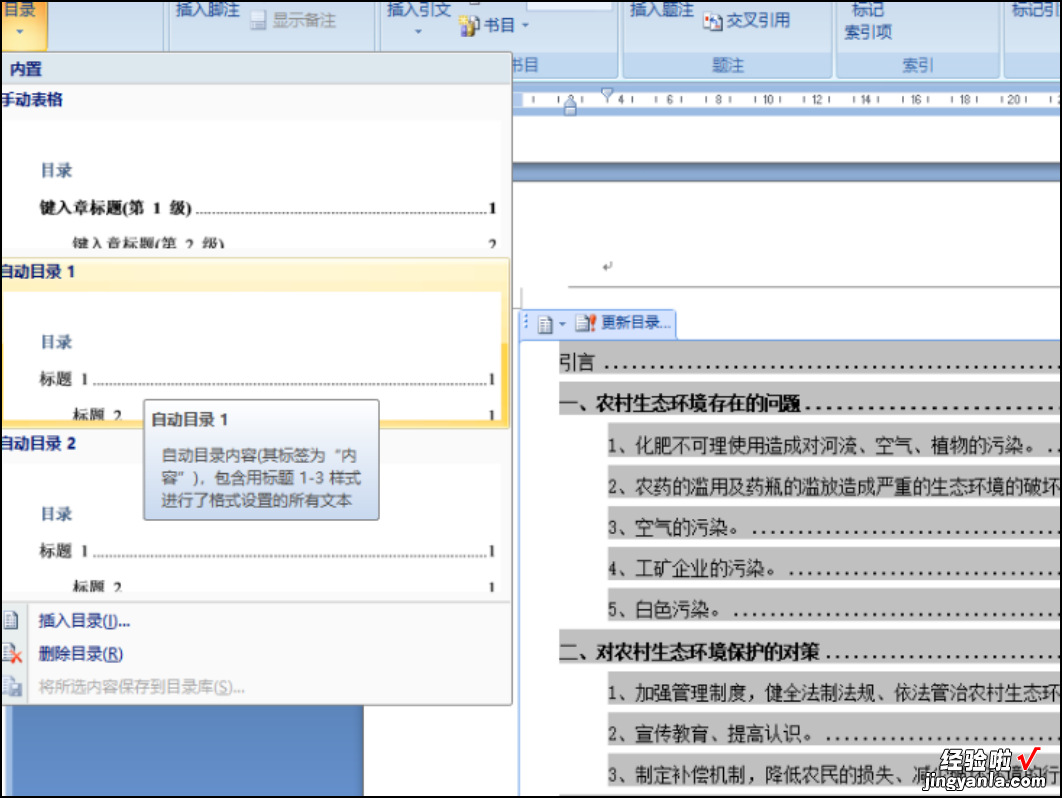
4、更新目录 , 鼠标双击目录左上角就会出现更新目录,根据需要点击【只更新页码】或者【更新整个目录】 。
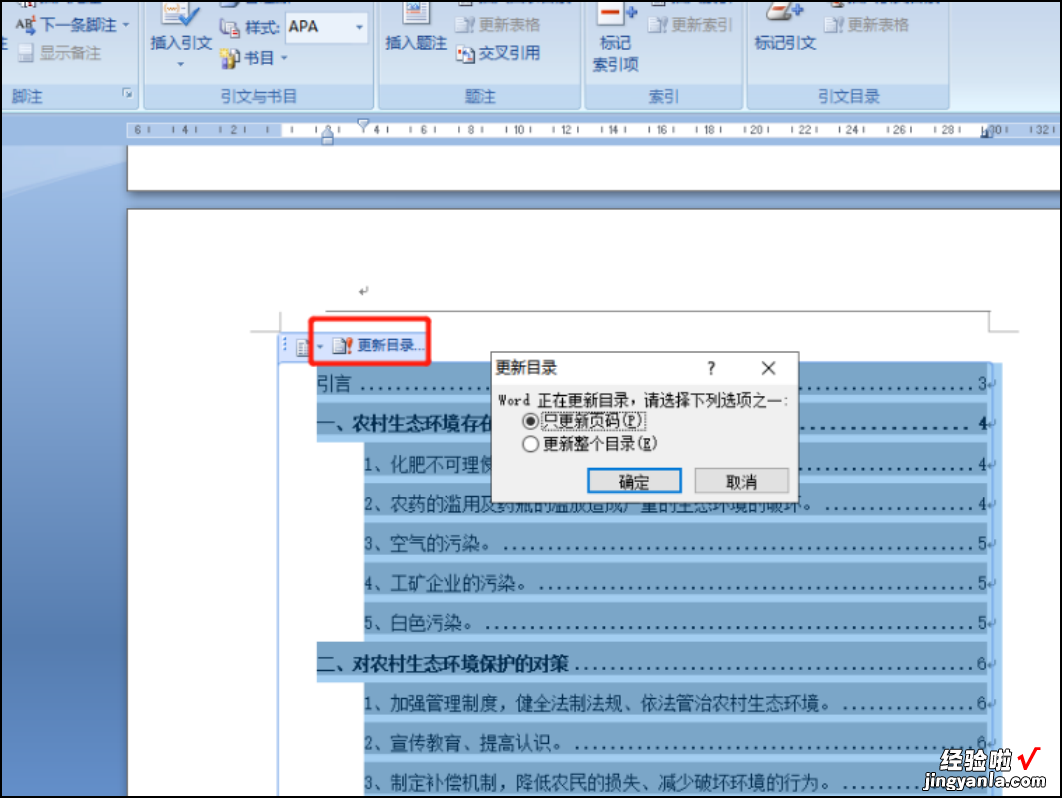
5、鼠标光标放置标题前,点击1级右侧【倒三角】选择标题级别,依次选择好所有标题级别,点击【关闭大纲视图】,再次点击【引用】【目录】选择【自动目录】,这样目录就自动生成了 。
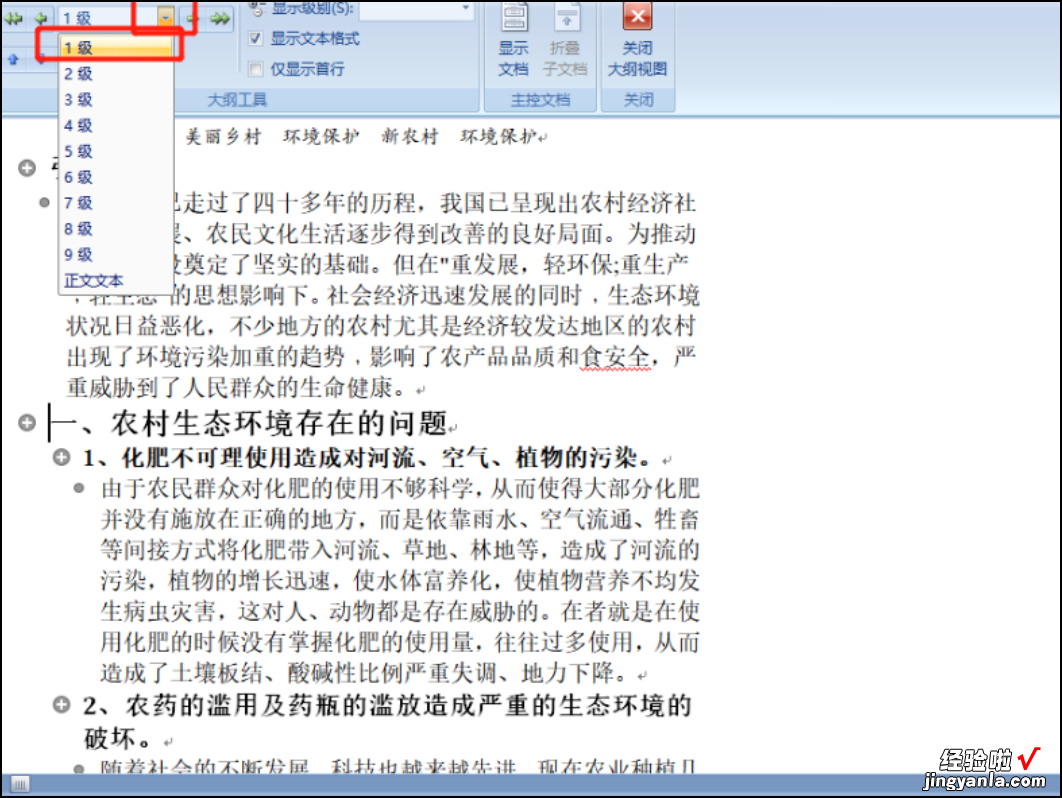
二、word里面目录怎么做
word里面目录按以下方法做:
1、首先要将你的word每章的标题做好大纲级别的设置(在选中的文字上鼠标右键--段落--大纲级别) 。
2、插入目录,请单击“插入”菜单,指向“引用”→“索引和目录”,出现“索引和目录”的画面,点击“目录”标签,倘若直接按下“确定”按钮,则会以黑体字提示“错误!未找到目录项” 。
3、目录项即文档中用来显示成为目录内容的一段或一行文本 。因此,要想自动显示目录,必先定义目录项 。
4、目录项的定义很简单,点击“视图”→“大纲”切换至大纲模式,如下图所示,大纲模式下文档各段落的级别显示得清楚 , 选定文章标题,将之定义为“1级” , 接着依次选定需要设置为目录项的文字,将之逐一定义为“2级” 。当然 , 若有必要,可继续定义“3级”目录项 。
5、定义完毕 , 点击“视图”→“页面”回至页面模式,将光标插入文档中欲创建目录处,再次执行“插入”→“引用”→“索引和目录”,出现“索引和目录”画面,点击“目录”标签 。
6、最后点“确定” , 目录就这样生成了,包括页码都自动显示出来了 。
三、word文档怎样生成目录
原因:文档中需要设置为目录的标题没有全部设置为标题样式 , 导致在生成目录的时候获取的标题字符不全,没有应用选中的点样式 。
解决方法:
1、首先选中没有设置为标题样式的字符 。
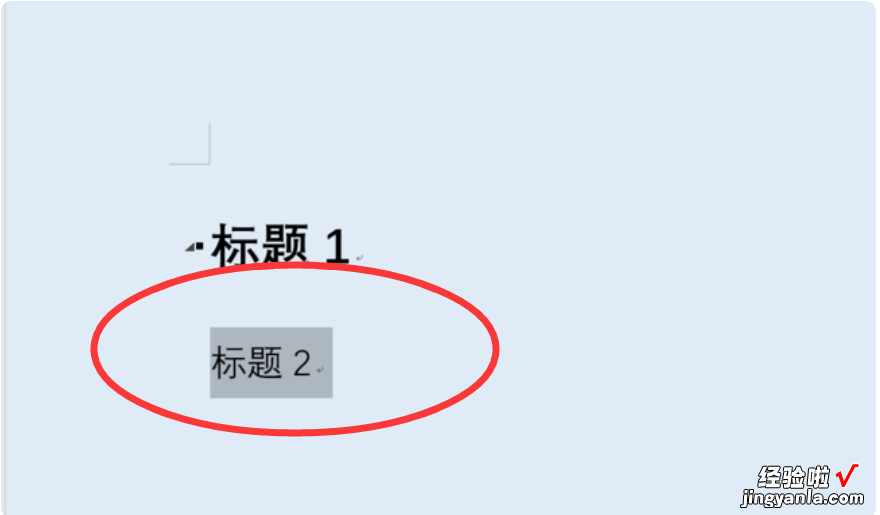
2、点击开始选项卡中的“样式”栏目下的标题样式 。
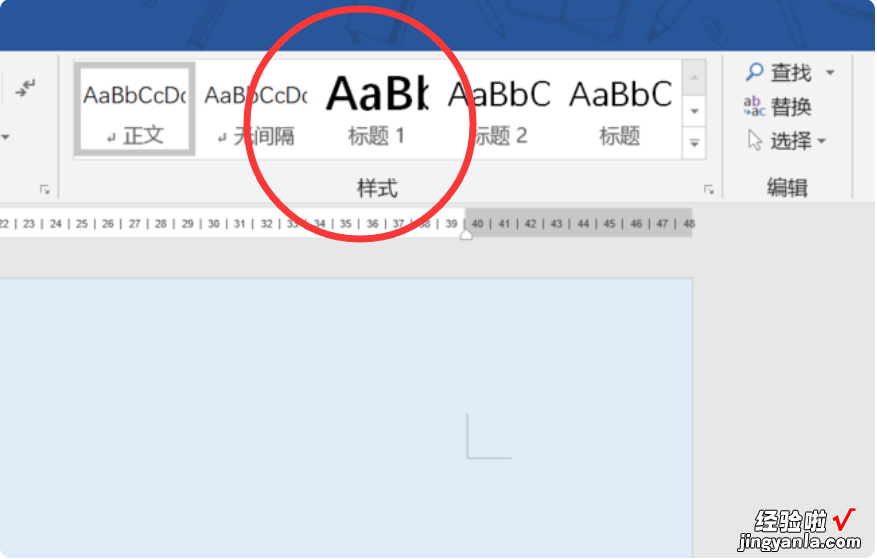
3、将选中的标题字符设置于其他的字符相同的样式 。
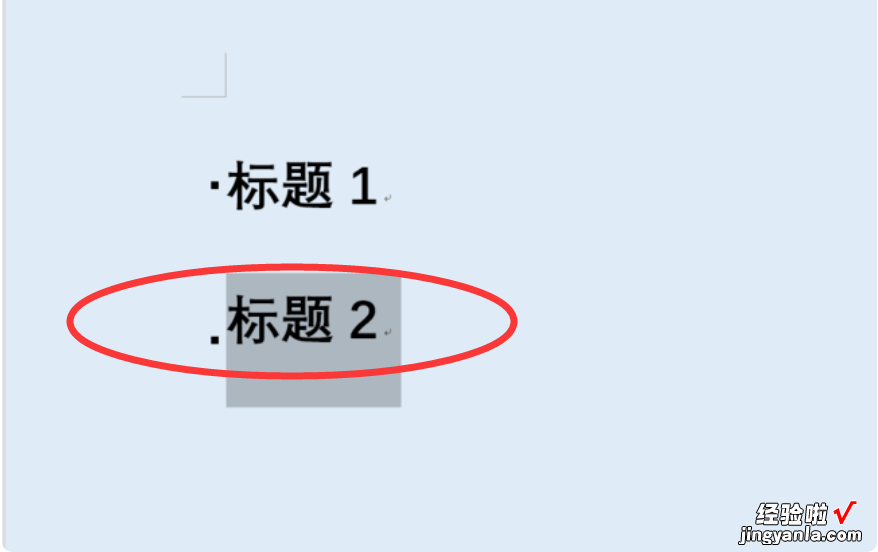
4、然后再点击“引用”选项卡中的“目录”下拉菜单 。
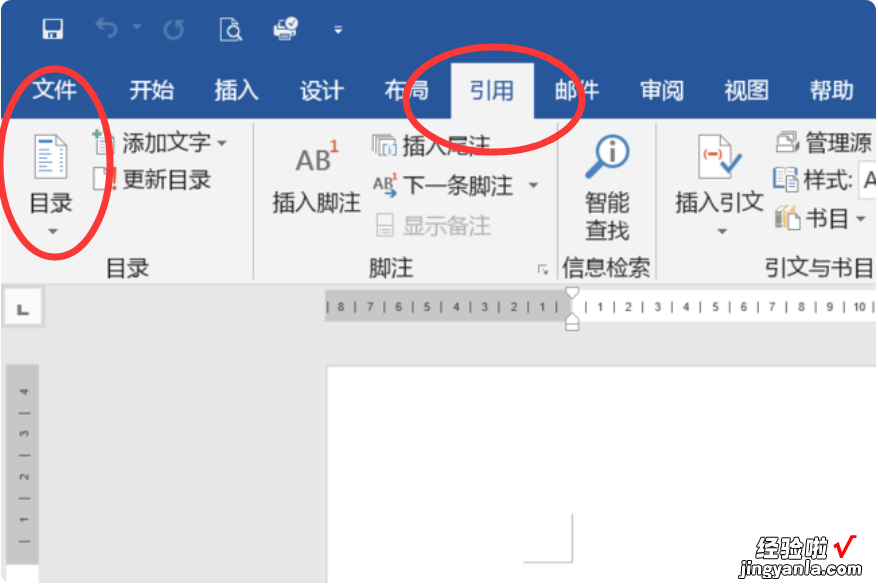
5、可选择自定义目录 , 设置制表符的前导符为“......”,点击确定 。
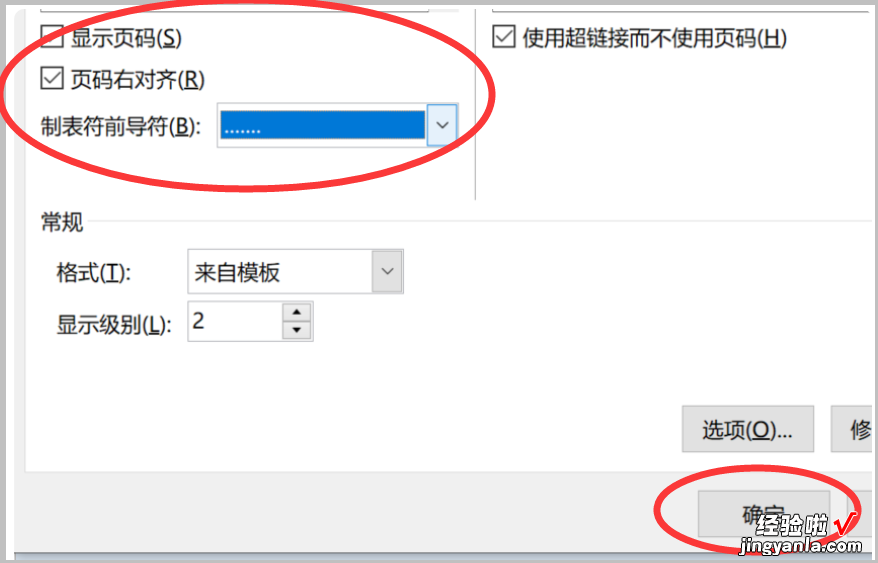
6、即可根据页面中的标题栏目自动生成对应的标题了,并且完整带上了“点”符号 。