经验直达:
- 怎么在word中添加页码第几页共几页
- word怎么设置第几页共几页
- word怎么设置页码第几页共几页
一、怎么在word中添加页码第几页共几页
在word中添加页码第几页共几页方法如下:
工具原料:word2003
具体操作方法:
1、在页脚输入“第页”,“共页”,然后居中,把光标放在两字之间 , 点“插入”如图所示:
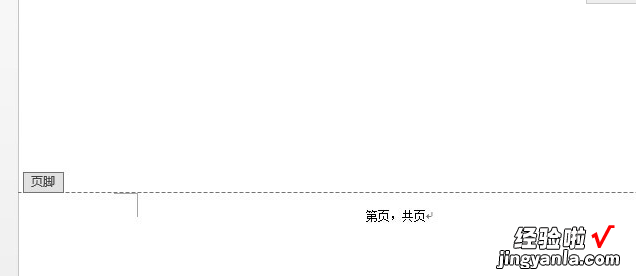
2、在“插入”菜单栏上面找到 , 如图所示的“文档部件”
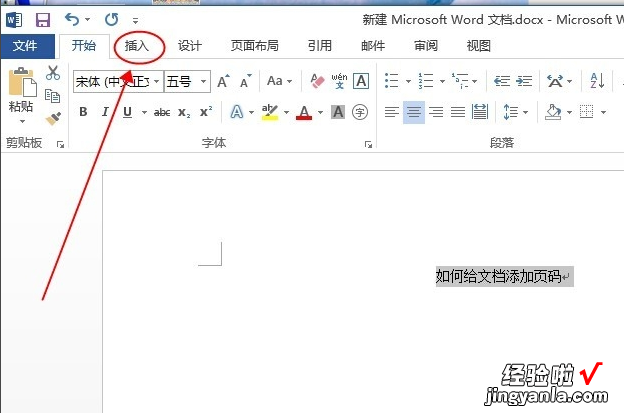
3、选择“文档部件”出现下拉框,点击“域”
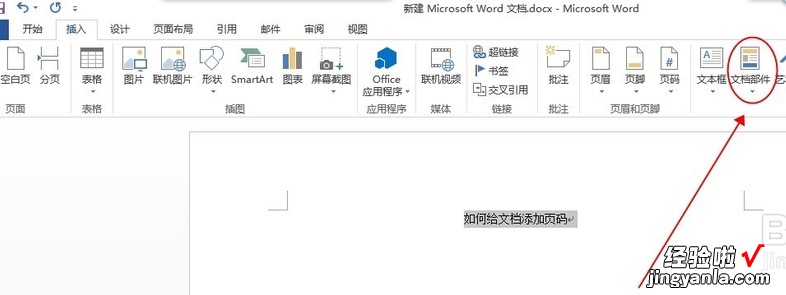
4、按照上面的步骤,出现如下“对话框”,把输入法切换成英文,然后直接按键盘上的 “P”键,单机“确定”即可 。
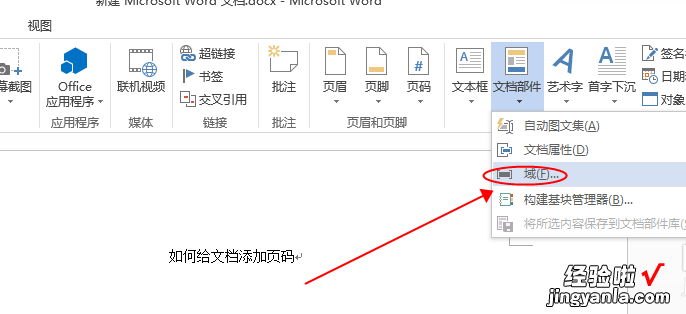
注意事项:
应用此方法应确保电脑上安装了office办公软件 。
二、word怎么设置第几页共几页
word页码设置第几页共几页,可通过插入文档域实现 。
【word怎么设置第几页共几页 怎么在word中添加页码第几页共几页】方法步骤如下:
1、打开需要操作的WORD文档,在页脚位置手动输入“第页/共页” 。
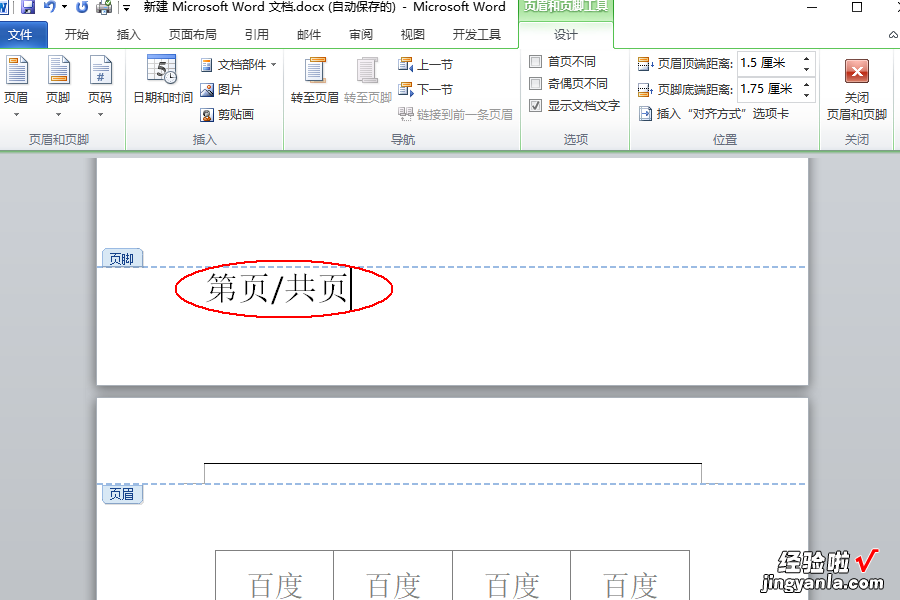
2、将光标停在“第”和“页”中间,在插入选项卡中找到并点击“文档部件”,然后选择“域” 。
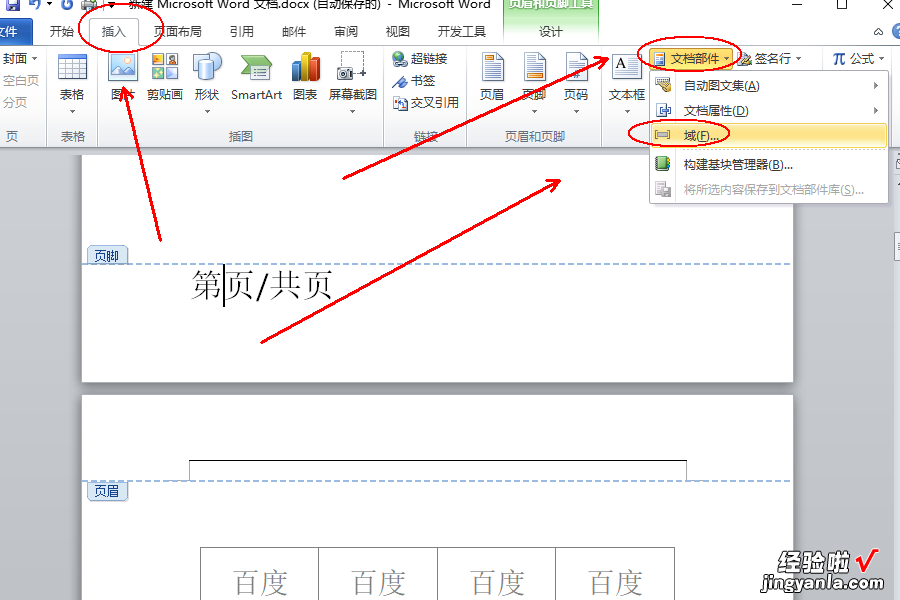
3、在域名中找到Page,然后选择一个页码格式,并点击确定按扭 。
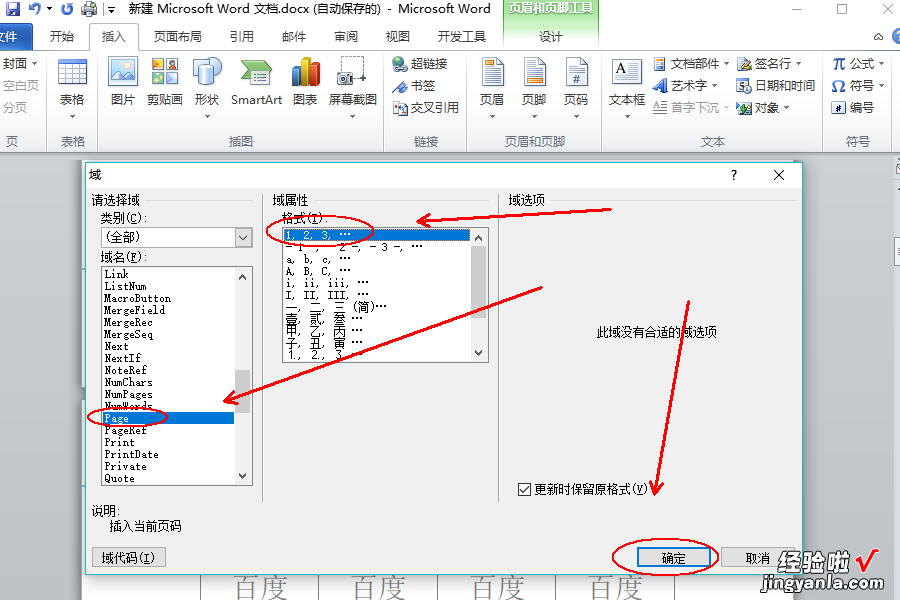
4、同理,光标停在“共”和“页”中间,点击插入“域” 。
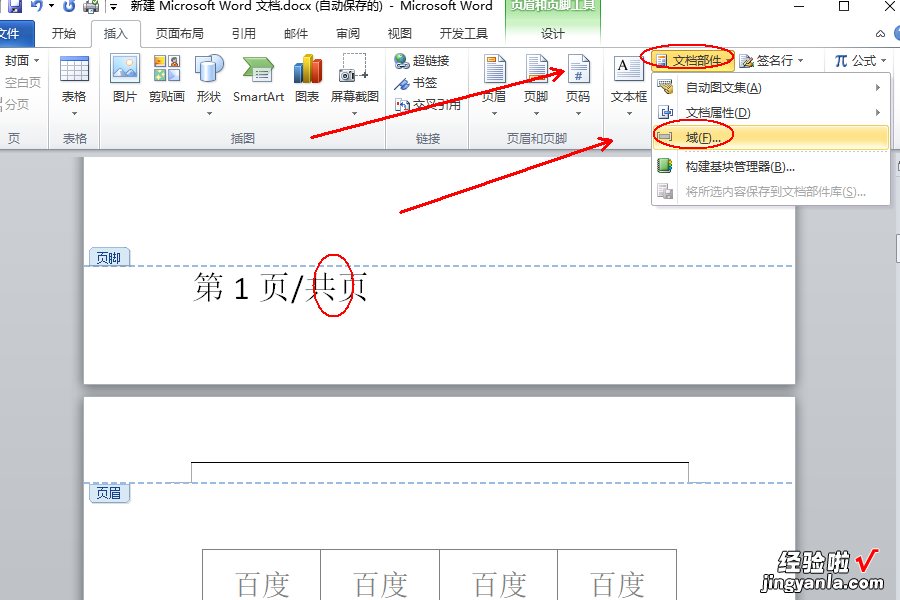
5、找到并点击NumPages,然后选择页码样式并点击确定按钮即可 。
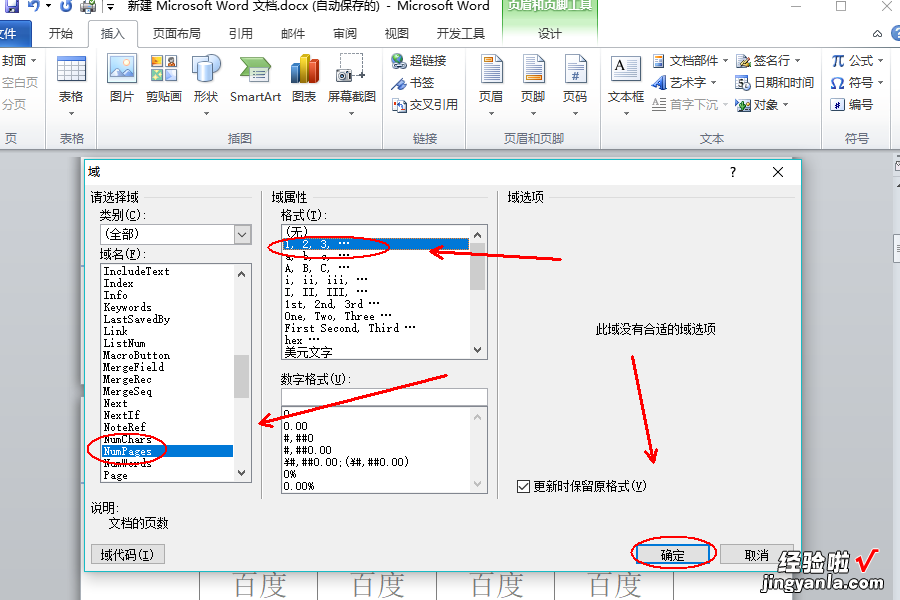
6、返回主文档,发现已成功将word页码设置成第几页共几页样式 。
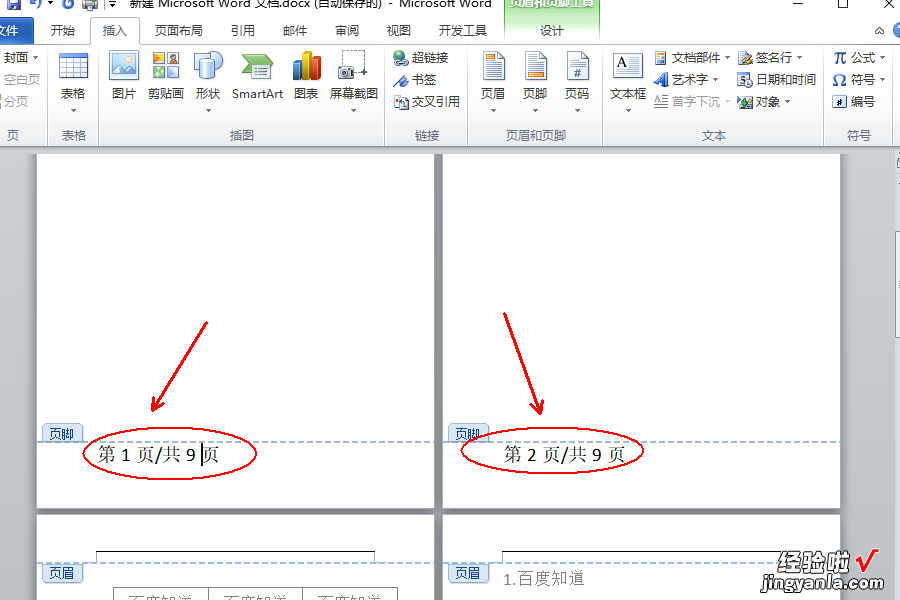
三、word怎么设置页码第几页共几页
先把文件进行分节,然后在每一节里面根据需要进行插入页眉和页脚的操作:
1、打开Word文档窗口,切换到“插入”功能区 。在“页眉和页脚”分组中单击“页脚”按钮 , 并在打开的页脚面板中选择“编辑页脚”命令
2、“编辑页脚”命令
3、当页脚处于编辑状态后,在“页眉和页脚工具”功能区“设计”选项卡的“页眉和页脚”分组中依次单击“页码”→“页面底端”按钮,并在打开的页码样式列表中选择“普通数字1”或其他样式的页码即可
设置页码第几页共几页
如果想在页眉中加页码 , 操作同上 。
