经验直达:
- word制作流程图
- word中怎么制作流程图
- word流程图怎么制作
一、word制作流程图
word制作流程图的方法如下:
工具/原料:华硕笔记本电脑天选2、Windows 7旗舰版、Microsoft office专业增强版2016
1、新建画布,进入「插入」-「插图」-「形状」-「新建画布」,然后拖动画布大小,我们后面的流程图就要在这个画布上绘制 。
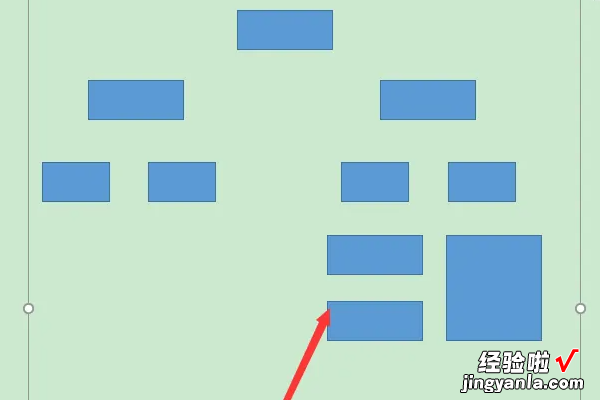
2、可以根据自己需求来排序好矩形,插入菜单,选择「肘形双箭头」连接流程块 。
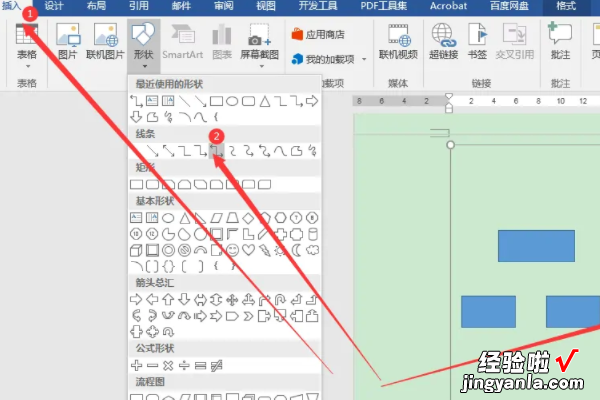
3、选择其他线条连接如下图 。
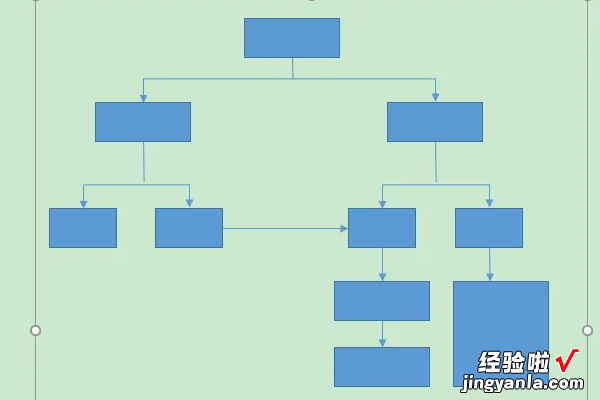
4、选中流程块对象后,「右键」-「添加文字」,输入内容即可 。
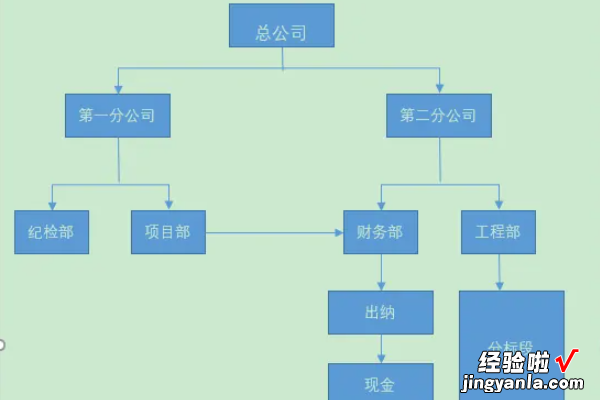
二、word中怎么制作流程图
Word文档流程图的绘制过程:
1、打开Word文档,选择主菜单栏里的“插入”,点开“形状”下拉菜单,选择“新建绘图画布” 。

2、单击选中画布,再次进入“插入”选项卡 , 在“插图”选项组中单击“形状”按钮,并在“流程图”类型中选择需要插入的图形 。
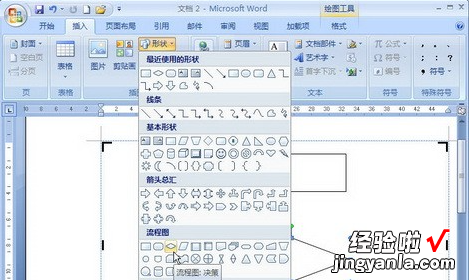
3、选中插入图形,我们可以移动图形在画布上的位置,也可以通过移动图形框上的点对其进行调整 。
4、重复上述2-3的步骤,可以添加其它我们需要的图形,并调整图形到相应的位置 。
5、基本的图形都添加完成了,现在需要添加连接符 , 把图形连接起来 。进入“插入”选项卡,在“插图”选项组中单击“形状”按钮,在下拉框中选择“线条”组中选择合适的线条 。在这里,我们选择“箭头” 。
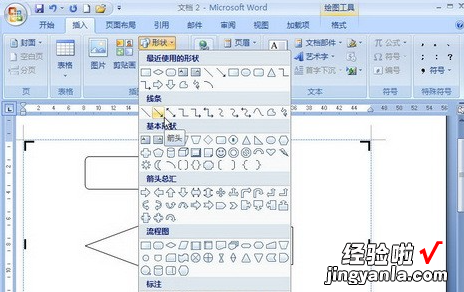
6、按照上述步骤5同样的方法在相应的位置添加其他连接符 。
7、根据实际需要在流程图图形中添加文字,完成流程图的制作 。
三、word流程图怎么制作
word流程图制作的步骤:
电脑:LenovoG700
系统:Windows10
1、插入-形状-新建画布-然后拖动画布调整大小 , 后面的流程图就可以在这个画布上绘制了 。
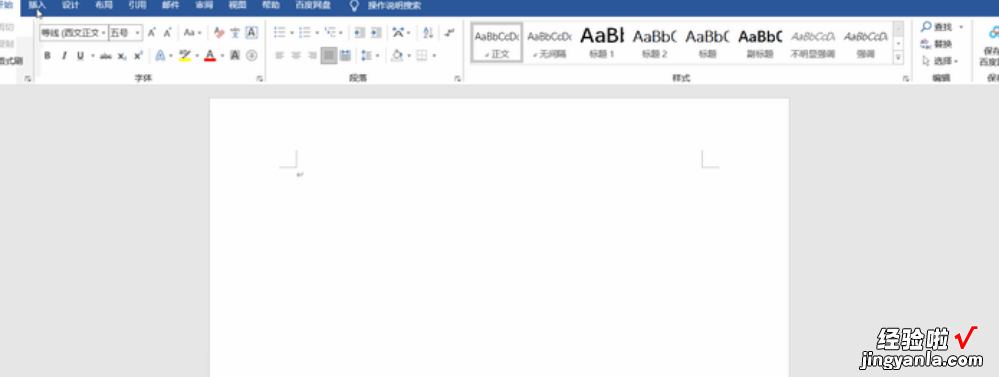
2、插入-形状-矩形-可以按住Ctrl键不放,拖动该矩形,可以进行复制 , 然后将其排序好(也可以选择其它图形,不一定是矩形哦) 。
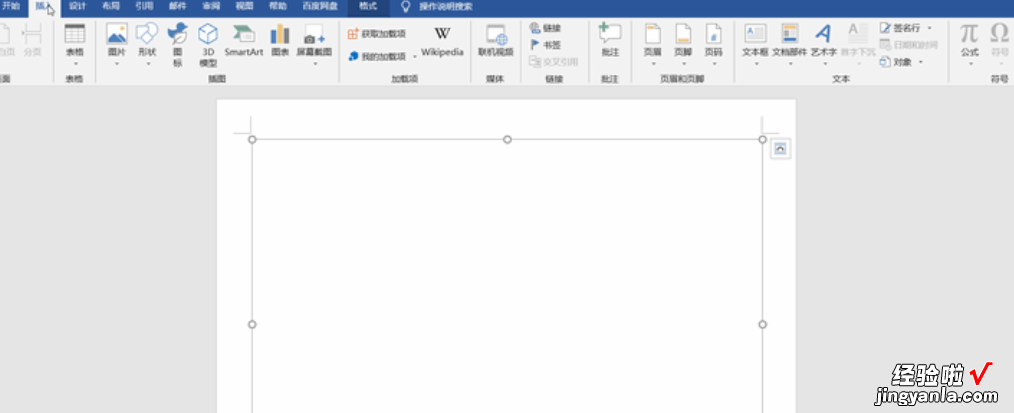
3、排序好所有的矩形以后 , 开始插入连接线条-插入-形状-肘形双箭头(当光标移动到矩形边缘时,矩形的周围就会出现圆点,这些圆点能够帮助我们更方便,准确的插入连接线) 。
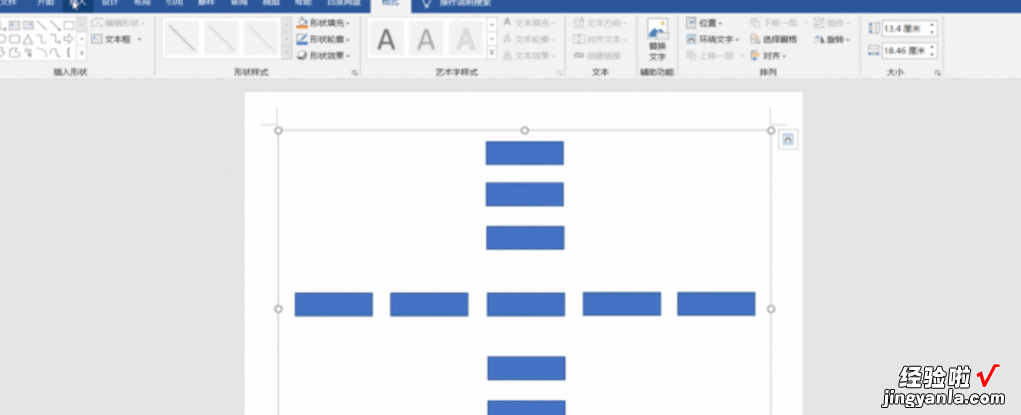
4、最后 , 插入直线箭头将矩形与箭头连接起来 。
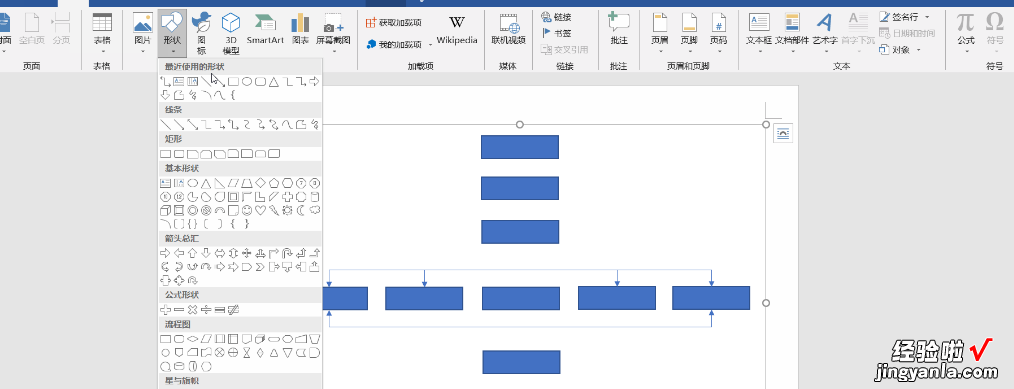
5、最后一步,我们需要给这些矩形里面添加文字内容 。选中对象-右键-添加文字-输入内容即可 。
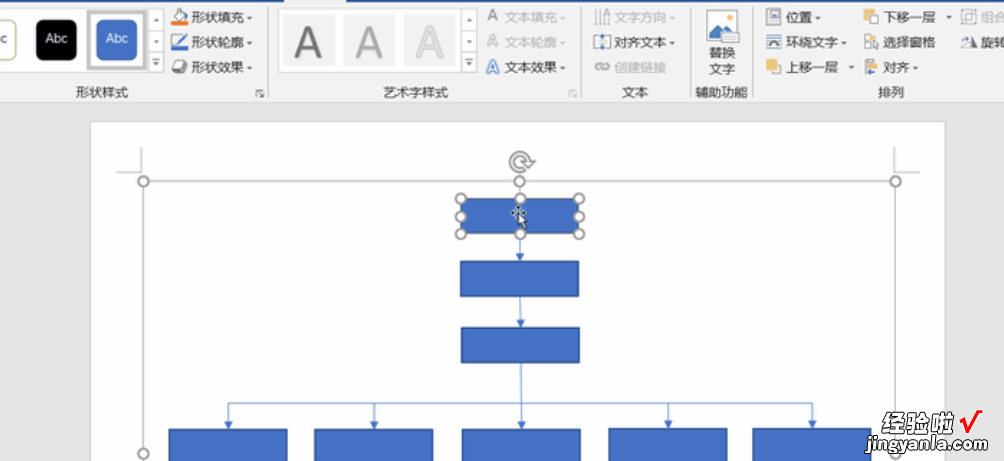
6、快捷键Ctrl A全选所有对象-格式-形状填充、形状轮廓 , 选择自己喜欢的颜色 。
【word中怎么制作流程图 word制作流程图】

