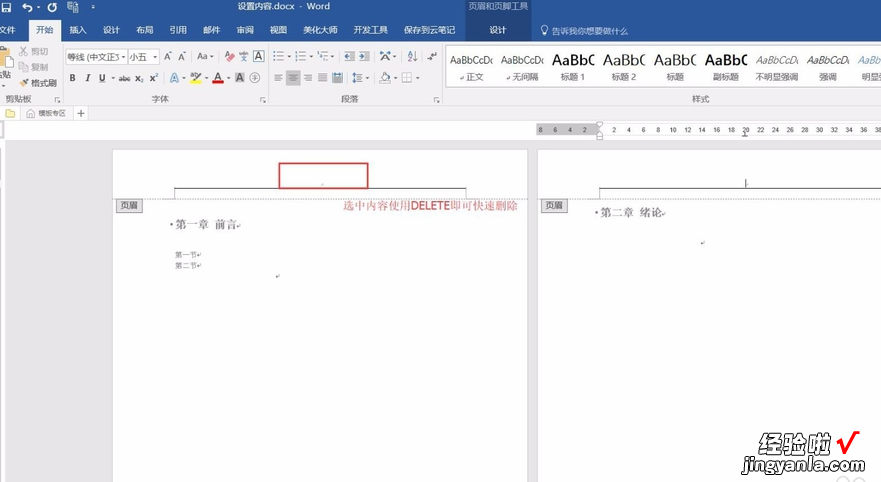经验直达:
- word中怎样自动生成目录
- word文档如何自动生成目录
- word文档怎样自动生成目录
一、word中怎样自动生成目录
在引用里面选择目录,把设置弄好之后,自动编制目录 。
提示:要想有好看的目录,那么提前把文件中各段的格式设置好是前提 。
步骤一、自动生成目录准备:大概索引
1、要想让word自动生成目录 , 就得先建立系统能认识的大纲索引,这是自动生成目录的前提 。选中你的标题 。
2、在开始选项卡——格式里选中——选中自己喜欢的目录格式结构 。
3、选择之后 , 就会建立大纲索引,同时,也会具有word默认的标题格式 。
4、同理,我们逐级建立标题2、标题3等目录结构索引 。
5、同理,我们把整个文档中的所有标题都建立起大纲索引 。
步骤二、自动生成目录及更新目录
1、前提准备已做好,接下来我们就开始生成目录 。首先,把光标定位到目录存放的位置 , 然后,点击选项卡的引用——目录——自动目录1或2.
2、就会自动生成目录了 。
3、如果你多文章进行了更新,或者目录结构进行了调整 , 那么就需要对目录进行更新域,点击目录,右键下拉菜单——更新域 。
4、建议选择更新整个目录 , 这样就不会漏掉,点击确定,更新即可 。
自定义目录格式调整
如果 , 你对系统的默认目录格式不满意,需要自定义,也是可以的 。点击引用——目录——插入目录 。
有很多目录格式的选项可以设置,如要不要显示页面,页面是否右对齐 , 显示制表符,显示几个级别等 。
同时还可以设置目录的字体大小与格式 , 如图,点击修改——选择要修改的目录——点击修改——就看到相关的字体、间距等相关格式的调整,自定义修改之后,确定即可 。
当你进行所以的自定义设定之后 , 点击确定,就会在刚刚目录的地方出现替换的提示框,点击是就可以了 。
二、word文档如何自动生成目录
1、首先将文档打开,打开了文档这后 , 在目录和正文中将它们分为两部分 。
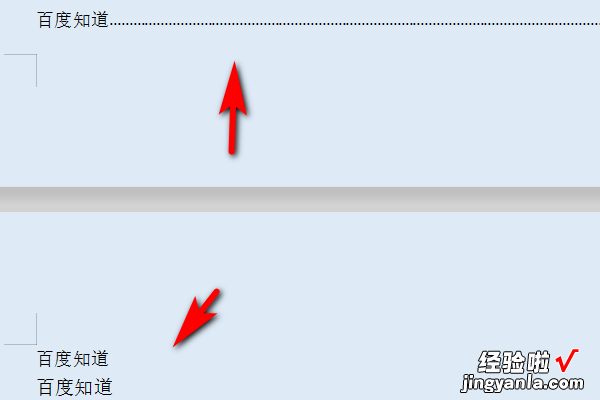
2、将鼠标停留在目录一页的最后位置 , 然后点击页面布局 。
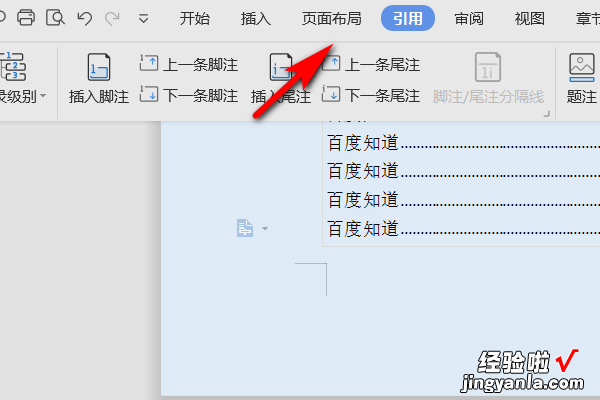
3、在页面布局的选项里面找到分隔符,并选择分页符 。
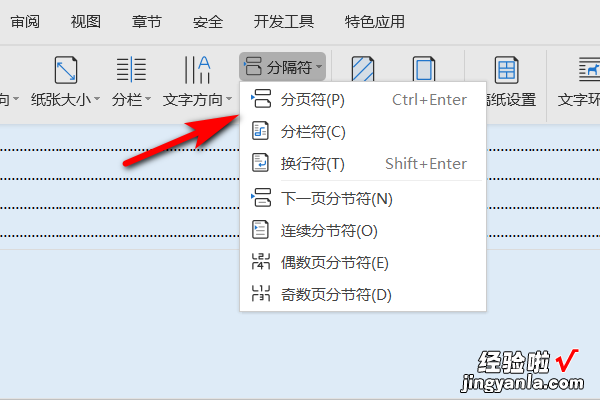
4、接着在页里面选择插入-页码选项 。
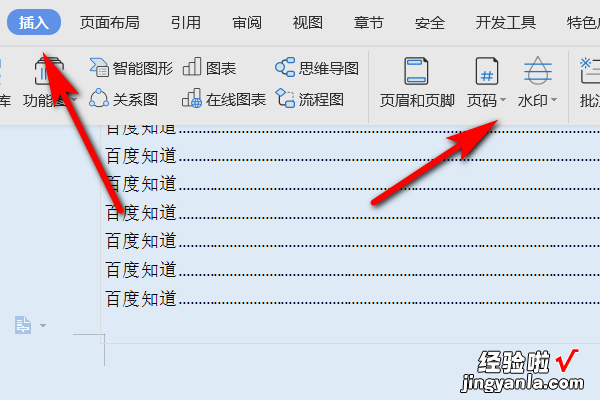
5、进入到页码的设置界面,将样式选择为罗马数字样式,页码编号选择起始页码 , 并在引用范围里面点击本节,确定后就将目录部分的页码设置完成了 。
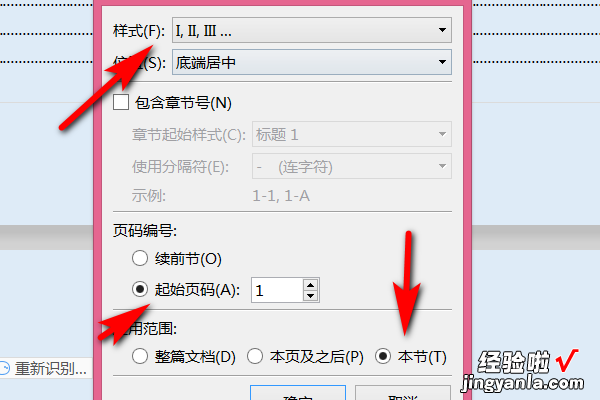
6、接下来将鼠标移到正文部分,点击插入你的页码选项 。
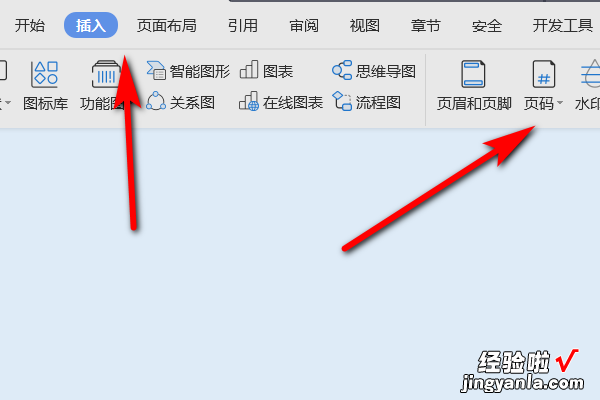
7、同样进入到页码设置界面中,在样式里面选择阿拉伯数字的样式 , 页码编号选择起始页码,并在引用范围里面点击本页及以后,确定后就将正文部分的页码设置完成了 。
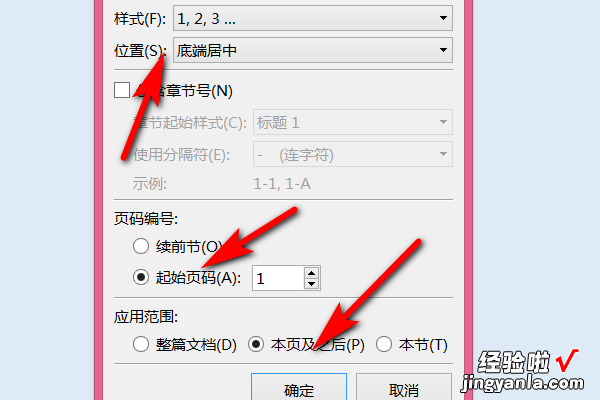
三、word文档怎样自动生成目录
材料/工具:word2010
1、打开需要进行页眉设置的WORD文档 。
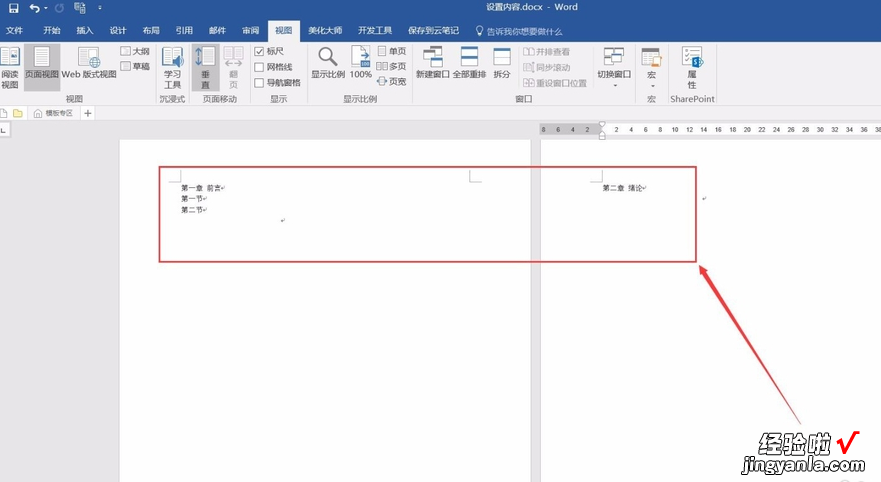
2、假设此处需要显示的是章对应内容 。
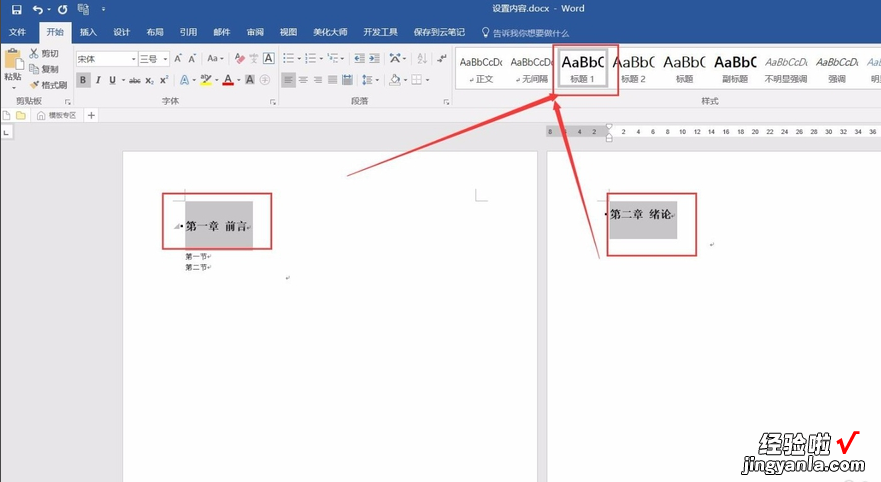
3、双击页眉部分进入页眉编辑模式,依次点击设计、文档部件、域 。
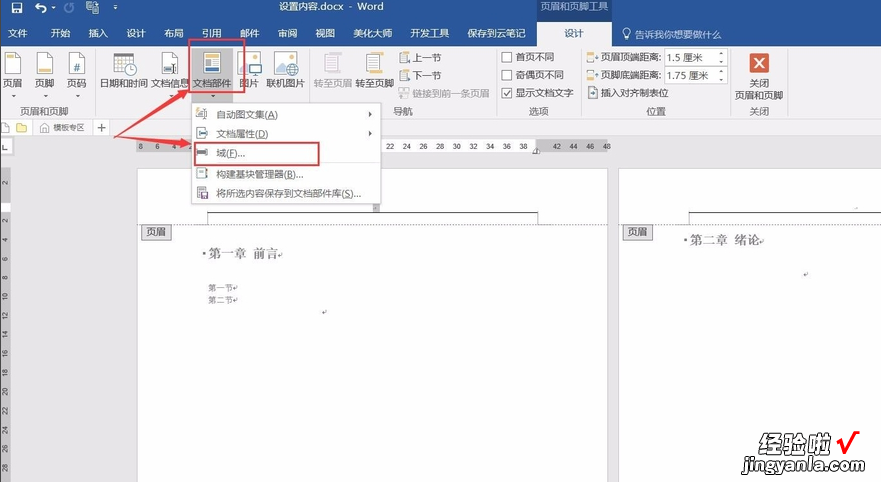
4、在弹出的域对话框中,类别下拉菜单中选择“链接和引用”,接下来点击StyleRef,在右侧的样式名中选择标题1然后点击确定 。
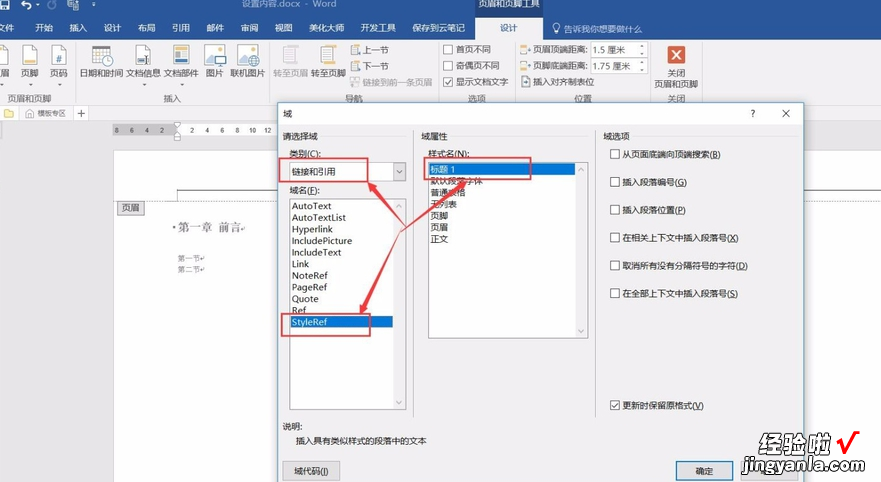
5、接下来在主界面中可以看到页眉部分对应章的内容已经自动生成 。
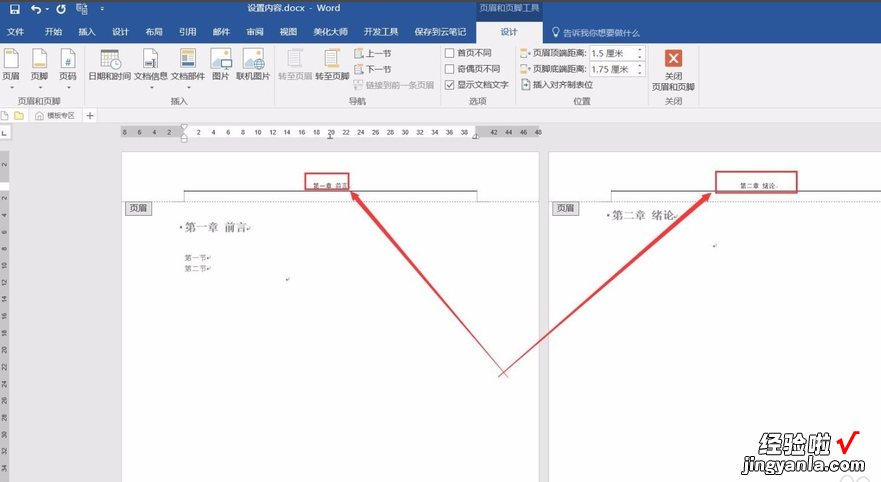
6、如果需要调整章位置,只需要选中页眉中任一章内容然后设置左对齐、右对齐等操作即可 。
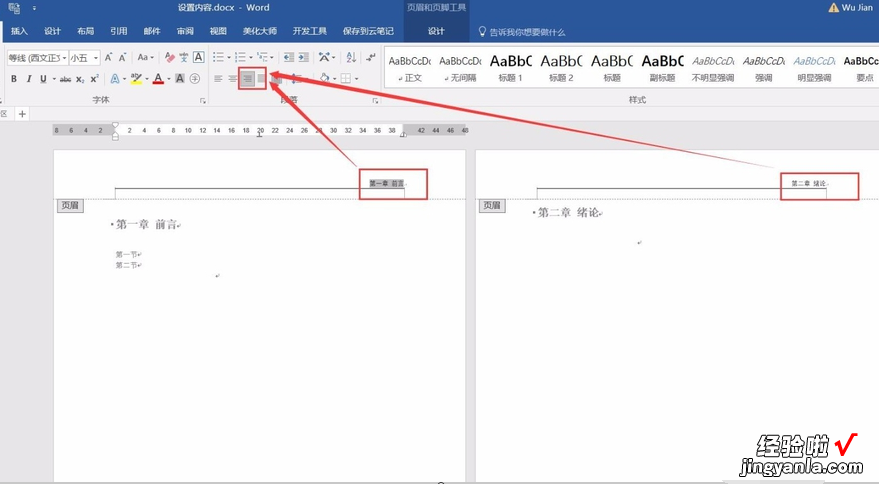
7、如果不想要使用每一页页眉分别显示章节标题的功能 , 只需要选中页眉中任一章内容,然后使用DELETE即可快速进行删除 。
【word文档如何自动生成目录 word中怎样自动生成目录】