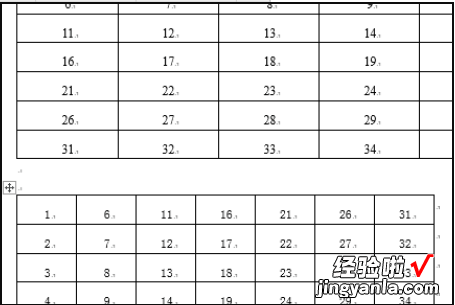经验直达:
- word书籍折页页码怎么设置
- word打印书籍折页
一、word书籍折页页码怎么设置
第1步 , 打开Word2010文档窗口,切换到“页面布局”功能区 。在“页面设置”分组中,单击显示“页面设置”对话框按钮,如图所示 。

第2步,打开“页面设置”对话框,切换到“页边距”选项卡 。在“页码范围”区域单击“多页”下拉三角按钮 , 并在打开的下拉菜单中选择“书籍折页”选项,如图所示 。
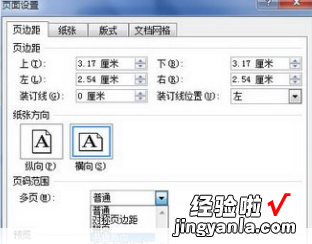
第3步,切换到“纸张”选项卡,单击“纸张大小”下拉三角按钮,并在打开的下拉菜单中选择合适的纸张类型 。由于使用“书籍折页”页面设置后,纸张方向只能选择“横向”,因此用户应当选择2倍于书籍幅面的纸张类型 。例如,如果书籍是A4幅面,则应该选择A3纸张;如果书籍是B5幅面,则应该选择B4幅面 。完成纸张大小的设置后单击“确定”按钮,如图所示 。
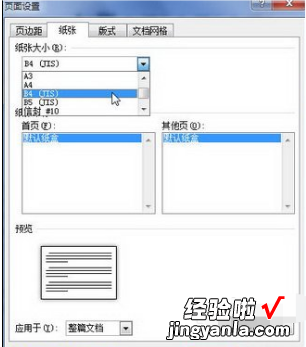
第4步,返回Word2010文档窗口,依次单击“文件”→“打印”按钮 。在“设置”区域单击“单面打印”下拉三角按钮 , 并选择“手动双面打印”选项,这样可以更好地控制纸张的正、反面放置 。然后单击“打印”按钮开始打印 。完成第一张的打印后 , 需要将该纸张反面放入打印机以打印反面(可能需要多次尝试才能确定的放置方向),如图所示 。
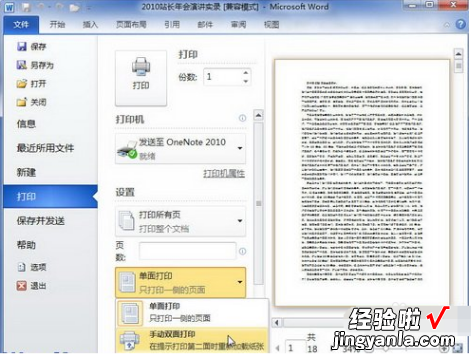
二、word打印书籍折页
实现的方法和操作步骤如下:
1、首先 , 打开要编辑的Word文档 , 然后复制要编辑的表单,如下图所示 。
【word打印书籍折页 word书籍折页页码怎么设置】
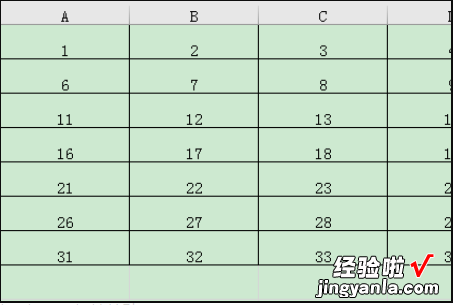
2、其次,完成上述步骤后,需要打开一个Excel表,右键单击并选择“选择性粘贴”选项,如下图所示 。
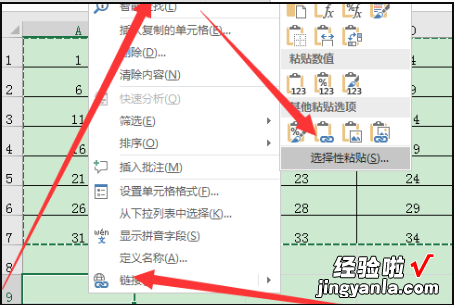
3、接着 , 完成上述步骤后,选择右下角的“转置”设置选项,然后单击“确定”按钮,如下图所示 。
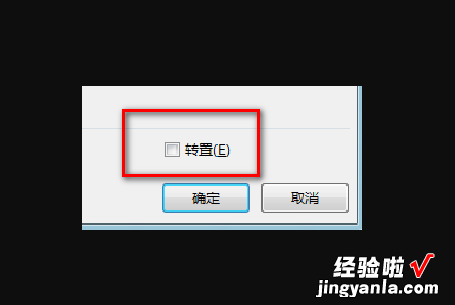
4、然后,完成上述步骤后,就可以获得一个横向的表,如下图所示 。
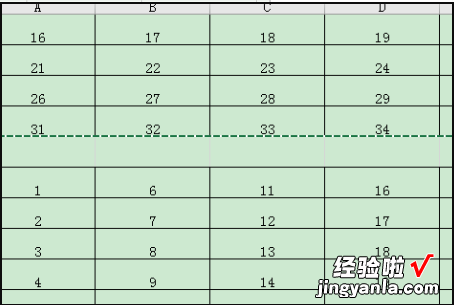
5、随后 , 完成上述步骤后,需要将横向的表复制并粘贴到Word文档中,如下图所示 。
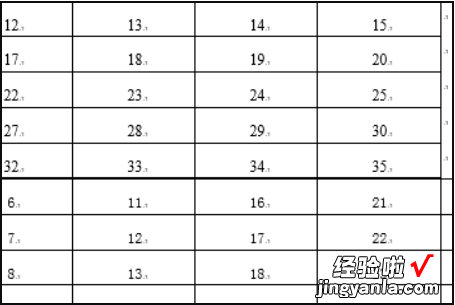
6、最后,完成上述步骤后,就完成了,如下图所示 。这样,问题就解决了 。